12Label Template Setup
Label Template Setup
You will setup your Label Templates via the Label Designer tab. To create the Label Template, complete the following steps:
- Select webservice_addon_label from the User Defined Templates drop-down.
- Select Label from the Type drop-down.
- Select Webservice Label Type from the Label Type drop-down.
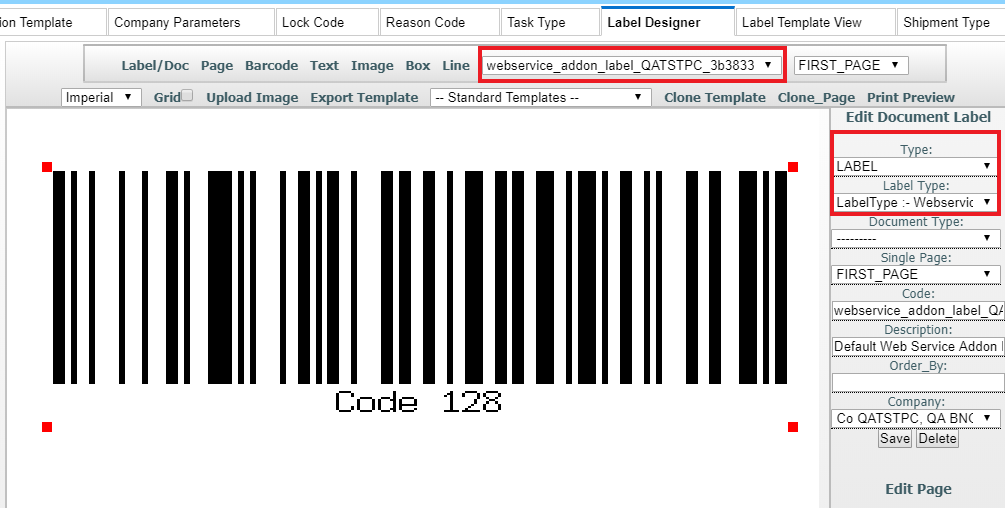
Base Label Templates
The following table lists the available base label templates for the various label types in Oracle WMS Cloud:
| Label Type | Label Names |
|---|---|
| Web Service labels for shipping | ws |
| Shipping | shipping.lbl |
| Price | pricelabel.lbl |
| Item | item.lbl |
| Task | task.lbl |
| Blind | blindcontainer.lbl |
| IB Container | ibcontainer.lbl |
| Location | location.lbl |
| Order | order.lbl |
| OB Container | obcontainer.lbl |
| IB Shipment | ibshipment.lbl |
| Serial number | serialnbr.lbl |
| Work order | work_order.lbl |
Label Template View
You can further refine your label settings from the Label Template View tab. For a webservice label, you will want the following settings:
- Destination Company should be blank.
- Select Shipping from the Label Type drop-down.
- Enter ws for webservice label (all lowercase) for the Template Name.
- Select webservice_addon_label from the Label Designer drop-down.
For shipping labels that are not webservice labels, type a description of the label in the template name and then select the label designer template you want to use.

Note for Shipping Labels:
A default value of yes will consider order header ship via code as part of the ship via check which is required for some LTL TL flows. Setting this to no will only allow carrier LPN ship via code.
The Label Template View tab is where you configure label templates to print for different buttons.
- To configure a label template to print with certain specifications from the Label Template View tab, click Create.
- Complete the fields for your label.
The doc label code you created for your template will be available from the Template Name drop-down.
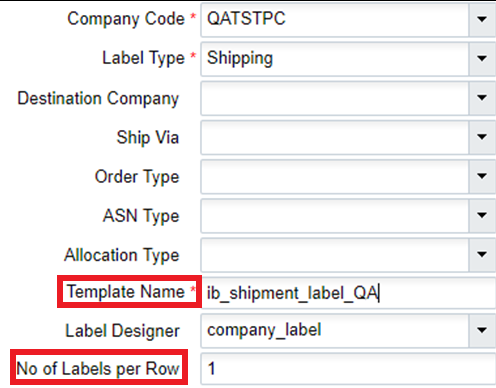
IMPORTANT: The company parameter CONSIDER_ORD_FIELDS_FOR_PRINTING has to be set to Yes for label template setup to work for OBLPNs.
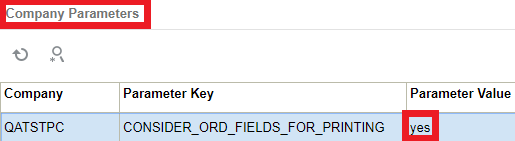
| Label Type | Associated Screen to Print Label |
|---|---|
|
|
|
|
|
|
|
|
|
|
|
|
|
|
|
|
|
|
|
|
|
|
|
|
|
|
|
|