Track Record
If users are clocked using WFM Browser Clock View or WFM RF Options, the clock information is captured and can be viewed directly in the Track Record view in WFM.
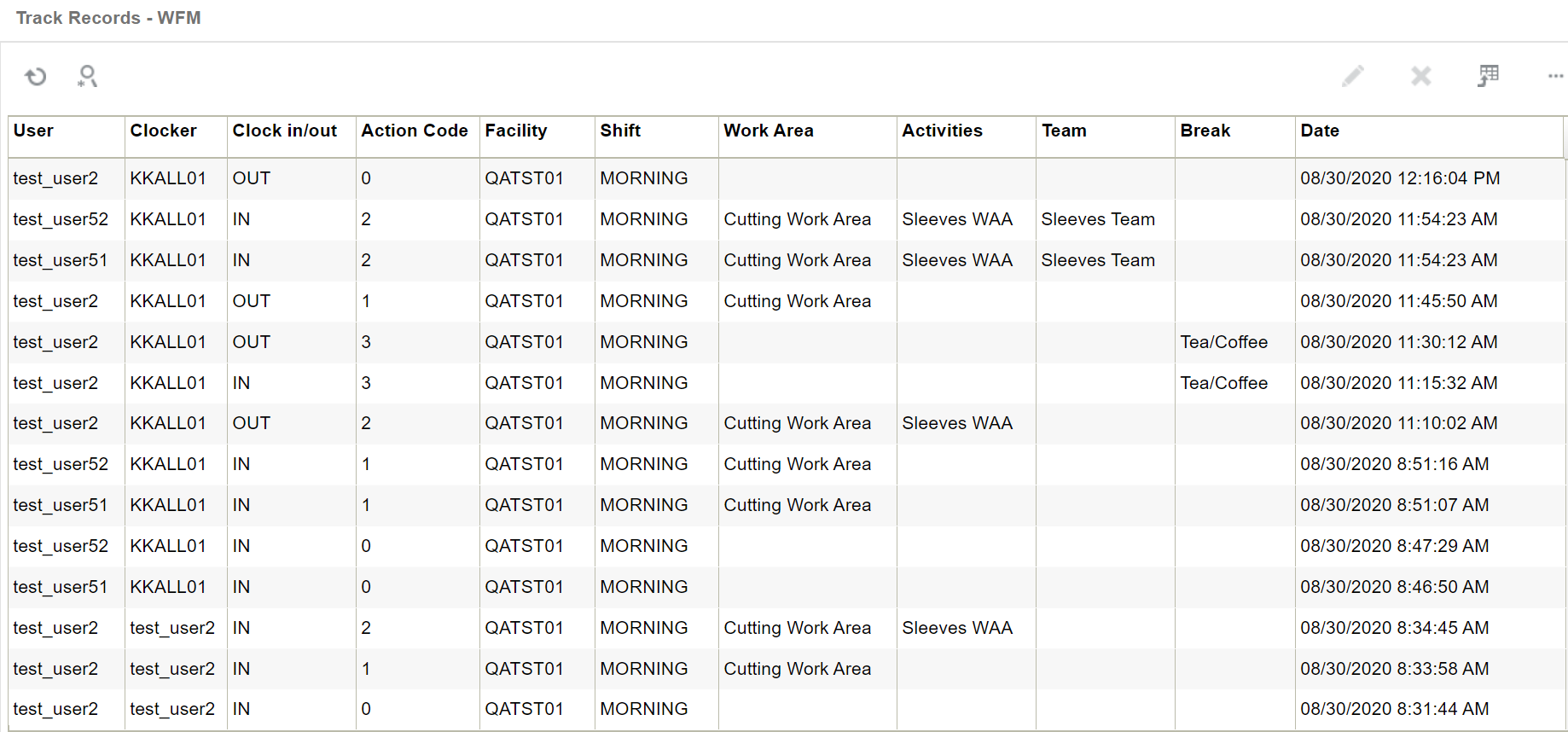
The fields that appear in this view are described below:
User: User that has been clocked.
Clocker: Personnel that has clocked the user. If the user has clocked himself, this field has same information as the User field.
Clock in/out: A value of IN indicates that the user has been clocked into the entity. A value of OUT indicates that the user has been clocked out of the entity.
Action Code: Indicates the entity in which the user has been clocked. This field supports values 1 through 4.
- 0 – Indicates Facility
- 1 – Indicates Work Area.
- 2 – Indicates Work Area Activity. This could be either a VAS activity or a manual activity.
- 3 – Indicates Break.
Shift: Indicates the shift that corresponds to the time at which user clocks into the facility. The Shift section describes how the shift of a user is determined.
Work Area: Indicates the Work Area in which user is clocked. This field is populated when Action Code is 1.
Activities: Indicates the Work Area Activities in which user is clocked. The activity could be either a VAS activity or a manual activity. This field is populated when Action Code is 2.
Team: Indicates the team that has been clocked for VAS activity. This field is populated when Action Code is 2 and a team has been clocked into a VAS activity.
Break: Indicates the Break in which user is clocked. This field is populated when Action Code is 3.
Date: Date and time at which the user is clocked.
This view does not provide a create option, and new clock records cannot be created manually. However, the view provides update and delete options. In order to update or delete a record, you need to login as the clocker of that record. For example, in the picture above, in order to update or delete any record that has clocker as “KKALL01”, you need to login as “KKALL01”.
How WFM Tracks Shifts
Although a user could be assigned with a default “shift”, it is not mandatory that the user clocks-in into the same shift. Having said that, WFM determines the shift based on the time that the user clocks into the facility. For example, if there are three shifts configured in WFM:

Depending on the time at which the user clocks into the facility, WFM determines the closest “Start Time” from Shifts and clocks the user against that shift. For example, if a user clocks-in at 6:00 AM, the shift is determined as “Morning”. If a user clocks-in at 8:00 AM, the shift is determined as “Morning”. If a user clocks into the facility at 7 PM, the shift is determined as “Night”, because 7 PM is closest to the “Start Time” of 11:00 PM" in the table above (In other words, 5 hours have already passed since shift “Afternoon” started)
This helps provide a true picture of the shift in which the user worked as well as use shift filters appropriately in all the productivity reports.