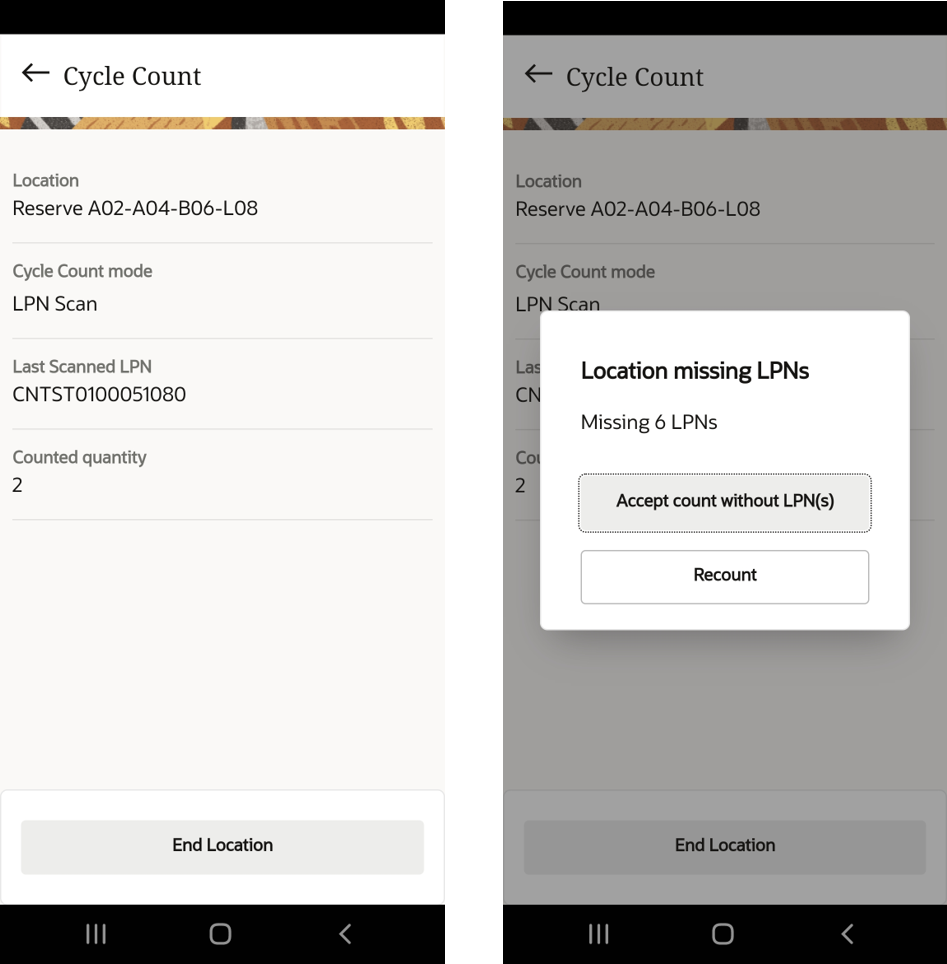Cycle Count
A cycle count is one of the Inventory Management operations that allows you to count components of an inventory or an item in a specific location on a specified day.
Cycle count transactions will always consider to be in deferred mode for Mobile App irrespective if the company or facility parameter INVN_ADJ_APPROVAL_REQUIRED is set to YES or NO.
The Mobile App cycle count allows you to count for following location:
- Active Locations
- Reserve Locations
Active Location
- The Cycle Count main screen displays the Location screen:
- Scan or enter the Active Location barcode. The screen takes you to scan items.
- Enter the item barcode in the Scan Item screen.
- Enter the quantity in the Number of Units screen. If you have more items
to cycle count, tap Next item button. The application takes you to
Scan Item screen.
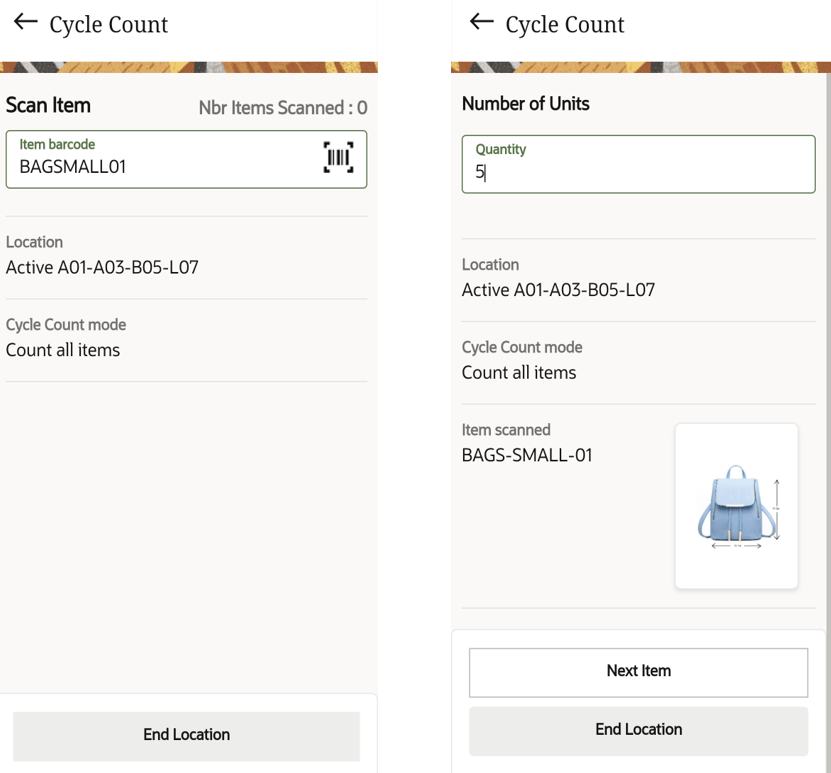 Note: Currently, the cycle count transaction does not track attributes.
Note: Currently, the cycle count transaction does not track attributes. - After you finish counting the items, tap End Location to end the cycle
count. If you wish to continue scanning, enter the quantity in the Number of
Units screen.
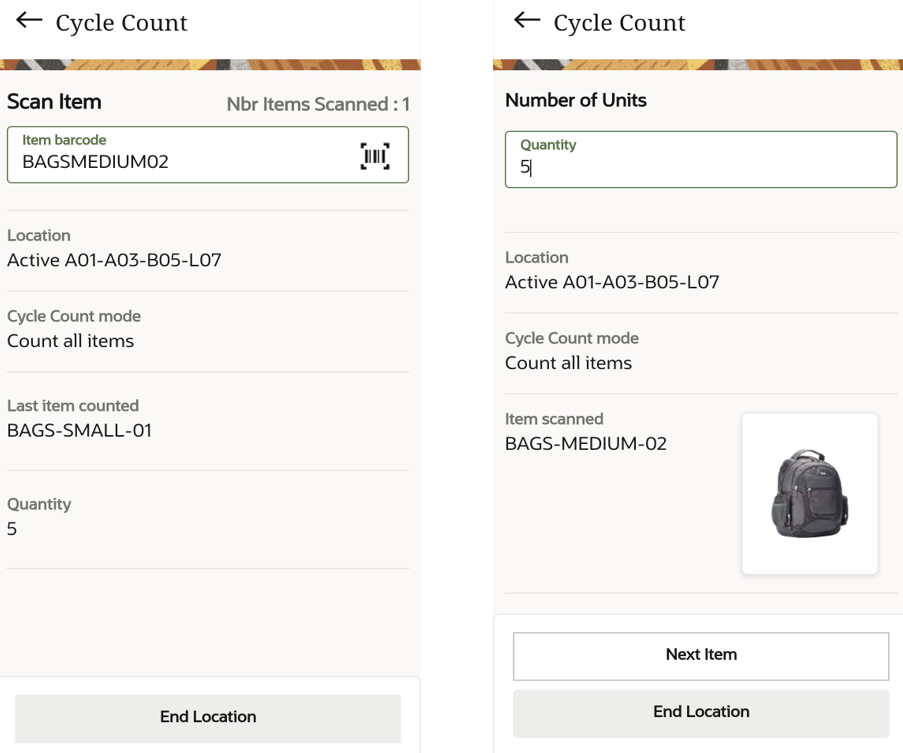
- After the transaction is completed (cycle count transactions are deferred), the system writes a record in the CC adjustment UI where you can accept or reject the variance.
Reserve Location
- Scan or enter the Reserve location.
- The system displays a Warning pop-up message. Tap Accept the message to
continue or Cancel to discard.
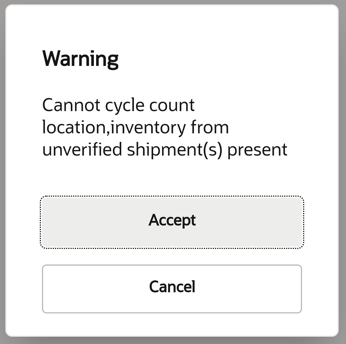 Note: The warning message is displayed only for locations for inventory from an unverified shipments.
Note: The warning message is displayed only for locations for inventory from an unverified shipments. - The Cycle Count mode screen appears with following two options:
- Count numbers of LPNs
- Scan LPN

- When you select the Count number of LPNs radio button, the application displays the enter Quantity of LPNs screen.
- You can manually enter the quantity or tap the decrement (v) or increment
(^) icons to specify the quantity.
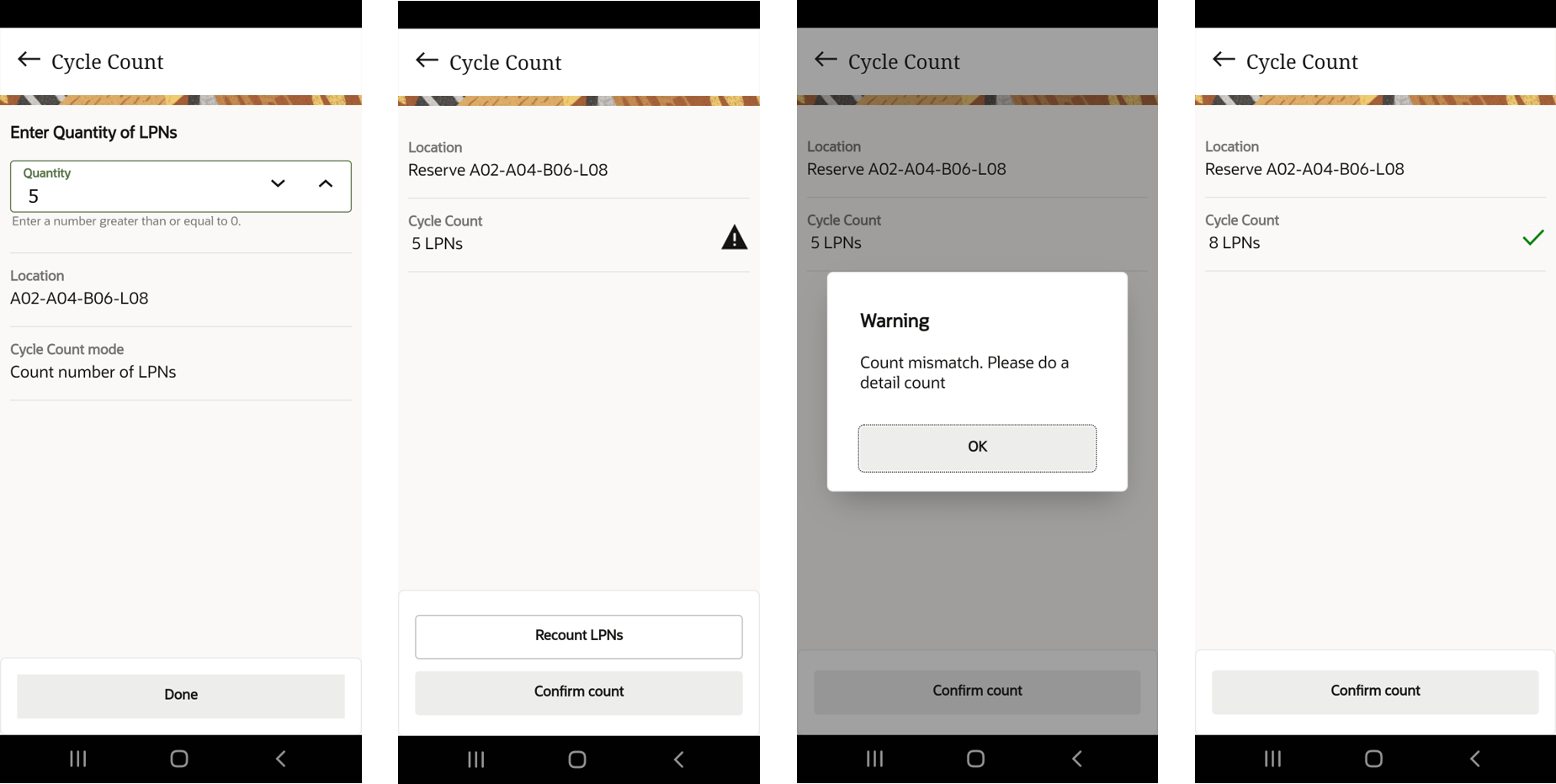
- If the number of LPNs does not match with the actual count or if there are
any discrepancies, the application displays a warning icon in the Cycle
Count field.
- If you tap Confirm count, the application displays a Count mismatch warning message.
- If you tap Recount LPNs, the application takes you to scan the LPNs you see in the location. Just like if you have clicked on LPN scan mode.
- If your count matches, the application displays a correct green icon in the Cycle Count field and the Confirm count button for your confirmation.
- When you select the LPN Scan radio button, the application takes you to scan the LPN number.
- You can continue to scan the next LPN in the Scan LPN screen.Note: The application displays the number of LPNs that are already scanned on the top right of the screen.
- Once completed, tap Done.
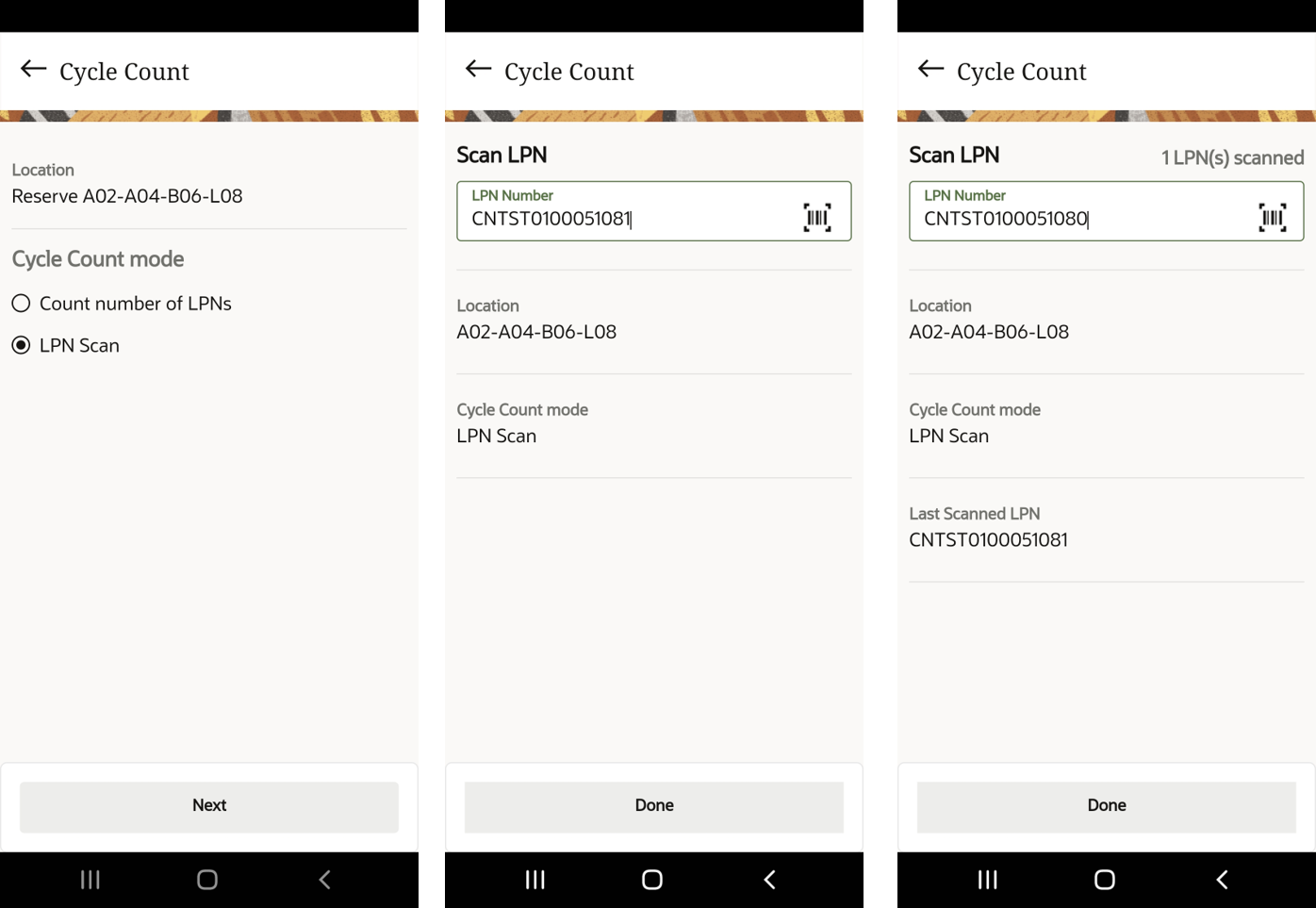
The summary screen will display Location counted, Cycle Count mode, Last Scanned LPN and Counted quantity (sum of scanned LPNs for the location).
- Tap End Location to end the count for the location and writes IHT
38 Reserve Location Cycle Count Complete after completion of
counting for a reserve location.
If you don’t scan the LPN, the application will display a message either for you to accept or recount if there are any missing LPNs.
- Tap Accept count without LPN(s) to complete the cycle count.
Otherwise, tap Recount to scan the LPNs. The application routes you
to the Scan LPN screen.