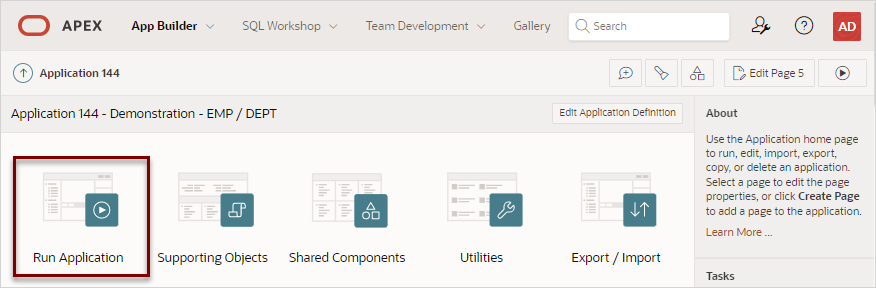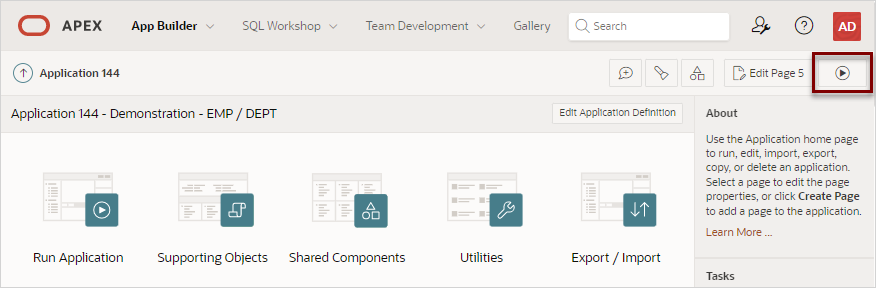3.2 Running an Application or Page
To view a rendered version of your application, you run or submit it to the Oracle APEX engine. The APEX engine dynamically renders and processes pages based on data stored in database tables.
- Run Application and Run Page Buttons
- How Your Browser Impacts the Way Applications Run
- Running an Application from the App Builder Home Page
- Running an Application from the Application Home Page
- Running a Page on the Application Home Page
See Also:
Parent topic: App Builder Concepts
3.2.1 Run Application and Run Page Buttons
As you create new pages, you can run them individually, or run an entire application.
Run Application Button
The Run Application button displays on the Application home page and features with a large run (or play) button. To run the application from the application home page, click Run Application.
Run Page Button
The Run Page button resembles a small, black play button and displays in the upper right corner of many pages within App Builder. Clicking the Run Page button runs the current page or the last selected page.
Parent topic: Running an Application or Page
3.2.2 How Your Browser Impacts the Way Applications Run
When you run an application, the application displays in a new window. Whether that new window is a new tab or new browser windows depends upon how you have configured your web browser. If you are using Google Chrome or Apple Safari, the running application displays in a new tab by default. If you are using Microsoft Edge or Mozilla Firefox, the application displays in a new browser window by default. You can further control how Oracle APEX manages tabs and windows when running an application by editing your account preferences.
Parent topic: Running an Application or Page
3.2.3 Running an Application from the App Builder Home Page
To run an application from the App Builder home page:
- On the Workspace home page, click App Builder.
- You can customize the App Builder home page by selecting the following icons in the navigation bar:
- View Icons (default)
- View Report
- To run the application in Icon View:
- To run the application in Report View:
Parent topic: Running an Application or Page
3.2.4 Running an Application from the Application Home Page
To run an application from the Application home page:
Parent topic: Running an Application or Page