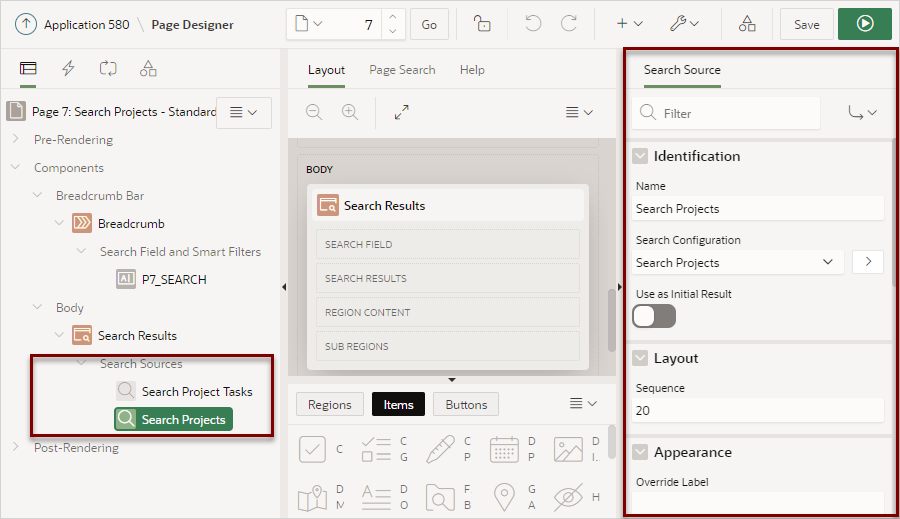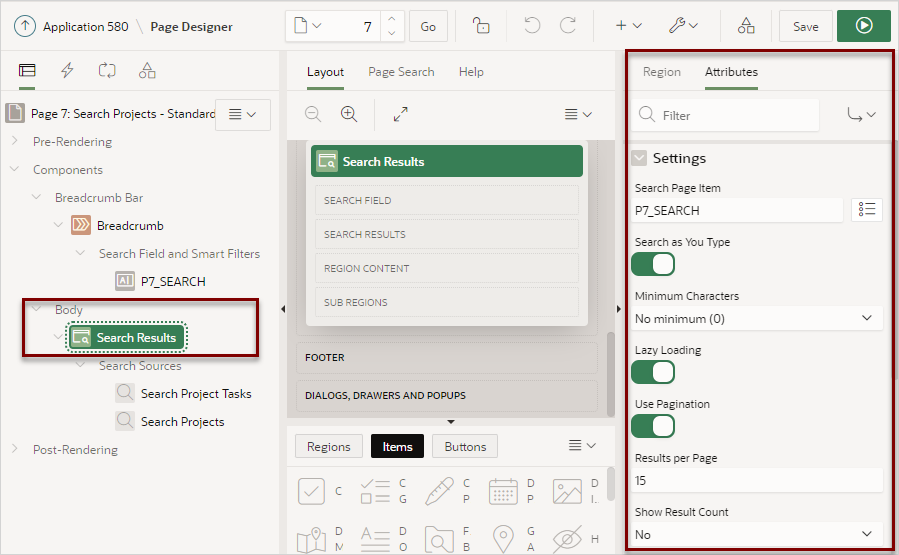16.6.8 Editing a Search Page
Learn how attributes can change search page behavior
Tip:
The examples in this section use the tables and search configurations described in Creating Standard Search Configurations.- Reviewing Search Page Components
Review the components that comprise a search page by viewing attributes in Page Designer. - Editing Search Results Region Attributes
Edit Search Results region attributes to change region behavior. - Editing Search Results Attributes
Edit Search Results Attributes to control how a search works. - Editing Search Source Attributes
Edit the behavior of a search source by editing Search Source attributes in Page Designer.
Parent topic: Adding Search to an Application
16.6.8.1 Reviewing Search Page Components
Review the components that comprise a search page by viewing attributes in Page Designer.
A search page features a Search Results region which contains Search Sources that map to search configurations defined in Shared Components.
To review the components of a search page:
Parent topic: Editing a Search Page
16.6.8.2 Editing Search Results Region Attributes
Edit Search Results region attributes to change region behavior.
To edit Search Results Region attributes:
Parent topic: Editing a Search Page
16.6.8.3 Editing Search Results Attributes
Edit Search Results Attributes to control how a search works.
To edit Search Results Attributes:
Parent topic: Editing a Search Page
16.6.8.4 Editing Search Source Attributes
Edit the behavior of a search source by editing Search Source attributes in Page Designer.
A search configuration contains information about searchable data source. When you add a search configuration to a search page, it displays under Search Sources in the Rendering tab in Page Designer. You can further refine search behavior by selecting the search source in Page Designer and editing attributes in the Property Editor.
The following task demonstrates how to edit the search source so that the each result is prefaced by an icon.
To edit Search Source attributes:
Parent topic: Editing a Search Page