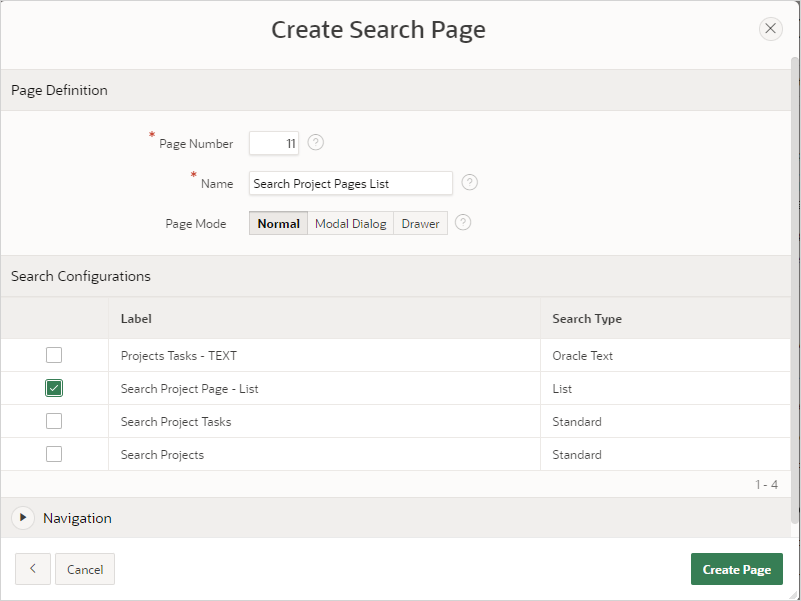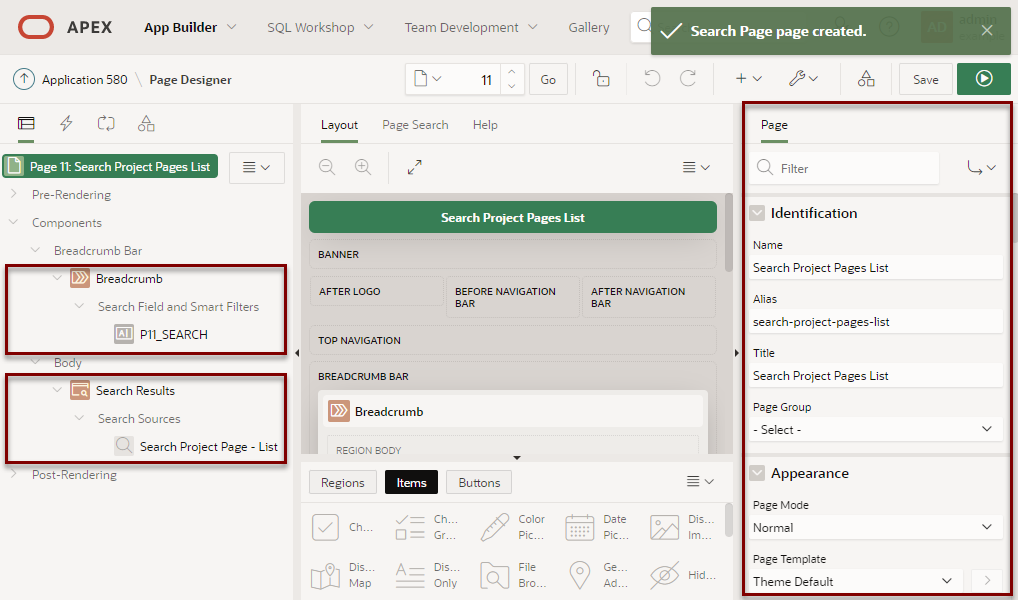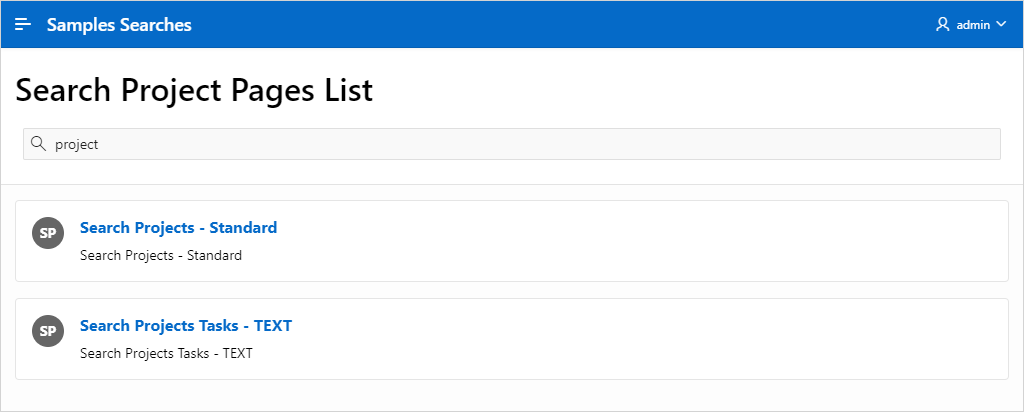16.9.6 Creating a List Search
Create a List search of an APEX List.
This topic demonstrates how create a search page based on an APEX list of search pages.
Note:
This example assumes you have already created the search pages in Creating a Standard Search Page and Creating an Oracle Text Search.- Creating an APEX List
Create an APEX list in Shared Components. - Creating a List Search Configuration
Create a List search configuration. - Creating a List Search Page
Create a List Search page by running the Create Page Wizard.
Parent topic: Adding Search to an Application
16.9.6.1 Creating an APEX List
Create an APEX list in Shared Components.
See Also:
Creating Static ListsTo create a static list:
Parent topic: Creating a List Search
16.9.6.2 Creating a List Search Configuration
Create a List search configuration.
A search configuration contains information about searchable data source. This task creates a search configuration using the list you created in Creating an APEX List.
To create a List search configurations:
Parent topic: Creating a List Search
16.9.6.3 Creating a List Search Page
Create a List Search page by running the Create Page Wizard.
A Search page features a Search field and a Search Results region. In Page Designer, the Search Results region contains Search Sources which map to the search configurations defined in Shared Components.
When you create a search page with the Create Page Wizard, the wizard creates a Search field for you and prompts you to select search configurations. You can also add additional search configurations later in Page Designer.
To create a search page by running the Create Page Wizard:
Parent topic: Creating a List Search