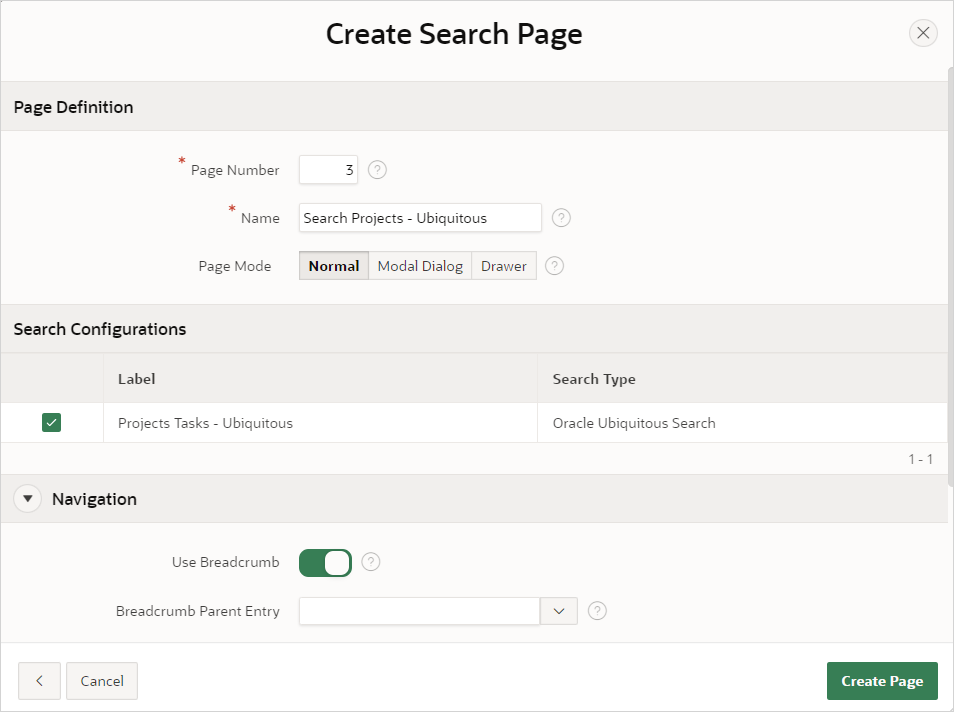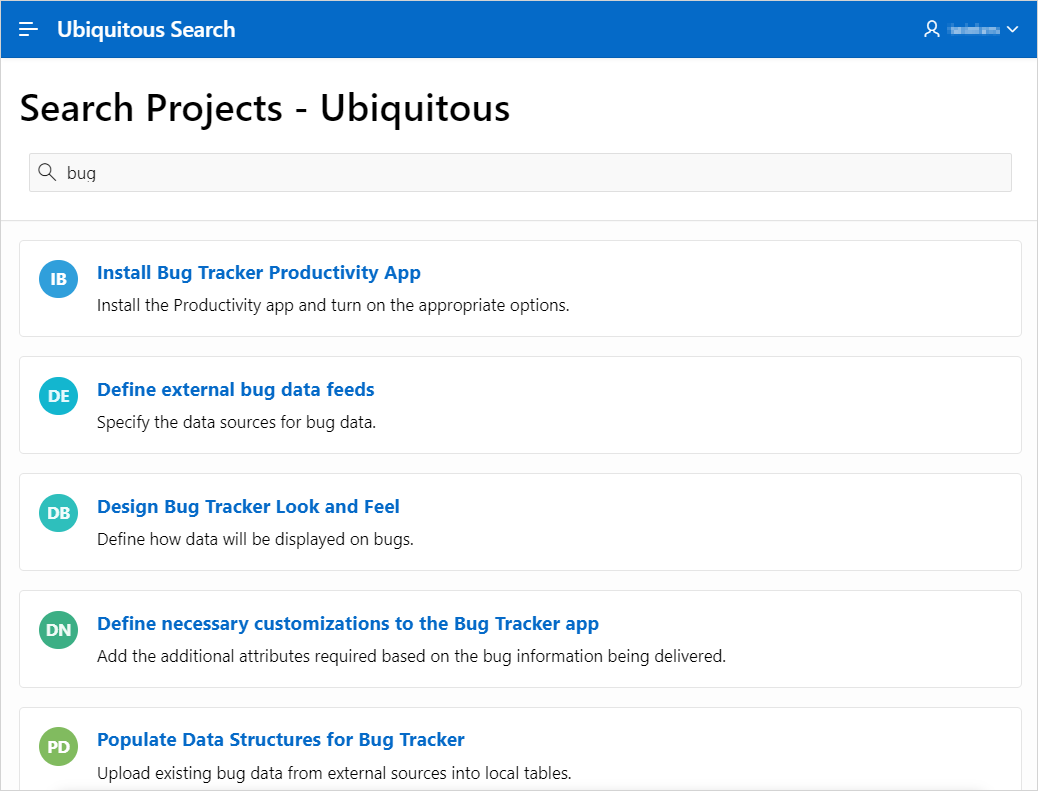16.9.5 Creating a Ubiquitous Search
Search across multiple objects within an entire schema by creating a ubiquitous database search.
Note:
Searching using an Oracle ubiquitous search index requires Oracle Database 23ai or later. Also, the index must be located in the parsing schema of the application.This topic demonstrates how to create a search page on multiple tables that have a ubiquitous search index. In this topic, you create a simple ubiquitous search index, a search configuration using that ubiquitous search index, and then a search page using the Create Page Wizard.
- Creating a Ubiquitous Search Index
Learn how to create a ubiquitous search index on multiple tables. - Creating a Ubiquitous Search Configuration
Create a search configuration on an existing ubiquitous search index. - Creating a Ubiquitous Search Page
Create a Search page by running the Create Page Wizard.
Parent topic: Adding Search to an Application
16.9.5.1 Creating a Ubiquitous Search Index
Learn how to create a ubiquitous search index on multiple tables.
Note:
Searching using an Oracle ubiquitous search index requires Oracle Database 23ai or later. Also, the index must be located in the parsing schema of the application.Starting with Oracle Database 23ai, you can use the DBMS_SEARCH PL/SQL package for indexing of multiple schema objects in a single index. To learn more, see Performing Ubiquitous Search with DBMS_SEARCH APIs in Oracle Text Application
Developer's Guide.
A ubiquitous search index (or DBMS_SEARCH index) is a JSON search
index with predefined set of preferences and settings enabled for performing full
text search on multiple columns, tables, or views. You use the DBMS_SEARCH
PL/SQL package to create, manage, and query these indexes.
This topic describes how to create a very simple ubiquitous search index on the
EBA_PROJECT_TASKS table available in the sample dataset,
Project Data.
To create a ubiquitous search index:
Parent topic: Creating a Ubiquitous Search
16.9.5.2 Creating a Ubiquitous Search Configuration
Create a search configuration on an existing ubiquitous search index.
A search configuration contains information
about searchable data source. This task creates a search configuration using an
existing ubiquitous search index created on the EBA_PROJECT_TASKS
tables.
Note:
This task assumes you have already created an application and an interactive report built on theEBA_PROJECT_TASKS table available in the
sample dataset, Project Data.
To create a ubiquitous search configuration:
Parent topic: Creating a Ubiquitous Search
16.9.5.3 Creating a Ubiquitous Search Page
Create a Search page by running the Create Page Wizard.
Whether you are creating a Standard search or Oracle Ubiquitous search, creating a search page by running the Create Page Wizard involves the same steps. The Create Page Wizard creates a Search field for you and prompts you to select search configurations. Note that you can also add additional search configurations later in Page Designer.
A Search page features a Search field and a Search Results region. In Page Designer, the Search Results region contains Search Sources which map to the search configurations defined in Shared Components.
To create a search page by running the Create Page Wizard:
Parent topic: Creating a Ubiquitous Search