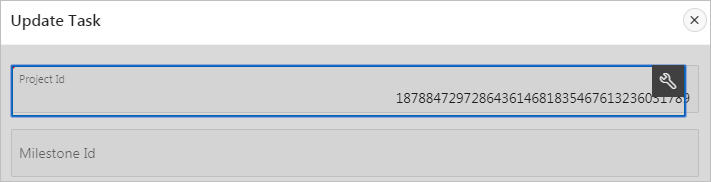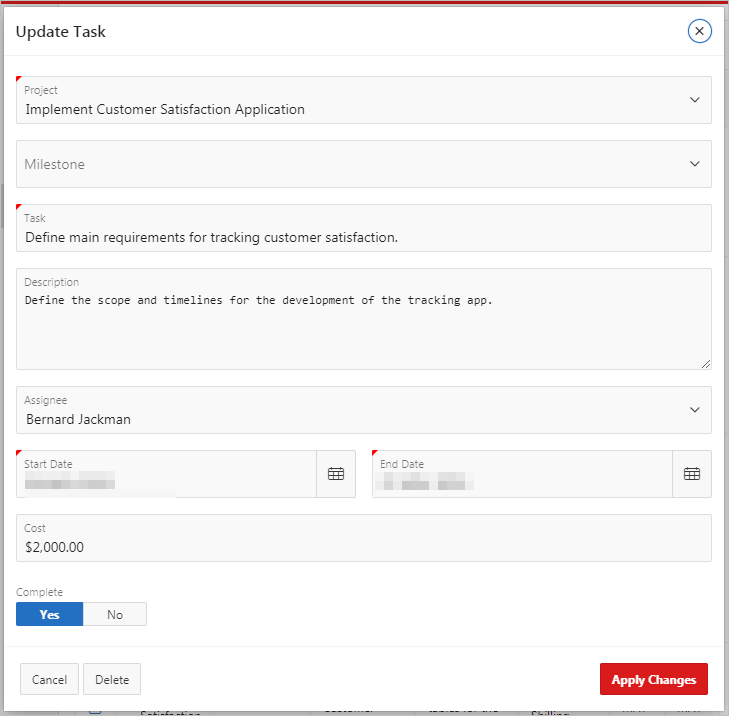7 Developing the Tasks Page
Use the Create Page Wizard to create a new Report with Form for end users to manage their project tasks.
About This Lesson
In this lesson, you add a new pair of pages to your app: Report with Form.
"Report with Form" (or "Report and Form") is the most common page construct within web applications. End users view the report and submit changes with a form page.
In your app, the Tasks report displays details for work to be done toward the associated project (based on the SAMPLE$PROJECT_TASKS table). The Update Task form enables users to update the task, such as changing the status or moving the due date.
Use the Create Page Wizard to generate the pair of pages. Begin with the Report page. Repeat some familiar tasks to develop the report (update Navigation Menu in Shared Components, hide extraneous columns, apply lookups to the report).
Apply a format mask for columns with set date and numbering formats.
Use the decode SQL statement to convert all instances of "Y" or "N" in a Yes/No column to display instead as Yes or No.
For the modal Form page, use Page Designer to refine the fields to mirror their counterparts in the Report. Many of the procedures for the Form are very similar to those for the Report.
Starting from here:
7 - Tasks.sqlIf you have not completed the previous lessons, you can use the appendix "Importing an Application into a Workspace" to import the above SQL script into your workspace and continue working from this lesson forward. You can find this script in the /files subdirectory of where you unzipped the .zip file accompanying this tutorial.
7.1 Creating an Interactive Report Page
Use the Create Page Wizard to add a new interactive report with form page to your app. Base it on SAMPLE$PROJECTS_TASKS.
To add an interactive report with form to the application:
The page contains the interactive report region Report 1.
To rename a report region:
In the runtime, note that the Tasks item in the Navigation Menu (left side) displays last and has a blank icon. Note also that as you scroll right, the report displays numerical identifiers in several columns as well as audit detail columns.
Perform the same tasks as you did for Milestones to update the Tasks page.
7.2 Updating the Tasks Page in the Runtime
Complete some routine tasks in the runtime to perform an initial update to the Tasks page (similar to those that you performed for the Milestones page, except Tasks uses an interactive report instead of an interactive grid):
-
Update the Navigation Menu in Shared Components
-
Hide the audit columns from the default report in the runtime
To view the Navigation Menu in Shared Components:
To update the Tasks list entry:
Hide the audit columns from displaying in the default report in the runtime.
To hide multiple columns in an interactive report:
To save the report layout as the new default:
7.3 Applying Lookups to the Tasks Interactive Report
The dynamic LOV you created earlier is also called a lookup (because the query "looks up" a value in another table).
First, copy the PROJECT NAME Dynamic LOV in Shared Components and configure it to query SAMPLE$PROJECT_MILESTONES.
Then apply the two lookups to the PROJECT_ID and MILESTONE_ID columns.
To copy an LOV:
Apply the Project Name dynamic LOV to the PROJECT_ID column (similar to the process for the Milestones page). Then apply the Milestone Name dynamic LOV to MILESTONE_ID.
To apply the PROJECT NAME LOV to an interactive report:
To apply the MILESTONE NAME LOV to an interactive report:
7.4 Updating the Remaining Columns in the Tasks Report
Update the other remaining columns in the Tasks interactive report from their raw state generated by the Create Page Wizard:
-
NAME -
START_DATE -
END_DATE -
COST -
IS_COMPLETE_YN
To update a column heading in an interactive report:
To apply a date format mask to multiple columns:
To apply a dollar amount format mask to a column:
To configure an interactive report with a _YN column to display "Yes" and "No" (instead of Y or N):
7.5 Updating the Project and Milestone Fields in the Update Task Form
When you created the Tasks Report with Form in the Create Page Wizard, you chose to make the form modal. (If you had left the check box unselected, it would be a separate page in the runtime instead of a pop-up overlay.) To view a modal page in the runtime, you must open it from its associated report.
Open the Update Task form by clicking one of the Edit icons in the Tasks interactive report.
To view a modal form for an interactive report in the runtime:
The form is still in a raw state, but because it is based on SAMPLE$PROJECT_TASKS, the development process is very similar to what you did for the report:
-
The Milestone and Project name fields use numeric identifiers instead of names.
-
The names of some fields (such as "Project Id") should be user-friendly.
-
Some fields are editable text fields instead of restricted select lists or display only.
-
The audit columns do not need to display here (they are present in the report).
Start by applying the PROJECT NAME and MILESTONE NAME lookups to the appropriate fields.
To return to Page Designer using Quick Edit:
To apply lookups to the Project and Milestone fields:
7.6 Updating the Remaining Fields in the Update Task Form
- Name - change the Name field to a text field and change the label to Task.
- Assignee - change to a select list based on SQL query.
- Start Date and End Date - change the format mask to DD-MM-YYYY.
- Cost - change the alignment and format mask ($5,234.10).
- Is Complete Yn - change the label and type to a switch.
- Hide the audit columns (Created, Created By, Updated, Updated By).
To update the P7_NAME field:
To update the P7_ASSIGNEE field:
To update the P7_START_DATE and P7_END_DATE fields:
To update the P7_COST field:
To update the P7_IS_COMPLETE_YN field:
To hide the audit column fields:
The Tasks report with form is complete. Proceed to the next lesson.
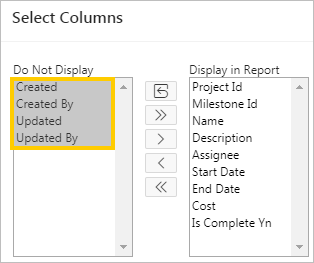
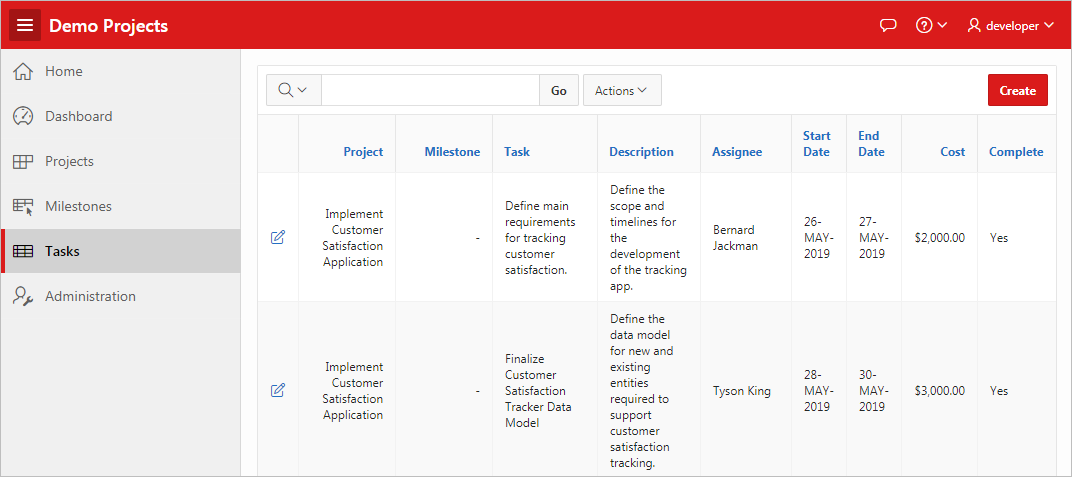
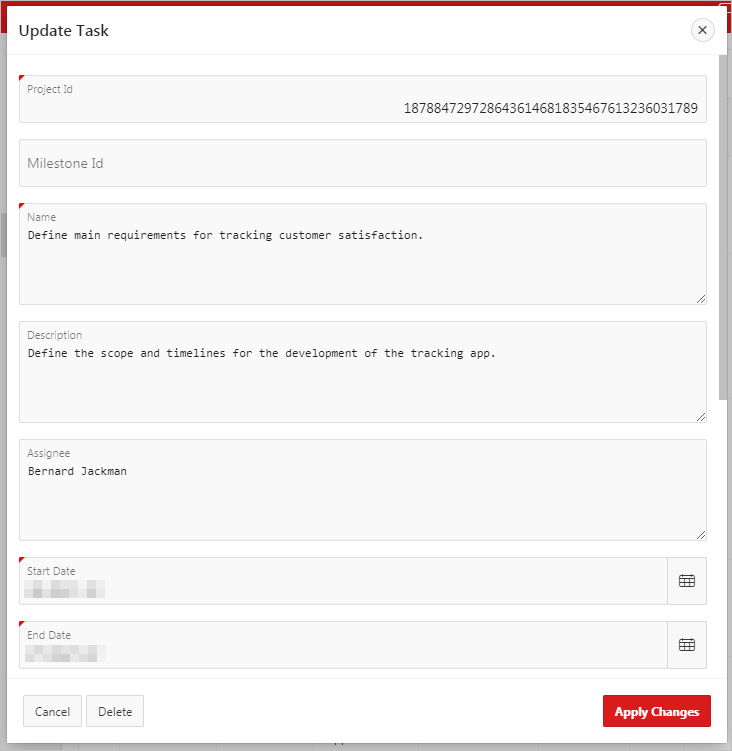
 ).
).