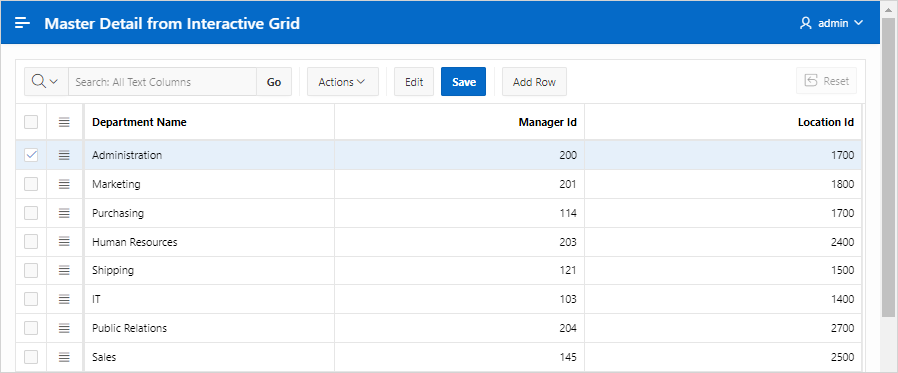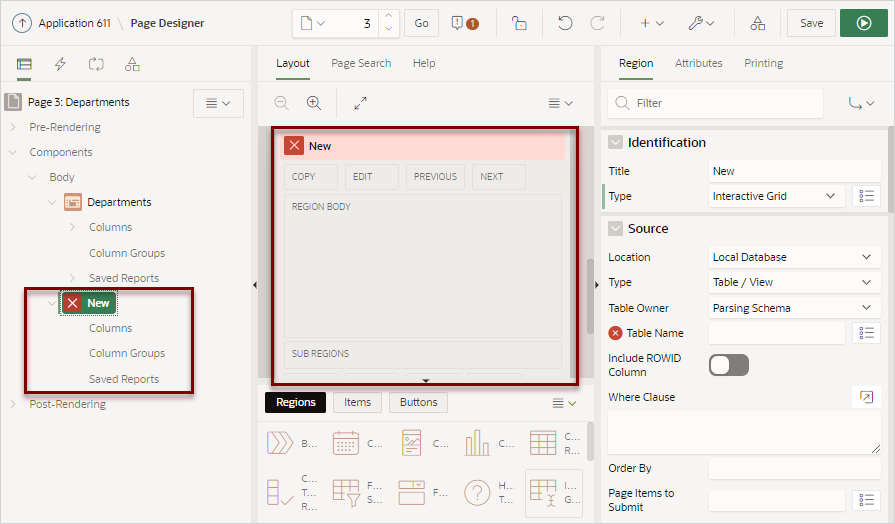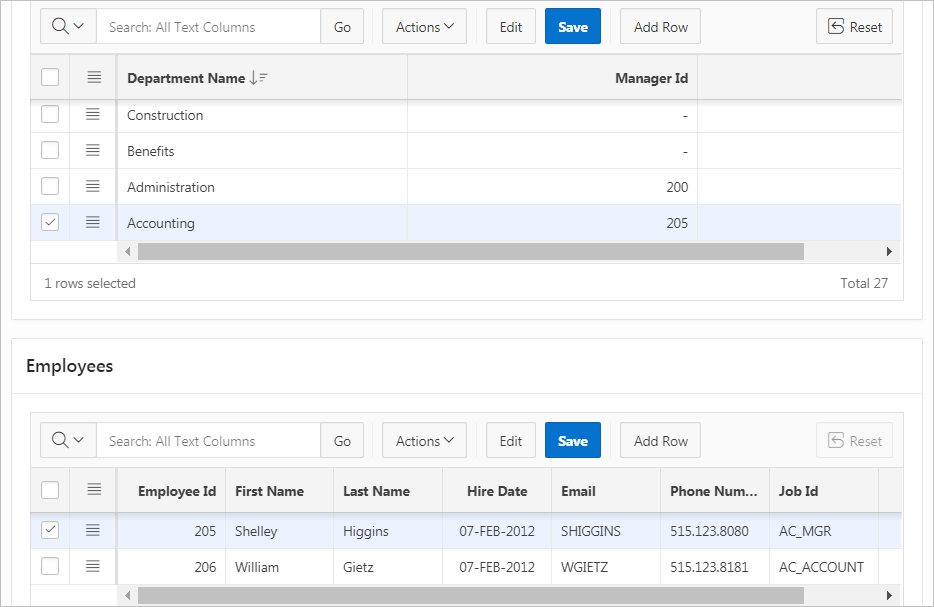8.7.3 Creating Master Detail from an Existing Interactive Grid
A single page master detail features two editable interactive grids based on two related tables or views. You can define any number of master detail relationships on a single page by simply adding a related interactive grid to the page. If you have an existing interactive grid, you can add another related interactive grid by doing the following:
-
Create the parent interactive grid.
-
Define the primary key (if needed).
-
Create the child interactive grid.
-
For the child interactive grid, specify the Master Region and Master Column.
The following example demonstrates how to create an interactive grid on
the departments table, OEHR_DEPARTMENTS by running the Create Page
Wizard. This wizard creates the parent interactive grid and enables you to define
the primary key. Then, you create a child interactive grid on the employees table,
OEHR_EMPLOYEES.
To add a related interactive grid below an existing grid:
Parent topic: Managing Interactive Grids