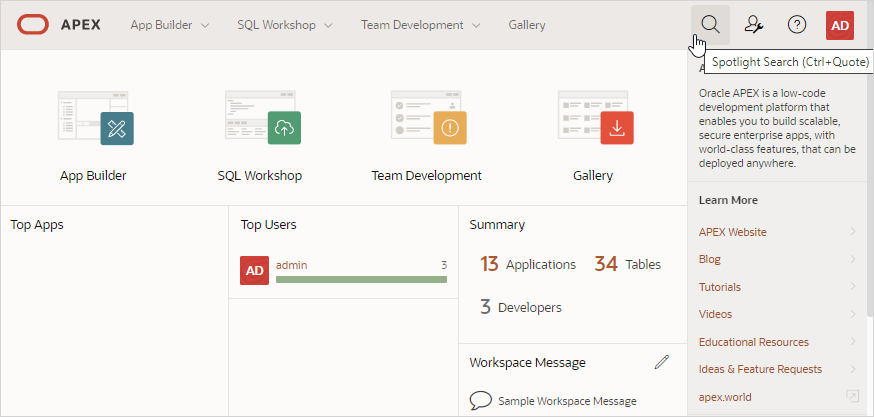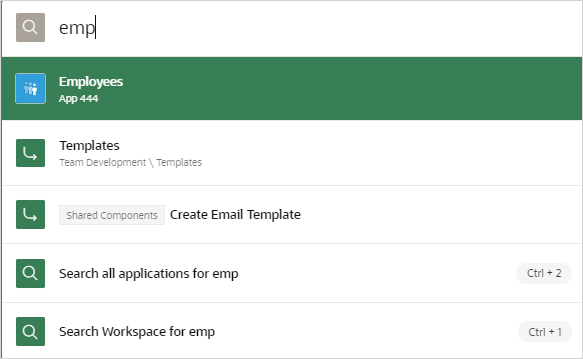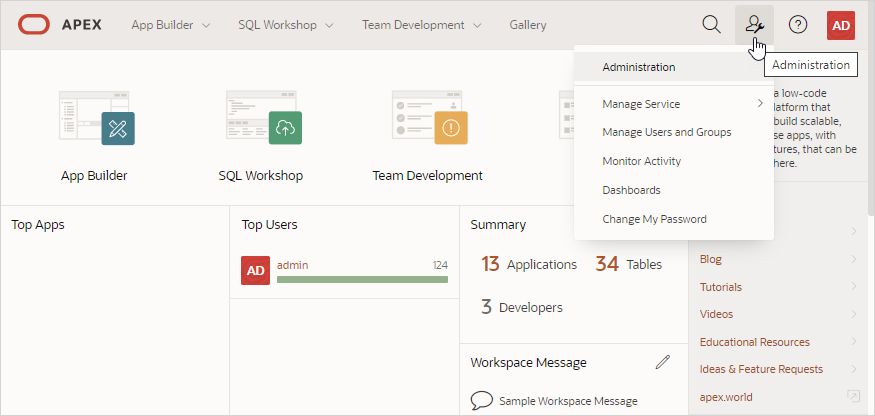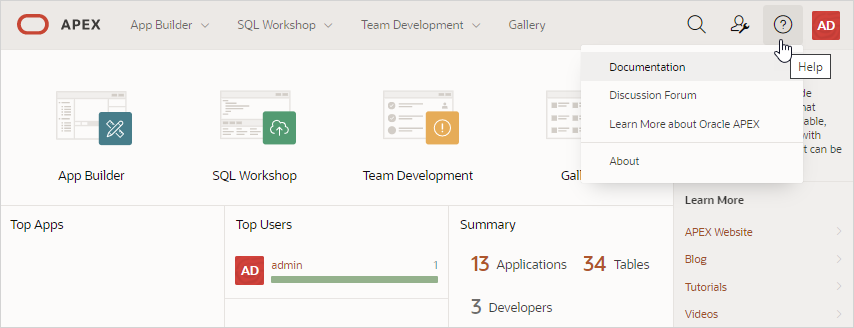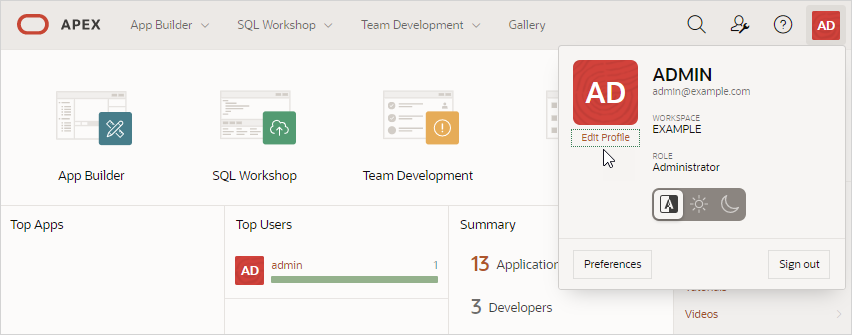2.4 Developer Navigation Tools
Developer Navigation tools display in the header region on many Oracle Application Express pages, including the Workspace home page, App Builder home page, the Application home page, Page Designer, and Shared Components.
Parent topic: Quick Start
2.4.1 Global Search
The Global Search icon (also known as Spotlight Search) displays in the header region in upper right corner of APEX header page and provides an effective way to navigate App Builder.
Key features of Global Search include:
-
Offers effortless navigation within a workspace enabling you to quickly find applications, pages, Shared Components, Application Express menus, and so on.
-
Search for component names and immediately set focus to those items in Page Designer.
-
Provides a unified search experience throughout APEX.
About Using Global Search
You can activate Global Search in two ways:
-
Click the Spotlight Search icon in the upper right corner
-
Use the keyboard shortcut (
Ctrl + Quote) (') (US Keyboards only)
Use Global Search to search all applications in the workspace no matter what your location in the current workspace. For example, if your workspace contains the Sample Database Application, entering Sample will find it. Similarly, you can access global navigation menus that appear at the top window adjacent to the Oracle logo. For example, enter SQL Commands in the Global Search field to instant access SQL Commands.
To close the Global Search dialog, press the Esc key, or click anywhere outside the results.
Syntax to Navigate to a Page or Search for a Regular Expression
Within App Builder and on the Application home page, use the following syntax to navigate to a specific page or search for a regular expression:
page_ID application_ID:page_ID application_ID-page_ID regexp:expression
Where:
-
application_IDis the numeric identification number (or ID) that identifies an application. -
page_IDis the numeric identification number that identifies a specific page. -
regexp:is literal text. -
expressionis a regular expression to search for.
The following example navigates you to page 10 of application 570:
10 570-10 570:10
You can also use this syntax to navigate to the Shared Components page of a given application:
application_ID:s application_ID-s
Where:
-
application_IDis the numeric identification number (or ID) that identifies an application.
The following example demonstrates how to navigate to the Shared Components page of application 570:
570:s 570-s
About Navigating Search Results
Global Search results display in a dialog. Use the Up and Down arrows keys to navigate the results and press Enter to make a selection. Since the the Global Search icon displays on nearly every page in APEX, you can continue to narrow your search until you find the app, page, or component (such as the item, button, or region) which contains the keyword.
Other available shortcuts change depending on where you are in App Builder, for example:
-
In Page Designer - To search for a page, press
Ctrl + 4. -
In App - To search within an application, press
Ctrl + 3. -
All Apps - To search all applications, press
Ctrl + 2. -
Current Workspace - To search a workspace, press
Ctrl + 1.
Tip:
Some browsers map theseCtrl key shortcuts for quick tab navigation. In that case, the
shortcut does not work as described above. Instead, they simply activate a
particular open browser tab.
Example 2-1 Search Example
Suppose you need to find an application called Employees which includes
interactive grid built on the EMP table.
-
Find the application.
-
On the Workspace home page, click the Global Search field and enter emp.
Global Search would return the results:
-
Employees (App)
-
Templates
-
Create Email Template
-
Search all applications for emp (
Ctrl + 2) -
Search Workspace for emp (
Ctrl + 1)
Note:
Templates and Create Email Template appear because they contain the text stringemp. -
-
Select Employees to view that application.
The Employees application appears.
-
-
Search the application.
-
On the Application home page, click the Global Search field and enter EMP.
Global Search returns the results that include numerous pages and other items.
-
Select the option the includes a page reference.
The page appears in Page Designer.
-
-
Search the page.
-
In Page Designer, find the Global Search field and enter EMP again.
Global Search returns the results that include numerous components.
-
Select a component (such as a process, column, region, and so on).
-
Parent topic: Developer Navigation Tools
2.4.2 Administration Menu
The Administration menu displays to the right of the Global Search field and features an outline person with a wrench.
Clicking the Administration menu displays the following options:
-
Administration links to the Workspace Administration page. To access the Oracle Application Express development environment, users sign in to a shared work area called a workspace. Workspace administrators monitor and administer a workspace. Common workspace administration tasks include managing service requests, configuring workspace preferences, creating workspace announcements, managing session state, creating user accounts, and managing groups.
-
Manage Service displays a submenu of options on the Manage Service page. Administrators use the Manage Service page to manage service requests, configure workspace preferences, edit workspace announcements, and view workspace utilization reports.
-
Manage Users and Groups links to Manage Users and Groups page. Workspace administrators can create new user accounts, manage existing user accounts, and change user passwords.
-
Monitory Activity links to the Monitor Activity page. Use this page to monitor changes to page views, developer activity, page view analysis, and active sessions. It also shows reports on such information as login attempts and external click counts.
-
Dashboards links to the Dashboard page. Use this page to view details about the current workspace and monitor users, activity, developer activity, performance, application development, and view database details.
-
Change My Password links to the Change Password section of the Edit Profile dialog box.
See Also:
-
Workspace and Application Administration in Oracle APEX Administration Guide
-
Manage Service Page in Oracle APEX Administration Guide
-
Managing Users in a Workspace in Oracle APEX Administration Guide
-
Monitoring Activity Within a Workspace in Oracle APEX Administration Guide
-
Viewing Workspace Dashboards in Oracle APEX Administration Guide
Parent topic: Developer Navigation Tools
2.4.3 Help Menu
The Help menu features a question mark enclosed with a circle.
Click the Help menu to access the following menu items:
-
Documentation links to Oracle Application Express, Oracle Help Center.
-
Discussion Forum links to the Categories page where you can access APEX Discussions.
-
Learn More about Oracle APEX links to the Oracle Application Express page.
-
About. Links links to the About Application Express dialog. This dialog includes information about the Oracle Application Express instance and the database version.
See Also:
Parent topic: Developer Navigation Tools
2.4.4 Account Menu
The Account menu displays in the upper right corner of the page. You open the Account menu can be opened by clicking on the User icon in the header.
Click the Account menu to view your username, current workspace, and user role. If Single Sign On (SSO) is enabled, the link Change Workspace also appears. Key controls on this menu include:
-
Edit Profile. Click Edit Profile to edit your first and last name, upload or choose a photo image, alter your email address (if SSO is not enabled), and reset your password.
Tip:
If you are using Single Sign-on authentication, Change Workspace also displays. Click Change Workspace to view a list of workspaces you have access to.
-
Appearance. Configure the Appearance switch to to determine how the Application Express user interface displays. Options include:
-
Automatic detects the appropriate setting based on existing system or browser settings.
-
Light Mode renders the user interface using the standar color scheme.
-
Dark Mode renders the user interface using an inverted color scheme, applying light-colored text, icons and graphical user interface elements on a darker background.
-
-
Preferences. Click Preferences to change your default schema, default date format, configure whether SQL Workshop CSV downloads are in Unicode, and control how windows display when App Builder runs applications.
-
Sign Out. Click Sign Out to log out the current workspace.