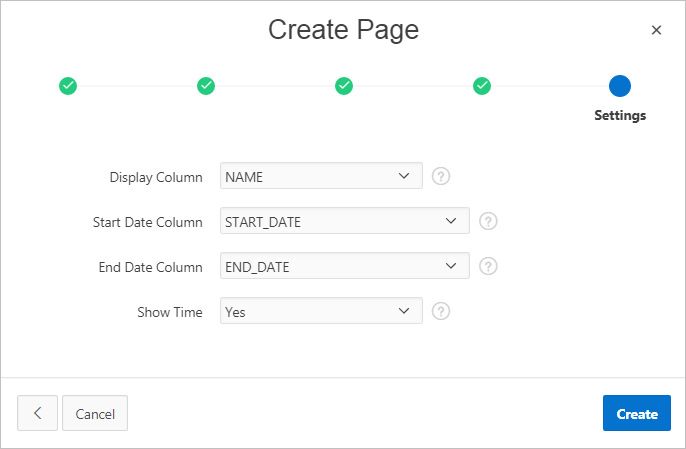17.3.7.3 Creating a Calendar Using a REST Enabled SQL Reference
Create a calendar on a remote database using a REST Enabled SQL reference.
Tip:
Before creating a report using a using a REST Enabled SQL reference, you must complete the tasks described in "Before You Begin: REST Enabled SQL Service Requirements" and create the reference as described in "Creating a REST Enabled SQL Service Reference."
To create a calendar un REST Enabled SQL reference: