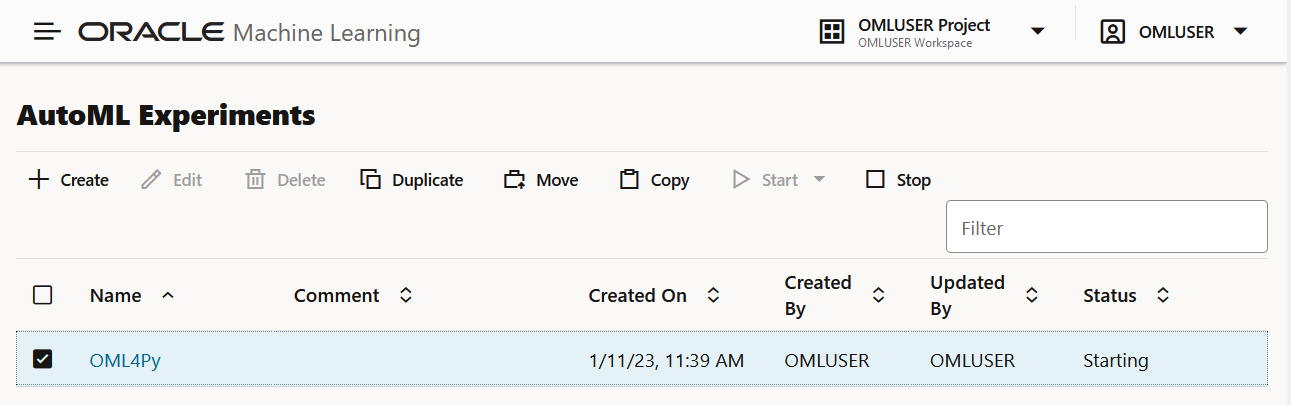5 AutoML UI
AutoML User Interface (AutoML UI) is an Oracle Machine Learning interface that provides you no-code automated machine learning modeling. When you create and run an experiment in AutoML UI, it performs automated algorithm selection, feature selection, and model tuning, thereby enhancing productivity as well as potentially increasing model accuracy and performance.
The following steps comprise a machine learning modeling workflow and are automated by the AutoML user interface:
- Algorithm Selection: Ranks algorithms likely to produce a more accurate model based on the dataset and its characteristics, and some predictive features of the dataset for each algorithm.
- Adaptive Sampling: Finds an appropriate data sample. The goal of this stage is to speed up Feature Selection and Model Tuning stages without degrading the model quality.
- Feature Selection: Selects a subset of features that are most predictive of the target. The goal of this stage is to reduce the number of features used in the later pipeline stages, especially during the model tuning stage to speed up the pipeline without degrading predictive accuracy.
- Model Tuning: Aims at increasing individual algorithm model quality based on the selected metric for each of the shortlisted algorithms.
- Feature Prediction Impact: This is the final stage in the AutoML UI pipeline. Here, the impact of each input column on the predictions of the final tuned model is computed. The computed prediction impact provides insights into the behavior of the tuned AutoML model.
- Create machine learning models
- Deploy machine learning models
AutoML UI Experiments
When you create an experiment in AutoML UI, it automatically runs all the steps involved in the machine learning workflow. In the Experiments page, all the experiments that you have created are listed. To view any experiment details, click an experiment. Additionally, you can perform the following tasks:
- Create: Click Create to create a new AutoML UI experiment. The AutoML UI experiment that you create resides inside the project that you selected in the Project under the Workspace.
- Edit: Select any experiment that is listed here, and click Edit to edit the experiment definition.
- Delete: Select any experiment listed here, and click Delete to delete it. You cannot delete an experiment which is running. You must first stop the experiment to delete it.
- Duplicate: Select an experiment and click Duplicate to create a copy of it. The experiment is duplicated instantly and is in Ready status.
- Move: Select an experiment and click Move to move the experiment to a different project in the same or a different workspace. You must have either the
AdministratororDeveloperprivilege to move experiments across projects and workspaces.Note:
An experiment cannot be moved if it is in RUNNING, STOPPING or STARTING states, or if an experiment already exists in the target project by the same name. - Copy: Select an experiment and click Copy to copy the experiment to another project in the same or different workspace.
- Start: If you have created an experiment but have not run it, then click Start to run the experiment.
- Stop: Select an experiment that is running, and click Stop to stop the running of the experiment.
- Access AutoML UI
You can access AutoML UI from Oracle Machine Learning UI home page. - Create AutoML UI Experiment
To use the Oracle Machine Learning AutoML UI, you start by creating an experiment. An experiment is a unit of work that minimally specifies the data source, prediction target, and prediction type. After an experiment runs successfully, it presents you a list of machine learning models in order of model quality according to the metric selected. You can select any of these models for deployment or to generate a notebook. The generated notebook contains Python code using OML4Py and the specific settings AutoML used to produce the model. - View an Experiment
In the AutoML UI Experiments page, all the experiments that you have created are listed. Each experiment will be in one of the following stages: Completed, Running, and Ready.
Related Topics