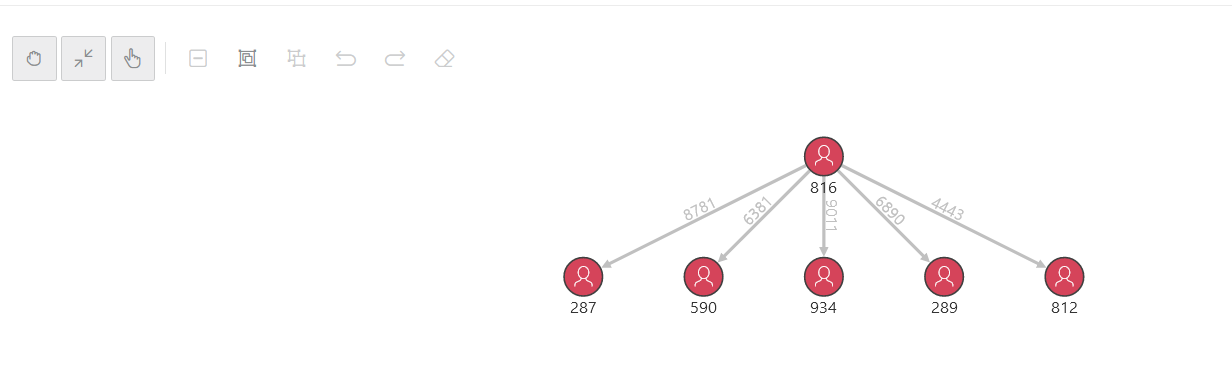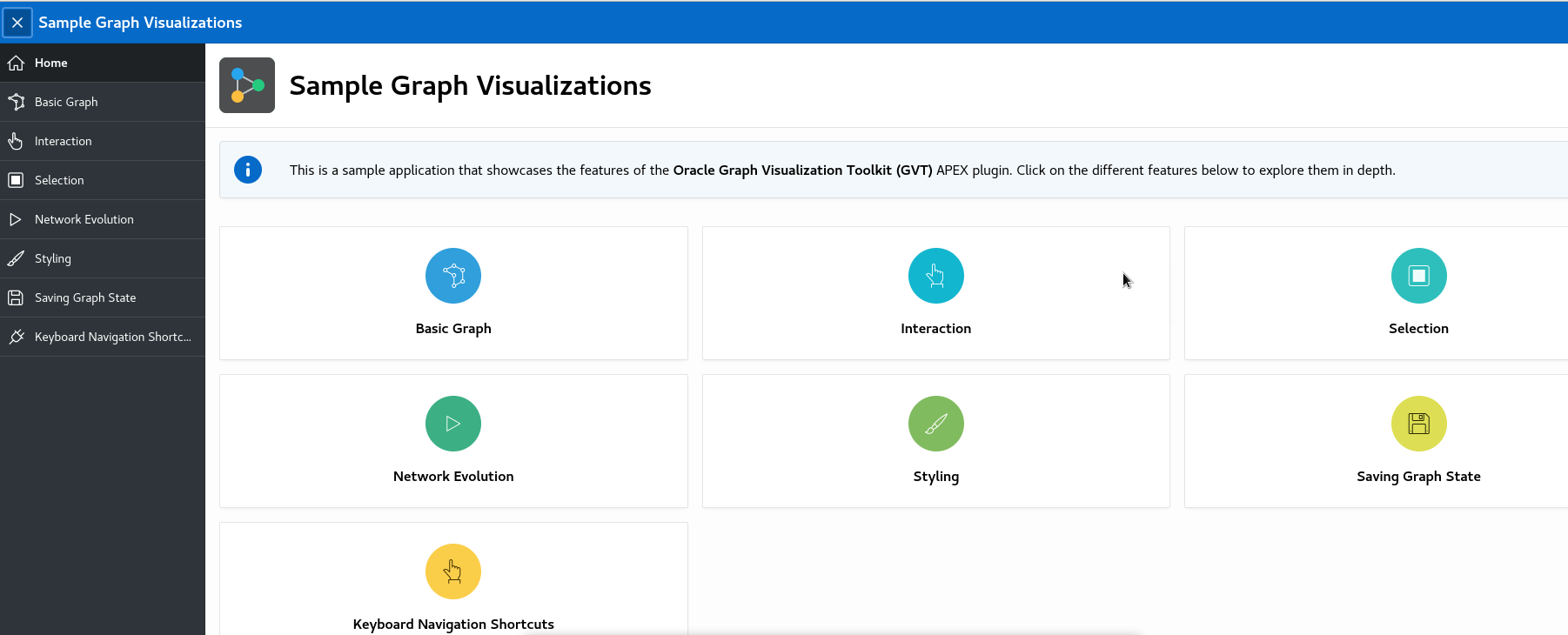8.2 Getting Started with the APEX Graph Visualization Plug-in
This section helps you get started with the Graph Visualization plug-in in your APEX application.
Before you get started, ensure that your APEX workspace meets the
following requirements:
- The target application into which you want to import the plug-in exists.
- The target application is connected to Oracle Database 23ai.
- The SQL property graph to be used for visualization exists in the
default database schema.
Using the command editor in the SQL Workshop component, you can create a SQL property graph using the
CREATE PROPERTY GRAPHDDL statement (see Using the Command Editor).
- Importing the Sample Graph Visualizations Application in APEX
The Sample Graph Visualizations application demonstrates the use of the Graph Visualization plug-in.