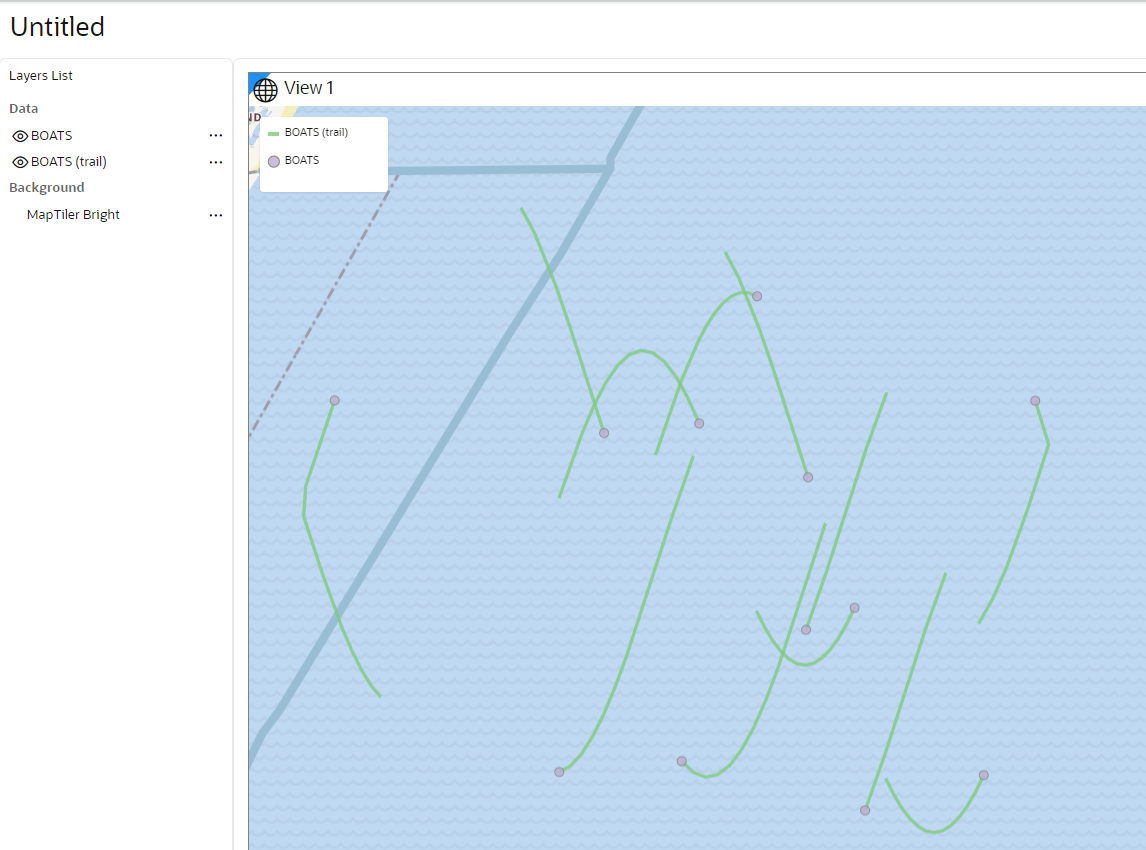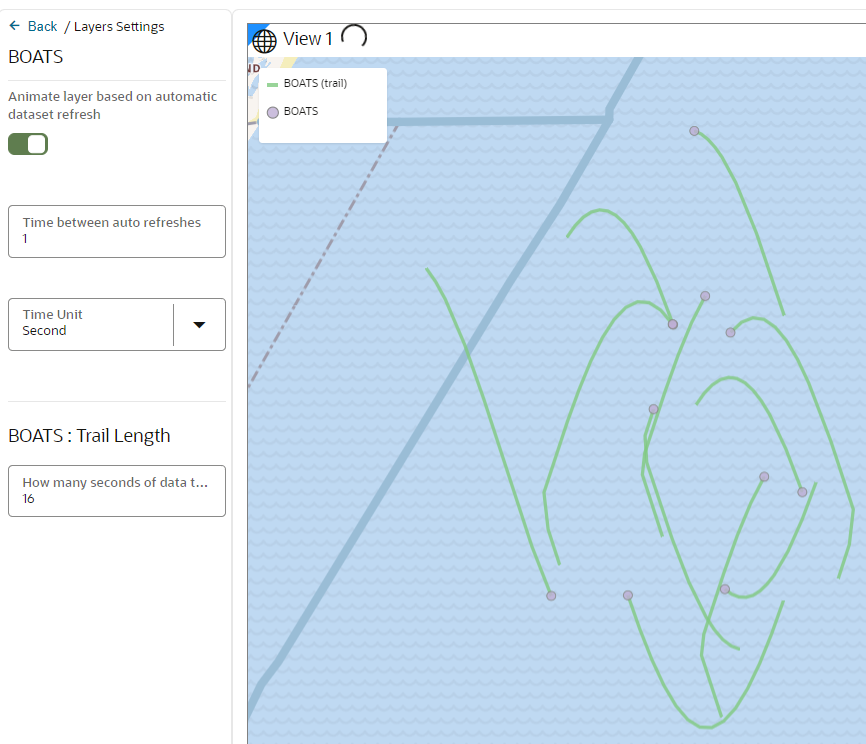3.10.2.5.2 Configuring Animation for a Moving Object
To visualize moving objects on a map in Spatial Studio, you must configure the animation settings on the map layer.
The following instructions assume that you have enabled spatiotemporal for the
dataset and the dataset is already added to the project in the Active Project page. See
Enabling Spatiotemporal for a Dataset for more information.
Parent topic: Visualizing a Moving Object