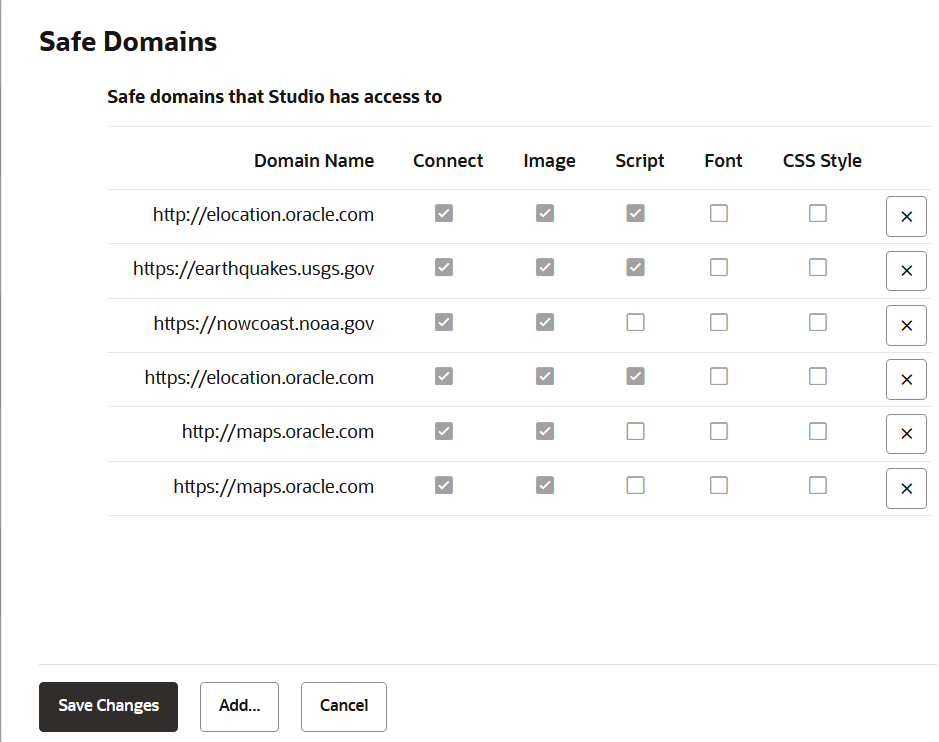- Guide
- Using Oracle Spatial Studio
- Spatial Studio Administration Page
- Managing Safe Domains
3.8.1 Managing Safe Domains
Alternatively, you can edit or delete an existing safe domain.
Note:
If you make any changes to the safe domains list, then it is important that you refresh or reload the browser page to reload the new Content Security Policy.- Navigate to the Administration page.
- Click Safe Domains under Settings.The list of safe domains to which Spatial Studio has access is displayed as shown:
You can choose to perform one of the following actions:
- Adding a safe domain
- Click Add.
A new row gets added to the end of the safe domains table list.
- Double-click the Domain Name
cell of the empty new row to enter the new domain.
Ensure that you enter only the domain part of an external URL (that is, the protocol, host name or IP address, and port) from which you will be fetching the resources. For instance,
https://wms.mycompany.com:8080orhttps://wms.mycompany.com.Note that the protocol is a part of the domain and should be based on the URL of the remote service. For instance, if you defined a WMS data source or a custom base map in Spatial Studio, and the URL to the WMS server or the custom base map's tile server starts with
https://, then you must usehttps://. If it starts withhttp://, then usehttp://. In case if both the protocols are used (maybe one is used to fetch some resources while the other is used for a different type of resource), then you need to add the domain twice, one with thehttp://protocol and another with thehttps://protocol. Spatial Studio performs safe domain validation strictly based on the value you added to the list. - Select the appropriate check boxes.
The check boxes represent Content Security Policy fetch directives.
- Connect: This corresponds to the CSP
connect-srcdirective, and indicates whether Spatial Studio is allowed to interact with the domain via script interface (such as AJAX calls). - Image: this corresponds to the CSP
img-srcdirective, and indicates whether Spatial Studio is allowed to fetch images from the domain. - Script: this corresponds to the CSP
script-srcdirective, and indicates whether Spatial Studio is allowed to import or load scripts hosted by the specified domain. - Font: this corresponds to the CSP
font-srcdirective, and indicates whether Spatial Studio is allowed to load font data from the specified domain. - CSS Style: this corresponds to the CSP
style-srcdirective, and indicates whether Spatial Studio is allowed to load stylesheet from the specified domain.
It is important to understand what type of resources you will be fetching from the specific domain. For instance, if you select the check box Script, then it implies that you are enabling your browser to fetch Java Script type resources from the domain.
In case if you are adding a safe domain for a WMS data source, then you likely need to enable the following check boxes:
- Connect: This is required because Spatial Studio needs to interact with a remote WMS data source to check its capabilities using AJAX calls.
- Image: This is needed because eventually Spatial Studio needs to fetch individual WMS map images from the remote WMS server.
Note that when a check box is selected, the domain URL gets added to a list of all the allowed URLs for the corresponding CSP directive. For instance, consider that the domain
https://www.mycompany.comis added as a safe domain with the Connect check box selected. Then, when you reload Spatial Studio, the CSP header loaded by the browser will now includehttps://www.mycompany.comin itsconnect-srcdirective's list of domain values. - Connect: This corresponds to the CSP
- Click Save Changes.
- Ensure to refresh or reload the browser page.
- Click Add.
- Editing a safe domain
- Double-click the required safe domain table row and edit the required details.
- Click Save Changes.
- Ensure to refresh or reload the browser page.
- Deleting a safe domain
- Double-click the required safe domain row in the table.
- Click
 and confirm delete by clicking
OK.
and confirm delete by clicking
OK.
- Click Save Changes.
- Ensure to refresh or reload the browser page.
- Adding a safe domain
Parent topic: Spatial Studio Administration Page