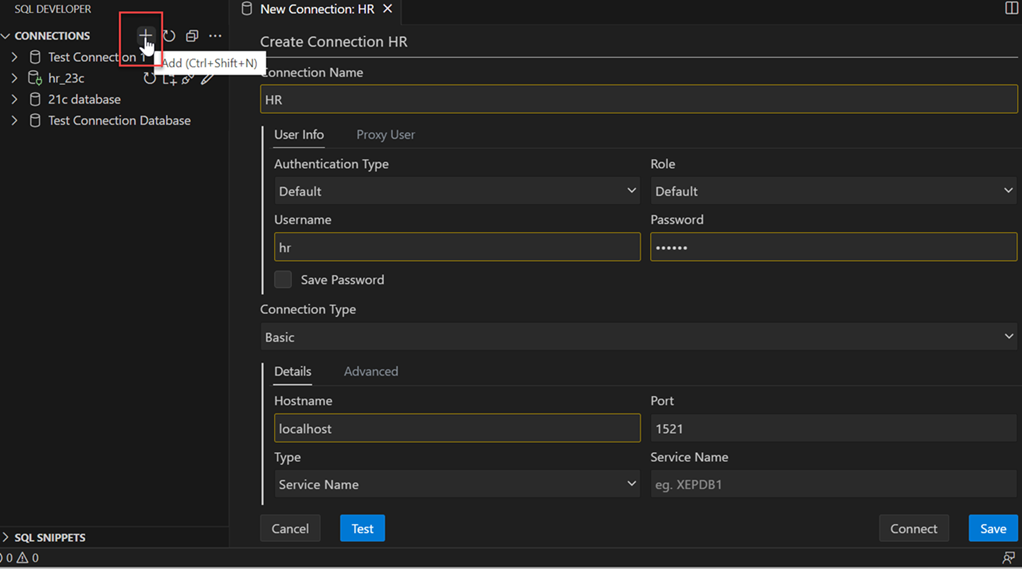1.2 Connecting to Your Database
A connection is a SQL Developer object that specifies the necessary information for connecting to a specific database as a specific user of that database. You must have at least one database connection (existing or created) to use SQL Developer for VS Code.
You can connect to any target Oracle database schema using standard Oracle database authentication. Once connected, you can perform operations on objects in the database.
The actions that you can perform for connections are:
-
Add: To create a new connection. Click the Add icon next to Connections, enter the connection information and click Connect. For more information, see Creating a Connection.
-
Edit: To edit an existing connection. In the Connections panel, right-click the connection name and select Edit. Change any connection information except the connection name, and click Save or Connect.
-
Clone: To create a new connection when one or more connections already exist. In the Connections panel, select an existing connection, right-click and click Clone. Change the Connection name to the desired name, edit other connection information as needed, and click Save or Connect to create the new connection.
- Refresh: To update the connection to include any changes that were made. Click the Refresh icon next to the connection name to refresh the connection.
-
Open SQL Worksheet: To open a SQL Worksheet pane for the connection. Right-click the connection name, and select Open SQL Worksheet. See Using the SQL Worksheet
-
Open SQLcl: To start the SQLcl command line in the Terminal tab for the opened database connection. Right-click the connection name, and select Open SQLcl.
-
Reconnect: To reconnect to a connection where the session has been terminated. Right-click the name in the Connections panel, and select Reconnect.
-
Disconnect: To disconnect from the current connection. Right-click the name in the Connections panel, and select Disconnect.
-
Delete: To delete a connection (that is, delete it from SQL Developer, not merely disconnect from the current connection), right-click the connection name in the Connections panel display and select Delete. Deleting a connection does not delete the user associated with that connection.