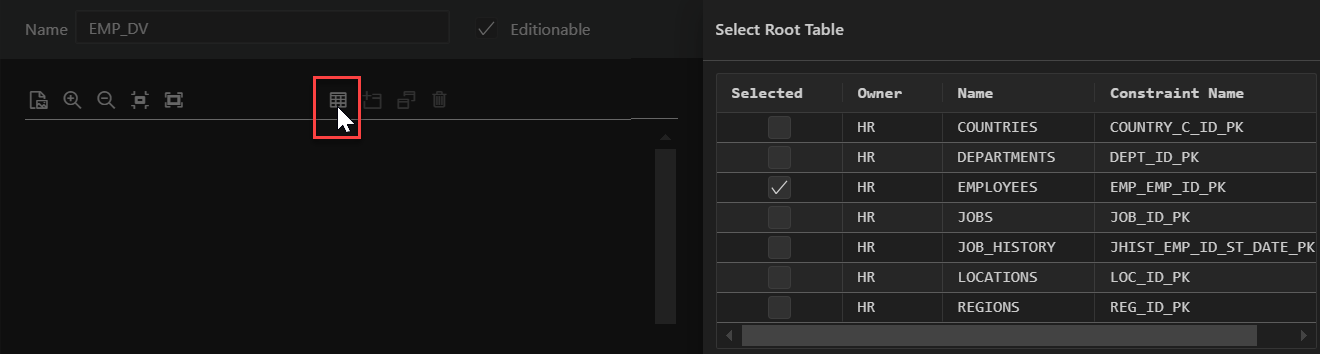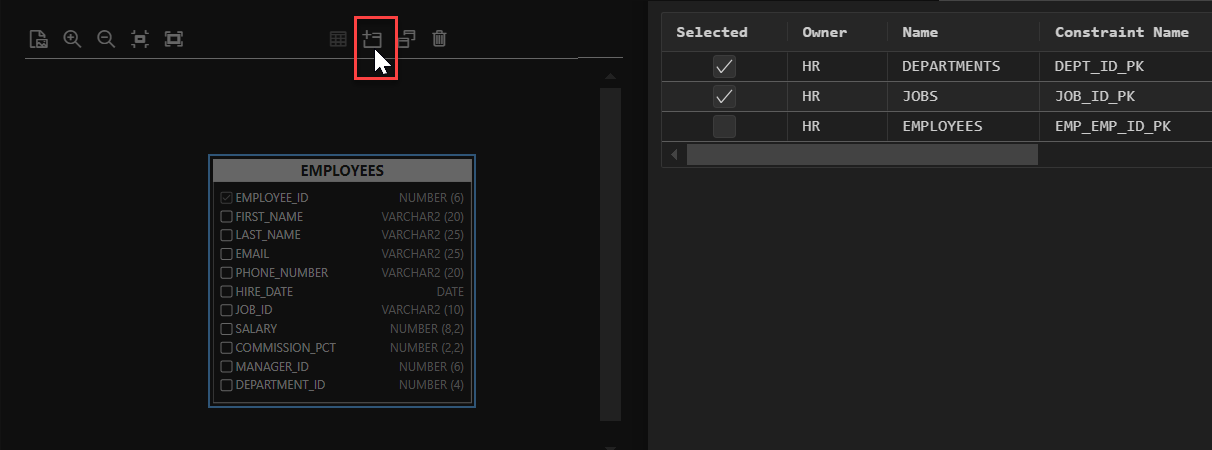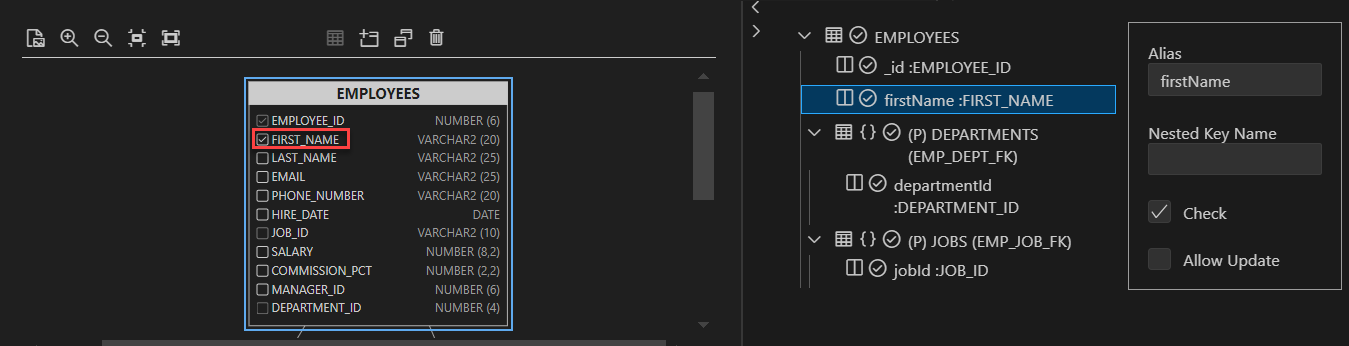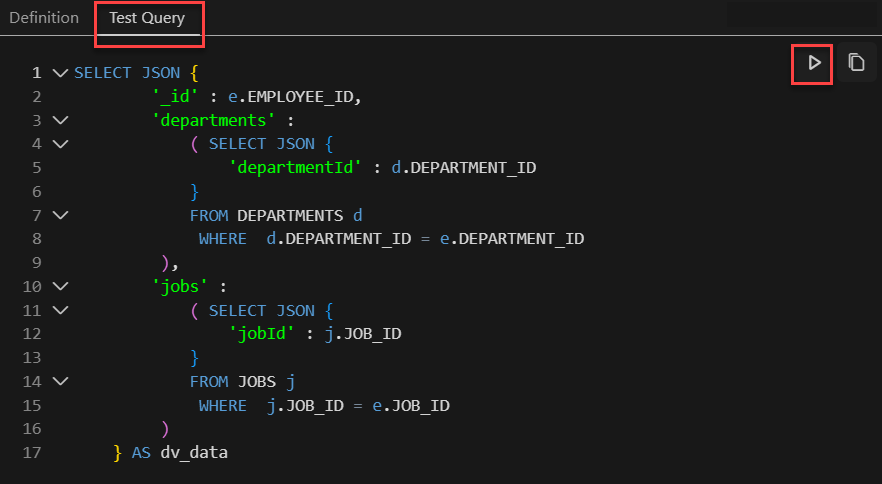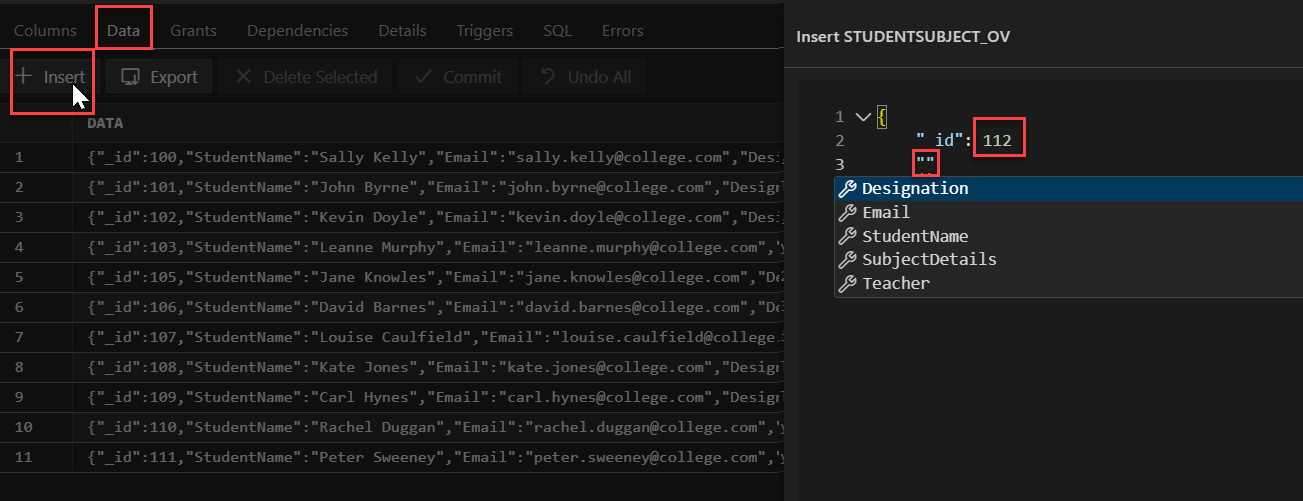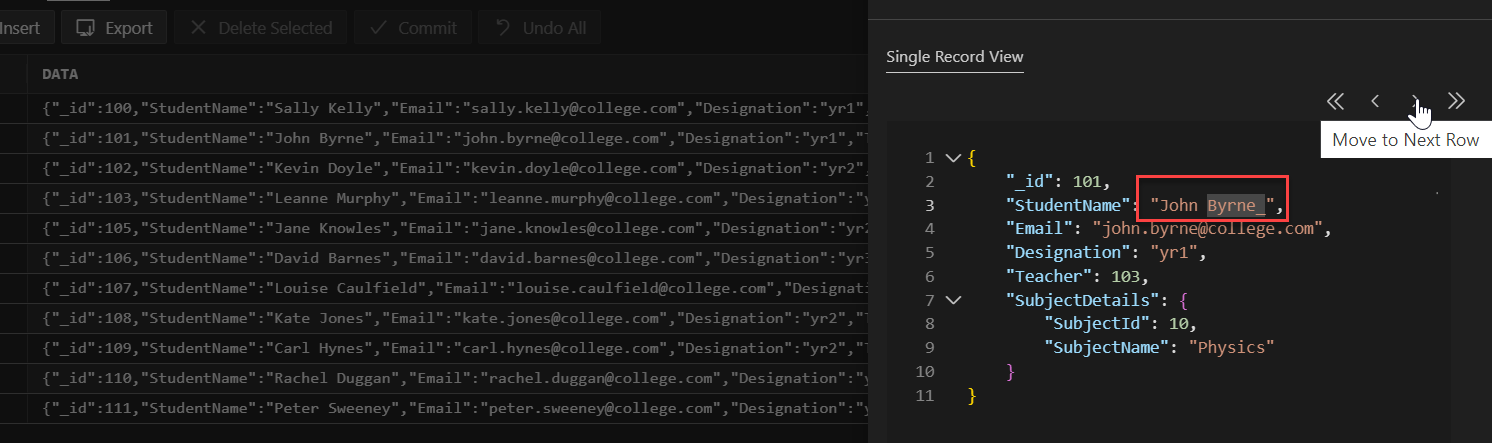3.2 Working with JSON-Relational Duality Views
A JSON-relational duality view exposes data stored in relational database tables as JSON documents. These documents are generated on demand. Duality views organize your data both relationally and hierarchically. This means that applications can access (create, query, modify) the same data as a set of JSON documents or as a set of related tables and columns, and both approaches can be employed at the same time.
For more information about JSON- Relational Duality Views, see Oracle® Database JSON-Relational Duality Developer's Guide.
In the SQL Developer extension for VS Code, Duality View is treated as an object type and is available as a separate node in the Connections panel. The tasks that you can perform are:
3.2.1 Create a Duality View
Note:
The tables used to define a duality view must satisfy certain requirements. If these requirements are not met, an error is raised when you try to create the view.
Diagram Panel
Preview Panel
Definition Panel
Create Duality View
3.2.3 Insert a Data Record in a Duality View
3.2.4 Edit a Data Record in a Duality View
3.2.5 Display the JSON Data Guide Diagram for a Duality View
The JSON data guide diagram represents the JSON schema for a duality view.
In the Connections panel, expand the Duality Views node, right-click the name of the duality view to edit, and select Show JSON Data Guide to display the diagram.
The following figure displays the JSON data guide diagram for the
EMP_DV duality view that was created in Create a Duality View.