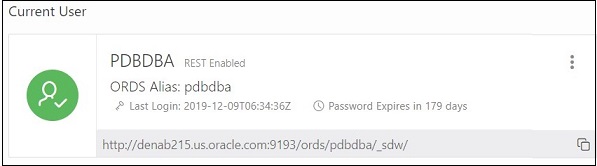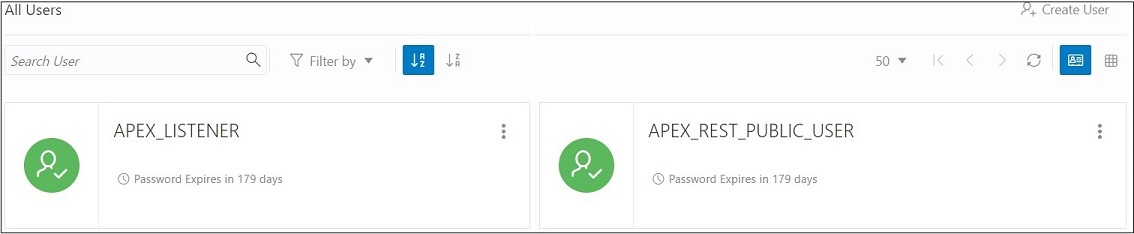6 The Database Users Page
![]() Available only if you signed in as a database user with
DBA and PDB_DBA roles.
Available only if you signed in as a database user with
DBA and PDB_DBA roles.
To navigate to the Database Users page, do either of the following:
-
In the Database Actions page, click Database Users.
-
Click Selector
 to display the left navigation pane. Expand the
Administration menu and select Database
users.
to display the left navigation pane. Expand the
Administration menu and select Database
users.
The Database Users page consists of two parts: Current User and All Users.
Current User
Displays information about the current user such as user name, whether REST Enabled or not, REST Alias, account expiration (in days), and the last login date and time. The icon on the left displays the user status with one of the following colours: green (Open), blue (Locked), and red (Expired).
The URL at the bottom is displayed only if the user is REST Enabled. It
provides the URL to the SQL Developer Web user login page. Use
Copy to Clipboard
![]() to copy the URL to the user's clipboard.
to copy the URL to the user's clipboard.
Click Object submenu![]() to open the context menu. The actions available are:
to open the context menu. The actions available are:
-
Edit: Opens the Edit User Dialog, where you can edit current user information. See About Create/Edit User.
-
Enable REST: Enables REST for a user where disabled. When this option is selected the first time, it opens the Enable REST dialog. See About REST Enable User.
-
Disable REST: Disables REST where enabled for a user.
-
Drop REST Services: Removes the REST data for a user, such as REST Alias, Base Path and so on, which is stored in Oracle REST Data Services (ORDS).
-
Delete: Opens the Delete User dialog, where you can delete the user. See About Delete User.
All Users
Displays information about all other users that have been created in the database. You can use the Search field, which is case insensitive, to search for users, or sort the users in ascending or descending order using the sort icons, or filter by user status or REST status.
To create a user, click Create User to open the Create User dialog. For more information, see About Create/Edit User.
There are two views available:
![]() (Card View): Displays the user information in a card view. This is the
default display view. Each user card provides details such as user status, password
expiry, user name, and the context menu.
(Card View): Displays the user information in a card view. This is the
default display view. Each user card provides details such as user status, password
expiry, user name, and the context menu.
![]() (Grid View): Displays the user information in a tabular format. The last
column in each row contains the context menu icon.
(Grid View): Displays the user information in a tabular format. The last
column in each row contains the context menu icon.
6.1 About Create/Edit User
You can create a new database user or edit an existing database user.
-
To create a new database user, click Create User in the Database Users page.
-
To edit an existing database user, select Edit from the context menu for the associated user.
The user properties are grouped under two tabs: User and Granted Roles.
User Tab
Specifies general properties for the database user.
-
User Name: The user name string. For an existing user, this field is read-only. To change the name, you must drop the user and create a new user with the desired name.
-
New Password: Password string for the new user, or new password for an existing user. You must also type the same password string for Confirm Password.
-
Password Expired: If this option is selected, the password is marked as expired, and the user must change the password before being permitted to connect to the database.
-
Account is Locked: If this option is selected, the user will not be permitted to connect to the database until a DBA user unlocks the account associated with this user.
-
REST Enable: If this option is selected, the user is enabled for REST. Enter the related fields: Alias, URL Mapping Type and Authorization required. These options are also available in the REST Enable dialog.
Granted Roles Tab
Specifies roles to be granted to the user. For each role, you can check Granted to grant the role, Admin to permit the user to grant the role to other users, and Default to use the default settings for Granted and Admin. A new user is granted CONNECT and RESOURCE roles when REST Enable is selected.
6.2 About REST Enable User
You can enable REST for a user that has not been REST enabled.
In the Database Users page, select Enable REST from the user's context menu
When you select Enable REST for a user for the first time, REST Enable User dialog is displayed. Subsequently, if you disable REST and then select Enable REST again, you receive a message stating that REST is enabled. In this case, the REST data previously provided is used for enabling REST. To enter new REST data, select Drop REST Services and then select Enable REST again.
Schema Alias: Enter the alias for the schema name to use in the URL.
URL Mapping Type: Select BASE_PATH or BASE_URL.
Authorization Required: For a schema, controls whether Oracle REST Data Services should require user authorization before allowing access to the Oracle REST Data Services metadata catalog of this schema.
6.3 About Delete User
Use this option to delete users.
In the Database Users page, select Delete from the user's context menu to delete a user.
-
Cascade: If this option is selected, all dependent objects are also deleted.
-
Drop REST Services: If this option is selected, all user REST data is removed from ORDS.
Note:
If you do not select this option when deleting a user, the next time you create a user with the same user name, it will still retain the REST-enabled property.
Click Delete User and a confirmation or error notification is displayed.