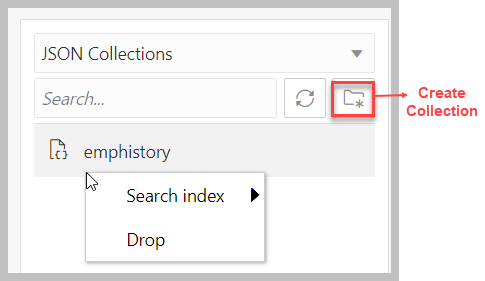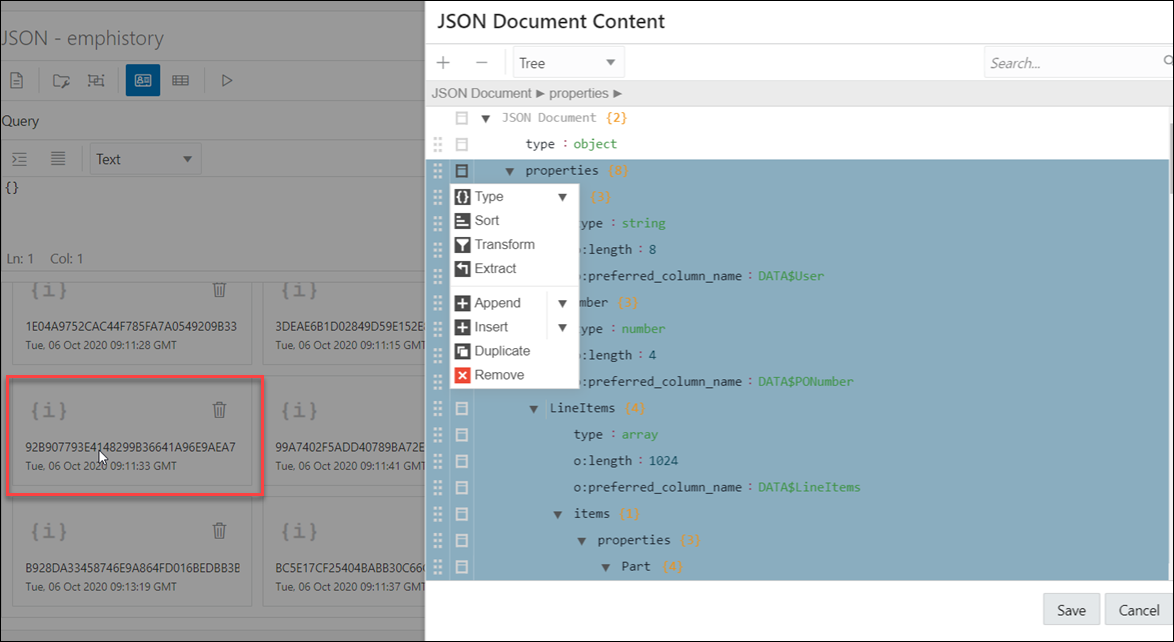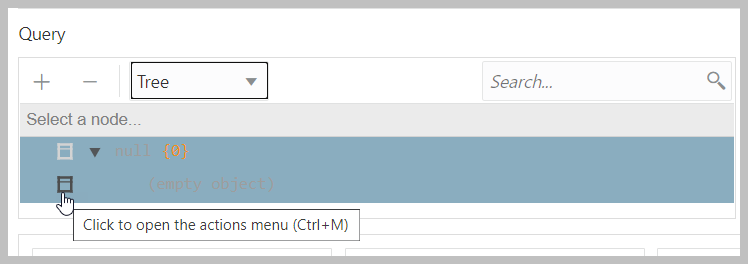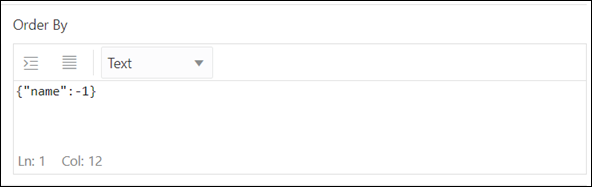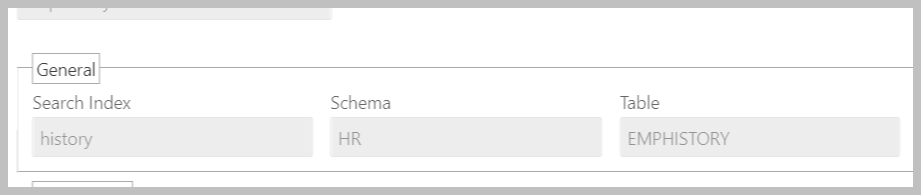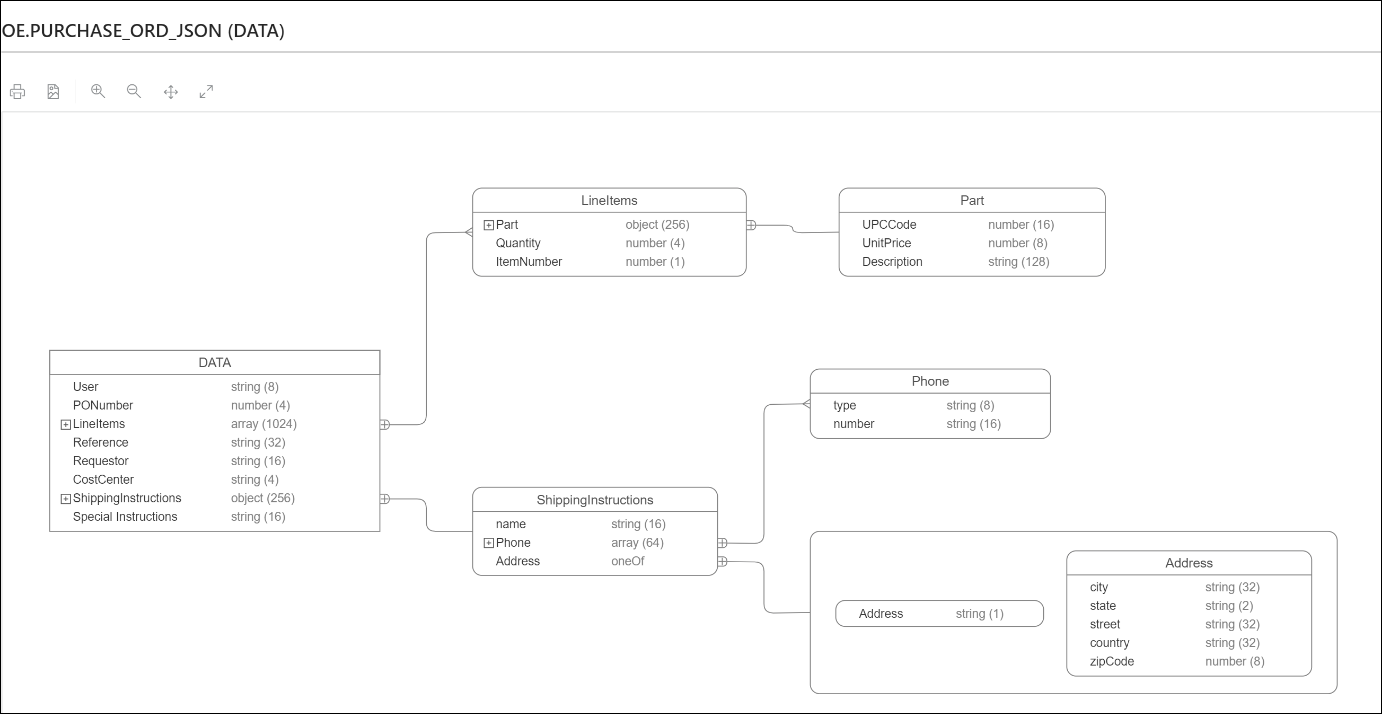5 The JSON Page
![]() Available for Oracle Database release 19c and later releases and only if you
signed in as a database user with the SODA_APP role.
Available for Oracle Database release 19c and later releases and only if you
signed in as a database user with the SODA_APP role.
To navigate to the JSON page, do either of the following:
-
In the Database Actions page, click JSON.
-
Click Selector
 to display the left navigation pane.
Expand the Development menu and select
JSON.
to display the left navigation pane.
Expand the Development menu and select
JSON.
Topics
5.1 About the JSON User Interface
The JSON user interface consists of the left pane for listing and searching saved collections and the right pane for viewing and managing documents in a collection.
Listing and Searching JSON Collections
The following figure shows the main items in the left pane of the JSON page.
Select the appropriate option in the drop-down list to display saved JSON collections or recently accessed JSON collections.
The search functionality is not case-sensitive, retrieves all matching entries, and does not require the use of wildcard characters.
Click the Create Collection icon to create a new collection. See Creating a Collection
Right-click a collection name to open the context menu. The available options are:
-
Search index: Create a JSON search index for the collection. You also have the option to drop the created search index. See Managing JSON Search Indexes for a Collection
-
Drop: Removes the collection from the database completely.
Viewing the Contents of a Collection
When a specific collection is selected in the left pane, the contents of the collection are displayed in the right pane.
The icons in the toolbar are:
-
New JSON Document
 : Adds a new document to the collection. See
About Adding or Editing a JSON Document
: Adds a new document to the collection. See
About Adding or Editing a JSON Document -
Collection Details
 : Displays the properties of a collection.
For a description of the fields, see Creating a Collection.
: Displays the properties of a collection.
For a description of the fields, see Creating a Collection.
-
Diagram
 : Displays the the JSON data guide as a
diagram in a hierarchical format. See Viewing the JSON Data Guide Diagram for a Collection
: Displays the the JSON data guide as a
diagram in a hierarchical format. See Viewing the JSON Data Guide Diagram for a Collection - There are two views available for documents. In
both views, each document entry displays a unique document
identifier and the created timestamp. Click the delete icon
to delete a document.
-
Card View: Displays each document in a card format. This is the default view.
-
List View: Displays the documents in a list.
-
-
Filter
 : Filters documents using the QBE condition
entered in the Query or Order By field. See About Querying Documents in a Collection
: Filters documents using the QBE condition
entered in the Query or Order By field. See About Querying Documents in a Collection
5.2 Managing JSON Collections
You can add, view or drop collections, or browse, add, edit and delete JSON documents in a collection.
-
Create a Collection: See Creating a Collection
-
Add or Edit Documents in a Collection: See About Adding or Editing a JSON Document
-
View Documents in a Collection: Select the collection name in the left pane. The documents in the collection are displayed in the right pane.
-
View Collection Details: Select the specific collection in the left pane, and then click Collection Details
 in the right pane toolbar to view collection properties.
in the right pane toolbar to view collection properties.
-
Drop a Collection: Right-click a collection name in the left pane to open the context menu. Select Drop to remove the collection from the database completely.
5.2.2 About Adding or Editing a JSON Document
You can add and edit JSON documents using the JSON editor.
To add a document, click New JSON Document
![]() in the right pane toolbar for a specific collection.
in the right pane toolbar for a specific collection.
To edit a document, click the specific document in the collection.
The following figure shows a document edited in the Tree mode in the JSON editor.
The JSON editor enables you to view, edit, format and validate JSON documents. The various modes in the editor are:
-
Form: Modify values but not the data structure.
-
View: Cannot modify data structure or values.
-
Text: Use to copy or type content for a new JSON document.
-
Tree: Add, change, remove, move and duplicate fields and values.
For form, view and tree modes, you can use the Seach field in the top right corner to search for and highlight matching text in the document.
5.3 About Querying Documents in a Collection
You can search for one or more documents in a collection by using a filter specification or Query-by-Example (QBE).
A QBE is a pattern expressed in JSON. You use it to select, from a collection, the JSON documents whose content matches it, meaning that the condition expressed by the pattern evaluates to true for the content of only those documents. For more information about QBEs and how to use them, see Overview of SODA QBEs in Oracle Database Introduction to Simple Oracle Document Access (SODA).
For a specific collection, you can enter the QBE filter in the Query or Order By fields in the right pane. The Query field is used to enter the filter condition and the Order By field is used to sort query results in ascending or descending order. You can use these fields separately or together to filter the documents.
Both fields are JSON editors, where you can select the mode and enter the condition that you want to use for filtering the documents.
There are two modes available in the editor: Text and Tree.
Text Mode
Enter the filter condition in the Query field. For example, to select
documents where the name is Smith, enter {"name":"Smith"} and then
click Filter
![]() .
.
Tree Mode
In the Tree mode:
-
Click the box to the left of (empty object).
-
Click the + symbol before Append.
-
Enter the field name and value.
-
Click Filter

Sort Results in Text Mode Using Order By
To sort the names of employees in descending order, use the expression as shown in the following figure. In the Order By field, a value of 1 specifies ascending order while a minus symbol (-1) specifies descending order.
5.4 Managing JSON Search Indexes for a Collection
You can create or drop a JSON search index for a collection.
Create a JSON Search Index
-
In the left pane, right-click the specific collection, select Search Index and then select Create.
-
Enter a name for the search index and click OK.
The search index name is displayed when viewing collection details.
Drop a Search Index
-
In the left pane, right-click the specific collection, select Search Index and then select Drop.
You are prompted to confirm.
-
Click OK to drop.
5.5 Viewing the JSON Data Guide Diagram for a Collection
The diagram view displays the JSON data guide for a collection as a hierarchical structure using a format similar to entity-relationship diagrams.
The JSON data guide represents the JSON schema for documents that have a column with JSON content.
In the diagram, arrays are presented as one-to-many relationships, contained objects as one-to-one relationships, and "oneOf" constructs as a box that surrounds possible choices.
Click Diagram![]() in the right pane toolbar to display the JSON data guide diagram
for a specific collection.
in the right pane toolbar to display the JSON data guide diagram
for a specific collection.
The icons in the toolbar are Print Diagram, Save to SVG format. Zoom In, Zoom Out, Fit Screen and Actual Size.