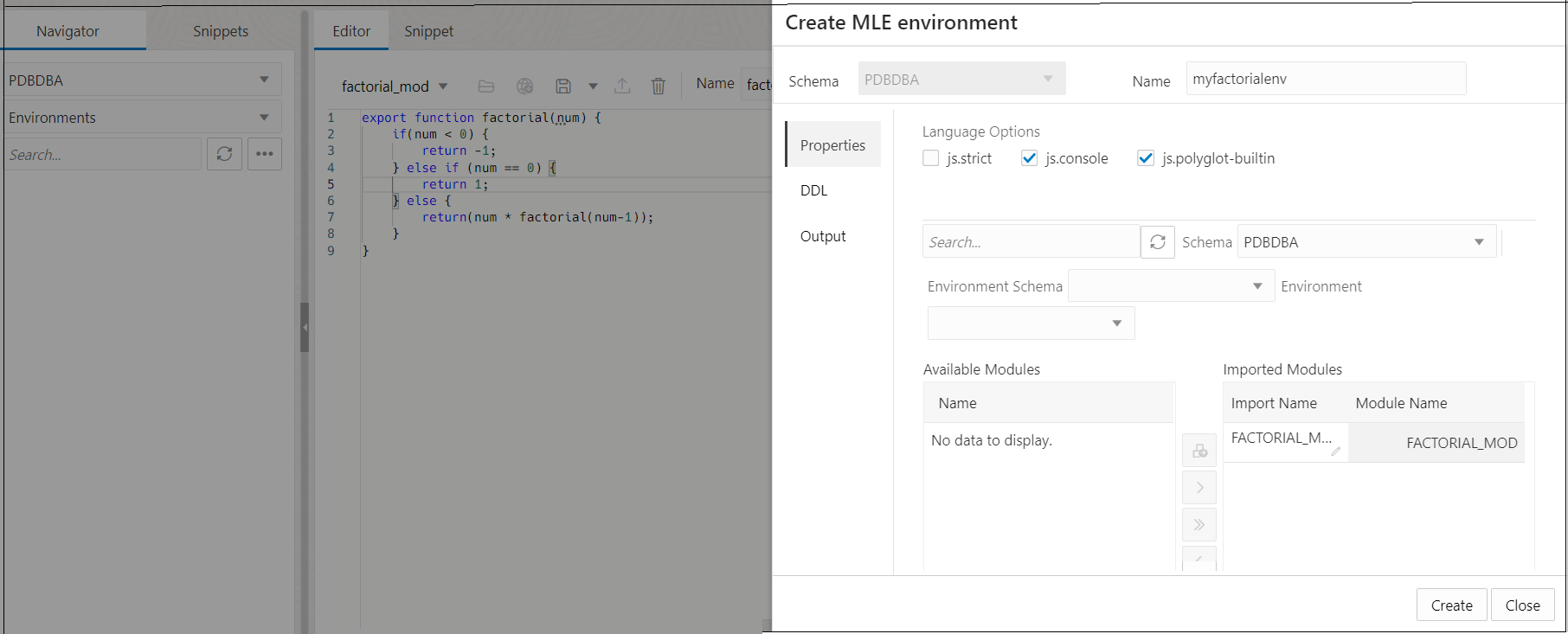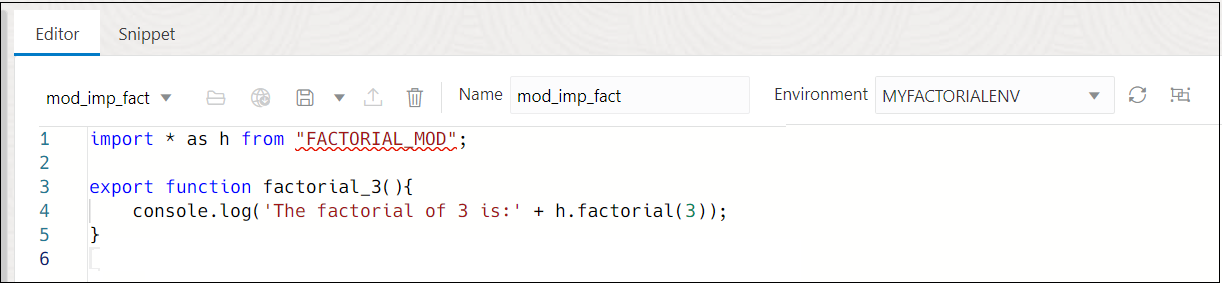8.3 Managing MLE Environments
MLE environments are schema objects that can be managed in the database. You can create, edit and delete MLE environments using Database Actions.
Creating an MLE Environment
To create an MLE environment:
-
In the left pane, select the Navigator tab, select Object submenu and click Create Object.
The Create MLE Environment panel appears.
-
Select the schema from the list. By default, the current schema is used.
-
In the Name field, enter a name for the environment.
-
Select the appropriate Language Options. For more information, see JavaScript Language Options in JavaScript Developer's Guide.
-
The Available Modules field automatically populates the modules available for the selected schema. Select one or more modules. Click the Add Selected Modules icon or the Add All Modules icon to move the modules to the Imported Modules field. You can edit the Import Name field for the module if needed.
When a single module is selected, the Add module with dependencies icon becomes available. Click this icon to find environments where the module is used and also to add other modules that the selected module depends on.
To view the code for a module, in the Available Modules field, right-click the module and select Details.
-
The DDL pane displays the code for the new MLE environment. Click Create.
The MLE environment is saved and appears in the left pane under Environments.
Context Menu Options
In the left pane, right-click the MLE environment to view the following options:
- Edit: Select to edit the MLE environment. You can modify the language options, add more modules to import or change the import names for the modules.
- Drop: Select to drop the environment from the database.
- Compile: Select to compile or recompile the environment.
- Dependencies Diagram: Shows the imported modules and exported functions for each module in the environment using a diagram.
See Example: Creating an MLE Environment for an example of how to create an MLE environment.
8.3.1 Example: Creating an MLE Environment
Create the MLE Environment
Create the MLE module that Imports FACTORIAL_MOD