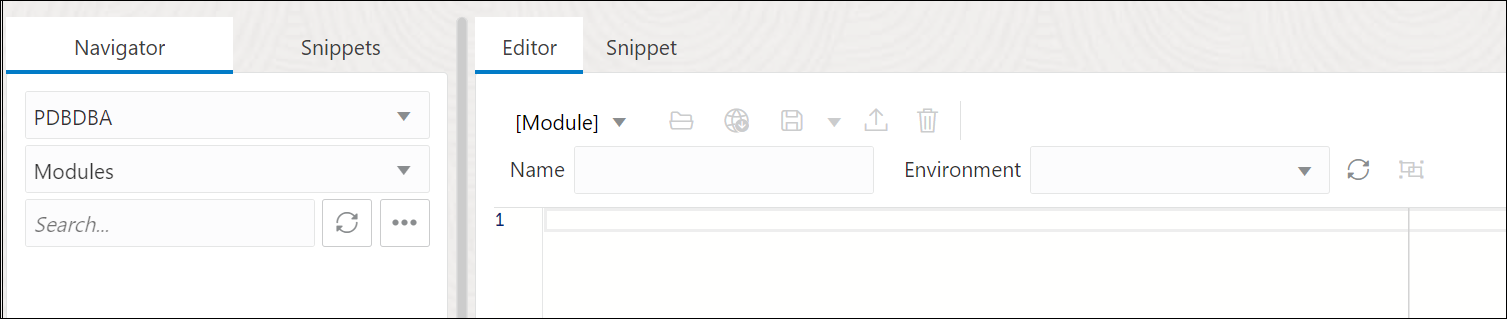8.1 About the MLE JS Page
The MLE JS page is divided into two parts. The left pane consists of the Navigator and Snippet tabs. The right pane includes the JavaScript code editor at the top and results of the code output at the bottom (this applies only for the Snippet tab in the right pane).
Left Pane
The left pane has the following two tabs:
- Navigator to access saved MLE modules, environments and call specifications.
- Snippets to access JavaScript code snippets saved in the browser or file system. See Executing JavaScript Code Snippets and Debugging MLE Modules
In the Navigator tab, you have:
- Schema and Object type selectors: Use the drop-down lists to select the schema and filter the results by object type (whether modules, environments or call specifications).
- Search: Search for objects in the Navigator tab.
- Object submenu - Create Object: Create a new object for the object type.
- Object submenu - Compile All (for Environments and Call Specifications): Compile all invalid environment objects or call specification objects.
Code Editor
The JavaScript code editor in the right pane supports autocompletion of text
preceding the cursor when using the Ctrl+Space key. The
autocomplete functionality is triggered for:
- built-in JavaScript modules such as
mle-js-oracledb. - export statements of modules in the environment object.
- variable declaration statements exported by the module.
The code editor has two tabs: Editor and Snippet.
Editor Tab
The icons in the Editor tab are:
- New, Save As, Code Dependencies Diagram: Create a module, save a module, and view the code dependencies diagram.
- Open File: Open a JavaScript file from your file
system.
Note:
The Open File icon is available only when using a Chromium-based browser in a secure context (HTTPS). - Save Module: Save the module in the database, file system, or in both locations.
- Import JS Files: Load multiple JavaScript files
from your file system to create them as MLE modules. See Loading Multiple JavaScript Files to Create MLE Modules
Note:
The Import JS Files icon is available only when using a Chromium-based browser in a secure context (HTTPS). - Clear: Remove the contents of the editor.
- Name: Enter a name for the MLE module.
- Environment: Select the environment for the module.
- Environment Dependencies Diagram: Show imported modules and exported functions for each module in the environment in a diagram format.
Snippet Tab
Additionally, the Snippet tab has the following icons:
- Save: Save the code snippet that you entered in the editor to the browser or device.
- Debug Snippet: Run the debug operation to collect debug information for the selected code snippet.
- Debug Specification: Specify the debug specification to use to debug the MLE module.
- Debug Specification Menu
(New, Edit,
Delete, Import,
Export): Use the options in this menu to create, edit, or
delete a debug specification, and also import or export a debug specification to the
file system.
Note:
The Import and Export Debug Specification options are available only when using a Chromium-based browser in a secure context (HTTPS).