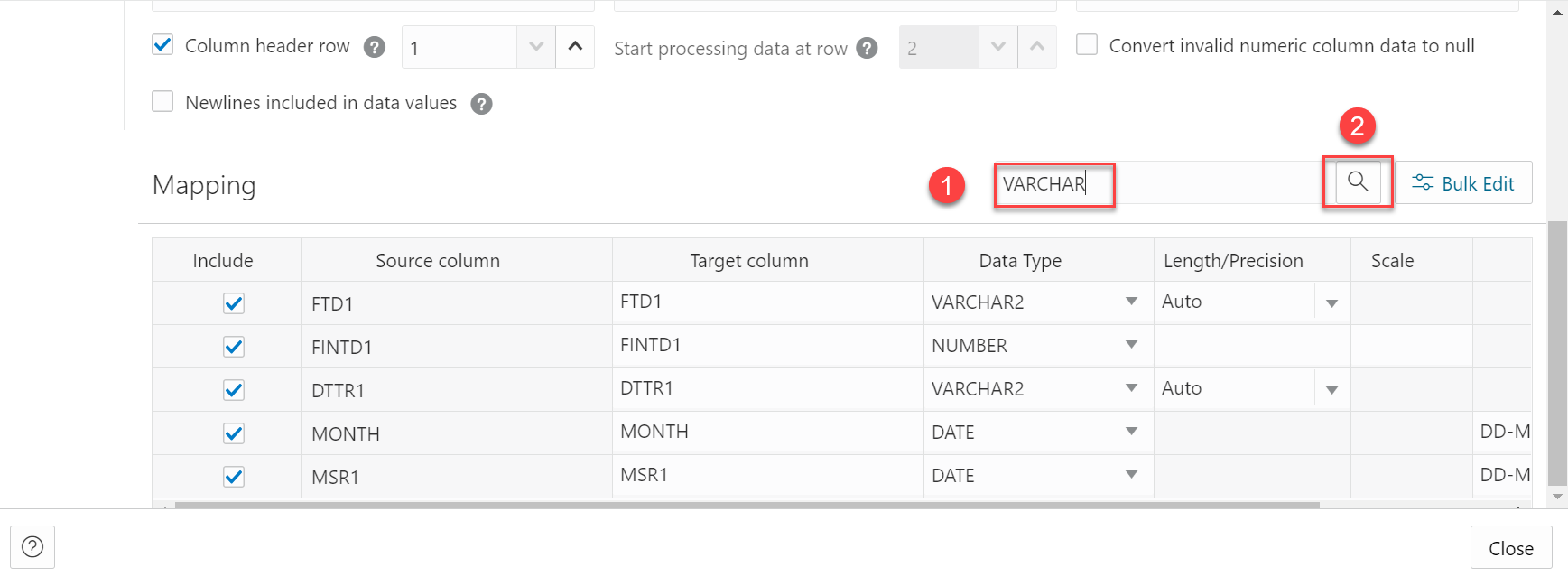Loading Data From Local Files
To load data from local files into your Oracle Autonomous AI Database, on the Data Load page, select LOAD DATA and LOCAL FILE.
Drag one or more files from your local file system navigator and drop them in the Data Load Cart. You can also click Select Files or the Select Files icon, select one or more files from the file system navigator, and then click Open.
You can add files in these file formats: AVRO, CSV, JSON, GeoJSON, TSV, delimited TXT, XLS, XLSX, XML, PNG, JPEG and PDF. For information on supported file formats, see Format Specifications for JSON, AVRO, and XML Files.
An item for each file appears in the cart. For an XLS or XLSX spreadsheet, the worksheets of the spreadsheet appear as individual items. The item shows the name of the source file or worksheet and its size, and the name of the table that is the target for the data load. The Data Load tool supports loading tables from only the first worksheet of a multi-worksheet XLSX file when the file is in an object store.
You can add more files to the cart by clicking the Select Files icon. You can add any number of files to the cart and load data from all of them in a single data load job.
To remove a source file from the Data Load Cart, click the Remove (trash can) icon for the source item. To remove all source files from the cart, click the Remove All (trash can) icon in the Data Load Cart menu bar.
To return to the Data Load page, click Data Load above the Data Load Cart menu bar.
Specify Processing Options
To specify settings for the data load job or preview the data in the source or the target, select the Settings (pencil) icon for the item in the Data Load Cart.
In the settings pane, on the Settings tab, you can view the name and size of the file in the title of the Load Data dialog box.
The Name field specifies the name of the target table. The value in the field varies depending on the selection in the Options field. If the option is Create Table, then the default target value is the name of source file or worksheet.
To specify a different name for the target table, enter it in the Name field. For the other target table choices in the Options field, the default value is <None>. Expand the drop-down list and select an existing table as the target.
In the Options field select Create Table, Insert into Table, Replace Data, Drop Table and Create New Table, or Merge into Table. Point to the question mark icon to see a brief description of the selected option.
Note:
The Schema drop-down is available only if you havePDB_DBA role grant to you.
To grant yourself a PDB_DBA role, you must log into your Database Actions instance and enter the following command in the SQL worksheet area displayed in the SQL tab under Development tools present in the Launchpad.
Grant PDB_DBA to Username;This drop-down is available for Create Table and Drop Table and Create New Table options.
The Source column name option specifies whether to get the source and target column names from the file or to specify the column names manually. Getting the column names from the header of the source file is the default. If you select the Column header option, then the first row in the file is processed as column names. If you deselect the option, then the first row is processed as data. To specify column names manually, enter a name for each target column in the Mapping section. You can also select a data type for the column.
The Start processing data at row field specifies how many rows to skip when loading the source data into the target. If you have selected the Column header option, and if you enter a number greater than 0 in the Start processing data at row field, then that number of rows after the first row are not loaded into the target. If you have deselected the Column header option, and if you enter a number greater than 0 in the Start processing data at row field, that number of rows including the first row are not loaded into the target.
To change the character set encoding for the contents of the file, select a value from the Encoding drop-down list.
To specify the characters that enclose text, select the double-quotes or single-quote character or None from the Text enclosure drop-down list.
To change the delimiter character that separates columns in the source, expand the Field delimiter drop-down list and select a character. For example, if the file has columns delimited by semicolons, change the delimiter from the default comma delimiter to a semicolon.
To convert any invalid value in a numeric source column to a null value in the target column, select the Numeric column Convert invalid data to null option.
Settings Template
- Load Settings Template: Loads a settings template from your local system.
- Save Settings Template: Saves the current existing settings template.
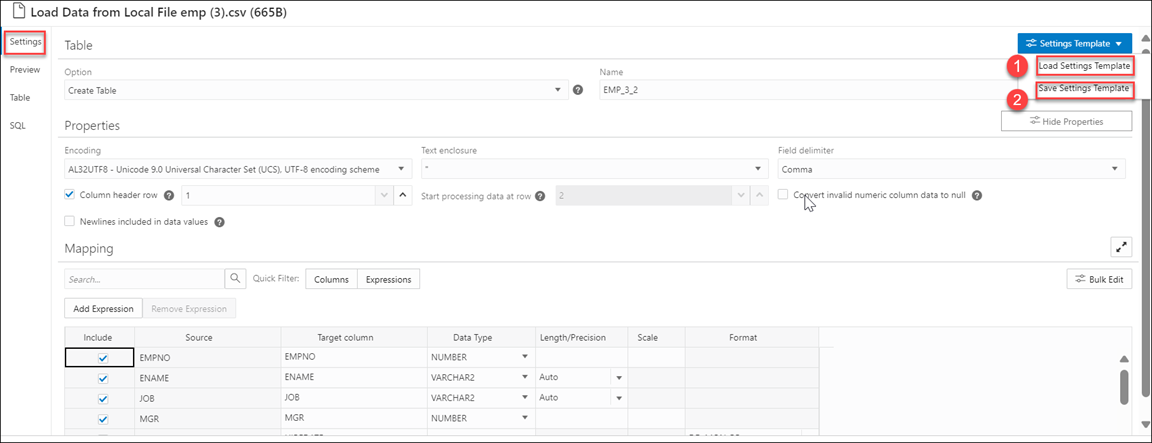
Description of the illustration settings-template.png
- From the Settings Template in the Settings tab of the Load Data page, select Load Settings Template.
- You will see a Load Settings Template wizard, click the Settings Template JSON to load a JSON file from your system.
- Clicking the Settings template JSON will open your local system. Click OK to load the JSON file.
- After you load the JSON file, you can view the updates applied automatically to the settings tab which matches the JSON settings template you load from your local.
- From the Settings Template in the Settings tab of the Load Data page, select Save Settings Template.
- The Template file editor appears. Click the Template File name and name the new template.
- Click OK to finish saving the new name of the existing template.
- You can test the configuration of the new template.
Bulk Edit Settings
- Update values of all the fields in a group.
- Find and replace, Add Prefix and Add suffix to target column name.
- Include the column(s) for loading data to the target table.
- Exclude the column(s) for loading data to the target table.
Searching the Column
- >: This option enables you to move the column to Selected Columns.
- <: To remove the selected table from Selected Columns, select this option.
- >>: This option allows you to move all the tables to the Selected Columns screen.
- <<: To remove all the selected tables from Selected Columns select this option.
- Data Type
- Target Column name
- Include Columns for loading
- Exclude columns for loading
Consider changing the Data Type of first five rows from VARCHAR2 to CHAR in the mapping table.

Description of the illustration bulk-edit1.png
-
Select
CHARfrom the Data Type drop-down field. -
On the Available Columns list, click the columns you want to select. See Searching the column for more information.
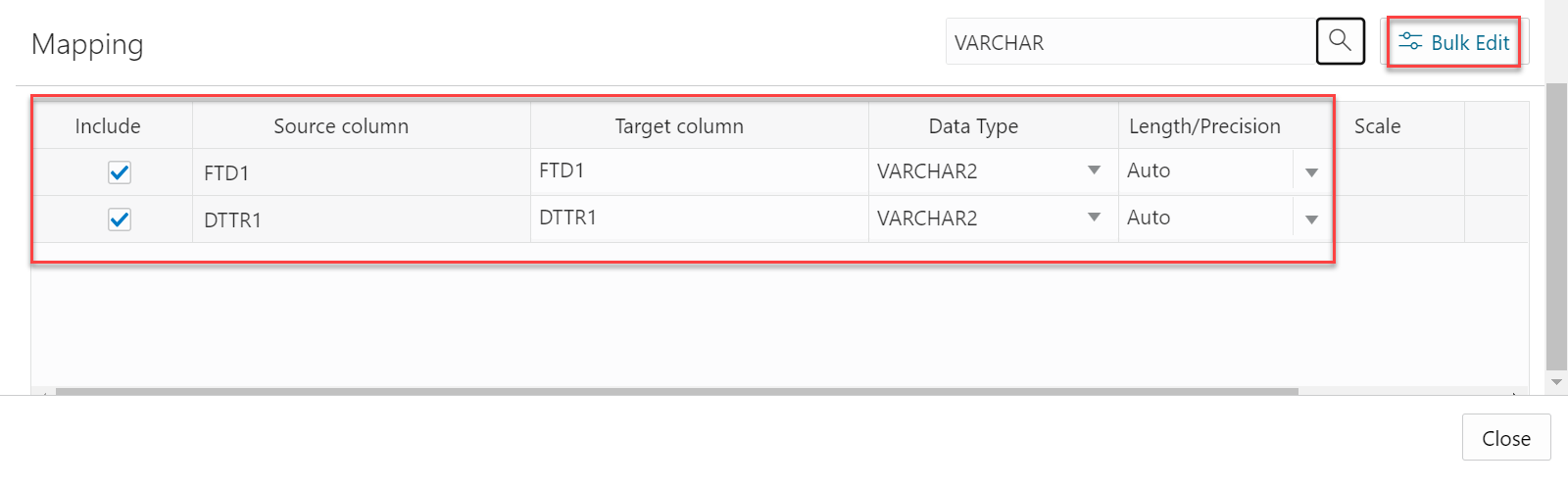
Description of the illustration bulk-edit3.png -
You can view the columns you want to edit on the Selected Columns list.
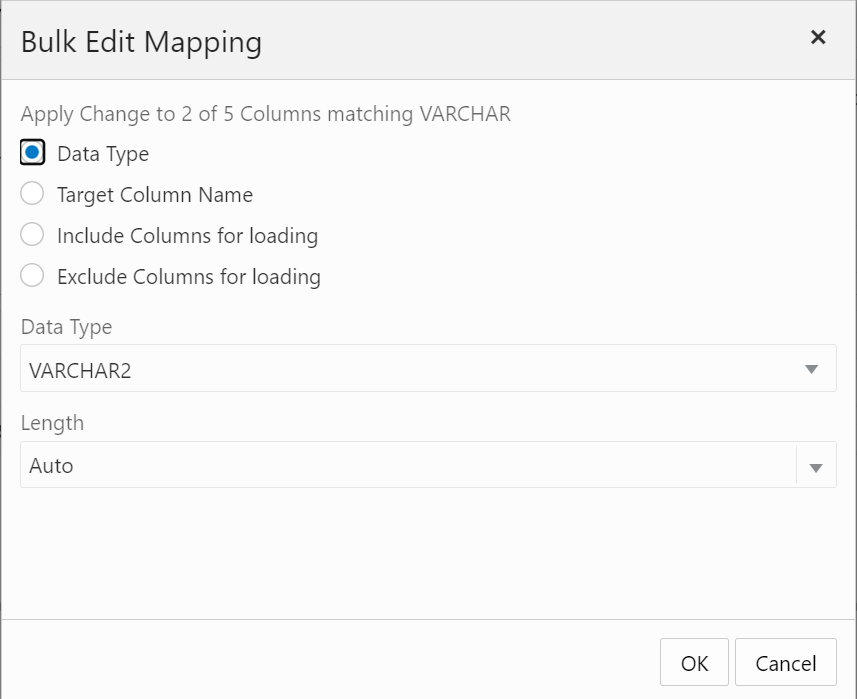
Description of the illustration bulk-edit4.pngClick Next to progress to the Preview tab.
-
You can view the updated table in the Table Preview.
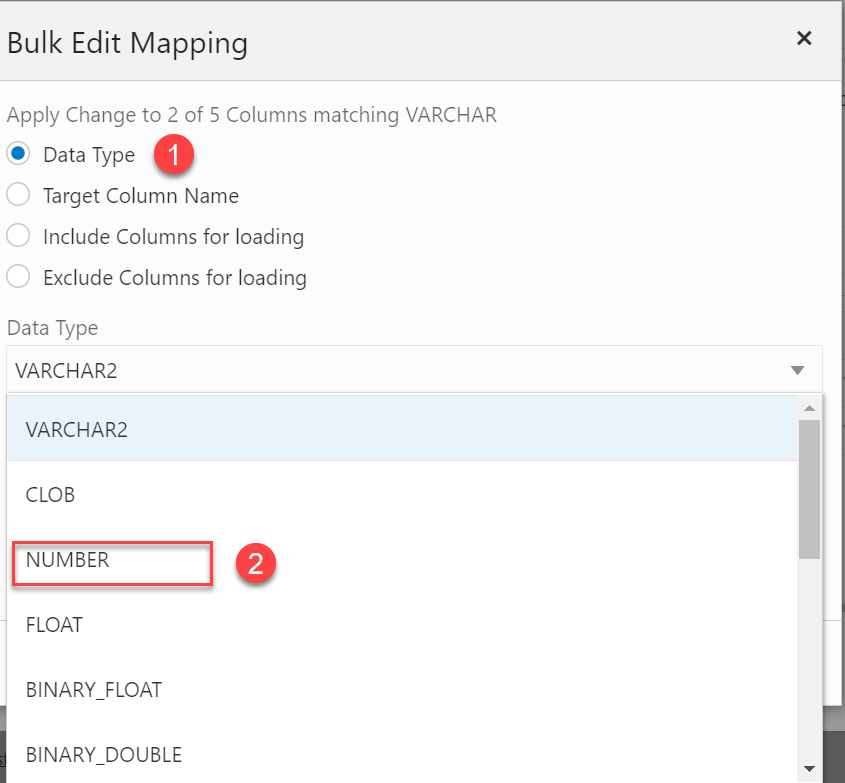
Description of the illustration bulk-edit5.pngClick OK.
-
The Mapping table displays that the Data Type of the selected rows has changed from
VARCHAR2toCHAR.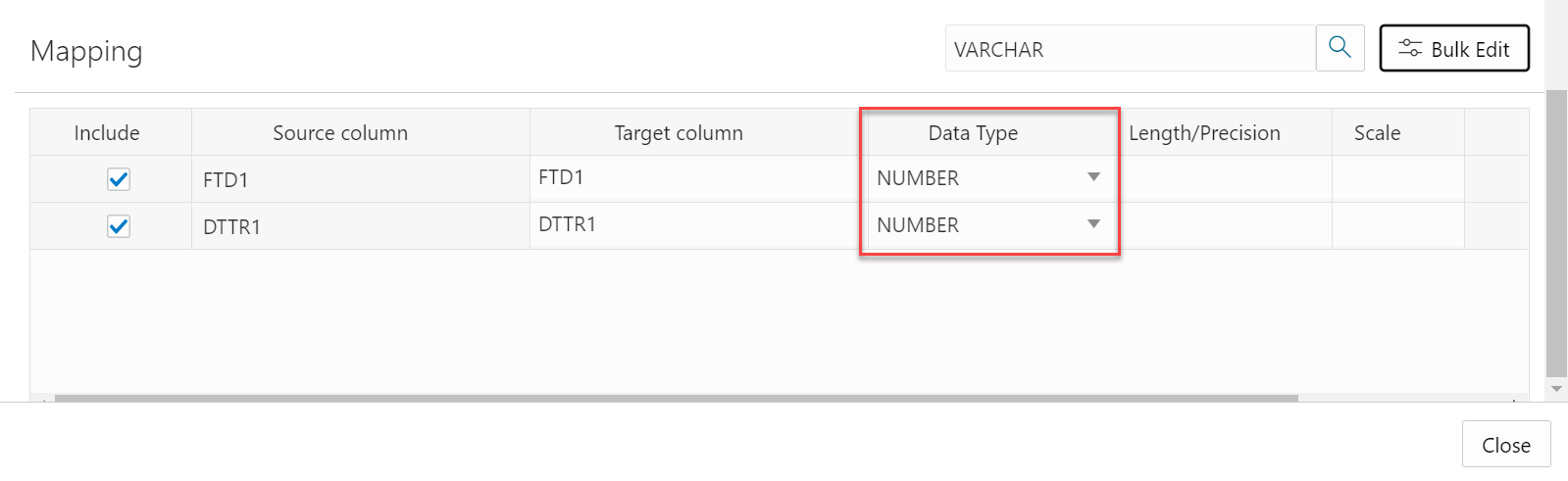
Description of the illustration bulk-edit6.png
Specify Mappings
You can filter the results in the mapping table with Quick Filter field that enables you to filter out Columns or Expressions.
Select Add Expression to perform Sentiment Analysis or Key Phrase extraction with the source data. See Use OCI Language Service Capabilities in Data Studio for more details.
Note:
You will receive a tooltip error message with the exact reason for the error message when you complete editing a cell. The mapping grid cell will be highlighted with red to indicate an invalid value that must be fixed. The highlight is removed after you fix the invalid value. For example, you can view the following tooltip error message when the target column name is not filled in.
Description of the illustration tooltip-error.png
For the Merge into Table option, for each source column, select a target column form the drop-down list. You must specify at least one column as a key column. To specify a column as a key column, select the Merge Key check box for the column. Merge keys are one or more columns that uniquely identify each row in the table. Merge keys must not contain any null values. For loading tables with primary keys, this option automatically enables the selection of primary key columns as the merge keys.
For the Insert into Table or Replace Data options, for each source column, select a target column from the drop-down list of existing columns.
Preview Source Data
To view a selection of data in the source file, select the Preview tab. The Preview tab displays a File menu which displays the data in tabular format with it's values. You can copy the table. The Load Preview tab displays the source data.
Any modifications you make in the source preview do not affect the loading of data from the file.
Preview Target Data
For all options except Create Table, to view the existing data in the target table, select the Load Preview tab. The load preview displays the data in the target table before you run the data load job.
To close the settings pane, click Close.
Run the Data Load Job
When you have added all of the sources for the job and specified the settings for each source, to run the job click the Start icon in the Data Load Cart menu bar. In the Run Data Load Job dialog box, click Start. To stop the data load job, click the Stop icon.
Once the data load job starts, you can view the progress of the job in the Data Load dashboard. See The Data Load Page for more details.
When the data load job completes, the Data Load dashboard page displays the results of the job. At the top of the header of the table load, you can view the name of the table along with the total columns present in the table.
Click Report to view the total number of rows processed successfully and the count of rejected rows. You can also view the Start time. The SQL pane of the Report displays the equivalent SQL code of the job.
To view information about an item in the job, click the Actions icon on the Table Load.
To view a log of the load operation, click the Logging icon. You can save the log, clear it, or refresh it. Click OK to dismiss the log.
The list of tables on the Data Load page contains any new tables created. The target tables for the Insert into Table, Replace Data, Drop Table and Create New Table, and Merge into Table options contain the loaded data.
Fixing a data load job
After your data load job, you might see errors that you want to correct, or upon inspection, realize that you wanted to name a column differently. In such cases, you will view a warning sign on the Table load. Click the Reload icon to reload source with suggested fixes. Click Actions icon on the Table load and select Edit to make any changes to the data load job (i.e., change a column name).
Click Apply to apply any changes. Click Close to return to the Database Actions page.
Parent topic: Loading Data