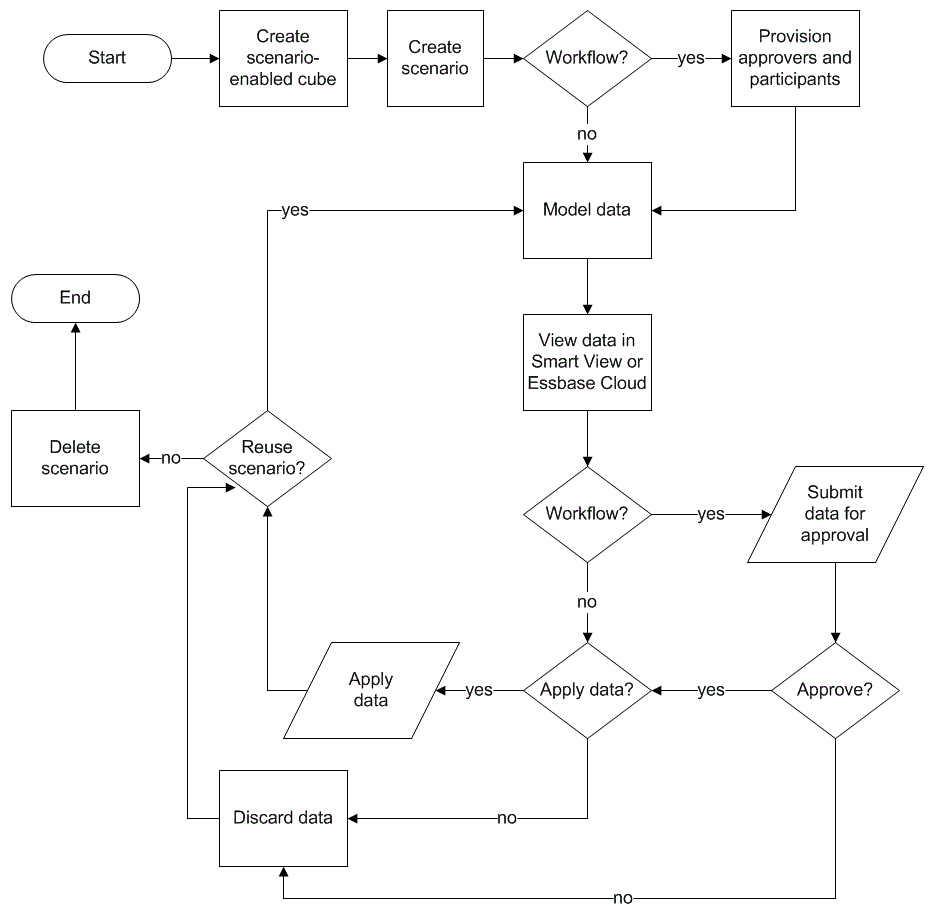Scenario Workflow
You can review a scenario using an optional approval workflow. Alternatively, when working with a scenario, you can change data values in the scenario and commit data changes to the cube (or reject them), without going through an approval process.
Scenario status changes and workflow are affected by the number of participants and approvers for a given scenario. With participants, but no approvers, participants do not have the option to submit the scenario for approval, and there is no option to approve or reject the scenario. With no participants and no approvers, the scenario owner makes the changes and applies them. Again, there is no approval process.
- Scenario with participants but no approvers:
- Scenario owner creates the scenario (Status = In Progress)
- Scenario owner and participants make changes in Smart View or the web interface
- Scenario owner applies changes to base (Status = Applied)
- Scenario with no approvers and no participants
- Scenario owner creates the scenario (Status = In Progress)
- Scenario owner makes changes in Smart View or the web interface
- Scenario owner applies changes to base (Status = Applied)
- Scenario with participants and approvers
- Scenario is created by owner (Status = In Progress)
- Scenario owner, participants and approvers can make changes in Smart View or the web interface
- Scenario owner submits the scenario for approval (Status = Submitted)
- Scenario is either approved by all approvers or rejected by one or more approvers (Status = Approved or Status=Rejected)
Rejected status is the same as In Progress status, in that all participants can make changes to reach approved status.
- After the scenario reaches approved status (all approvers have approved the scenario), then the scenario owner applies the changes to the base (Status=Applied).
Enable Email Notifications for Scenario Status Changes
If the system administrator has enabled outgoing emails from Essbase, then the appropriate scenario participants receive email notifications for scenario changes.
To set up SMTP email notifications:
- Log in to Essbase as a system administrator.
- Click Console.
- Click Email Configuration.
- Click the SMTP Configuration tab.
SMTP controls outgoing email.
- Enter your company’s SMTP host and port.
- Enter your company email address and password, of the sender of the notification email.
- Click Save.
When SMTP mail is set up, scenario participants begin receiving emails when their scenarios change status, ownership, priority, or due date.
When users are added to the system, email is an optional field. If it has not been filled out, then that user cannot receive emails even if they participate in scenarios.
| Scenario State | Email to | Email Cc | Email Subject |
|---|---|---|---|
| Create scenario | Participant, approver | Owner | You are invited to participate in scenario <scenario name> |
| Submit | Approver | Owner, participant | Scenario <scenario name> is submitted for approval |
| Approve | Owner | Participant, approver | Scenario <scenario name> is approved |
| Reject | Owner | Participant, approver | Scenario <scenario name> is rejected by <user> |
| Apply | Participant | Owner, approver | Scenario <scenario name> is updated |
| Delete | Participant, approver, owner | Deleting user | Scenario <scenario name> is deleted |
| Update action Can be a change in ownership, priority, or due date. |
Participant, approver | Owner | Scenario <scenario name> is updated |
An existing scenario can be updated (see Update action in the table) to change the owner, the priority, or the due date. If, for example, the scenario’s due date is changed, then the participants will receive an email indicating the new due date. The old due date will appear in strike through text, so that it is clear what information about the scenario was updated.
Create a Scenario
To create a scenario, you specify general information about your scenario, including creating a scenario name, selecting a due date, selecting an application and cube, and choosing whether to use calculated values. Then you add users and define whether each user is a participant or an approver.
- Be a user provisioned to the application or be the application’s owner.
- Have database update permission.
- Have a scenario-enabled cube. See Enable Scenario Modeling.
See also: Understand Scenario User Roles and Workflow.
Model Data
As a scenario user, you can model data slices in your own scenario.
Submit a Scenario for Approval
After you submit a scenario for approval, no one will be able to write to that scenario.
- In the Essbase web interface, log in as the application owner or the scenario owner.
- Click Scenarios.
- Under Actions, click Submit
 .
. - (Optional) Enter a comment.
- Click OK.
Approve or Reject Scenario Changes
After the owner of the scenario submits for approval, the approver has the option to approve or reject scenario changes, and the scenario owner is notified of the action. You must be logged in as an approver to have the options to approve or reject a scenario.
- In the Essbase web interface, click Scenarios.
- Next to the submitted scenario, under Actions, click
Approve
 or Reject
or Reject
 .
. - Enter a comment on the Approve or Reject dialog box.
After a scenario is approved, the scenario owner can apply the changes to the cube.
Apply Data Changes
You can apply data changes from the Scenario page in the Essbase web interface, or by using the DATAMERGE calculation command.
When you apply data changes, the changes stored within the scenario overwrite the base data.
-
In the Essbase web interface, click Scenarios.
-
Next to the approved scenario, under Actions, click Apply.
- When prompted, leave an optional comment and confirm your selection.
- You can also apply data changes using the DATAMERGE calculation command.
- After a scenario is applied, you can delete the scenario to reuse the sandbox for that scenario.
- Database managers and higher can execute a calculation script to perform a DATAMERGE. They do not need to be designated as scenario approvers in order to do so.
- After a scenario is applied, it can be re-applied, but it cannot be changed.
Copy a Scenario
If you have the service administrator role, or if you are a scenario user (participant, approver, or owner), you can copy a scenario. You can copy scenarios at any point in the scenario workflow, prior to Delete Scenario. The approval state of the copied scenario is reset to In Progress.
- In the Essbase web interface, click Scenarios.
- Click the Actions menu for the scenario you want to copy, and click Copy.
- Enter the scenario name and select what scenario components to copy from Approvers, Participants, Comments, and Data.
- Click OK.
Delete the Scenario
You can delete a scenario in the Essbase web interface.
Since there are a fixed number of available sandboxes in a cube, you may need to free up sandboxes from inactive scenarios. After the associated scenario is deleted, the sandbox is empty and is automatically returned to the pool of available sandboxes.
To reuse a sandbox associated with a scenario, you need to delete the scenario.
- In the Essbase web interface, click Scenarios.
- Click the Actions menu for the scenario you want to delete, and select Delete.
Understand Scenario User Roles and Workflow
You can review a scenario using an optional approval workflow.
Scenario user role assignments determine the workflow for scenarios. You must have at least one approver to enable the scenario workflow. Without an approver, participants do not have the option to submit the scenario for approval, for example, and there is no option to approve or reject the scenario.
The only action for scenarios without at least one approver is Apply. Without an approver, the scenario owner can still change data values in the scenario and apply data changes to the cube (or reject them), without going through an approval process.
Participants can participate in a what-if analysis. They must have Database Update or Database Access user role. Adding participants is not mandatory.
Approvers monitor the process, and approve or reject scenarios. They must have Database Access or higher role. Scenarios can have multiple approvers, in which case each one must approve the scenario before it can be submitted.
Participants and approvers with the Database Access user role cannot write to a scenario until they are granted write access through a filter.
Participants and approvers are not mandatory. The scenario owner can change data values in the scenario and commit data changes to the cube (or reject them) without designating participants or approvers.