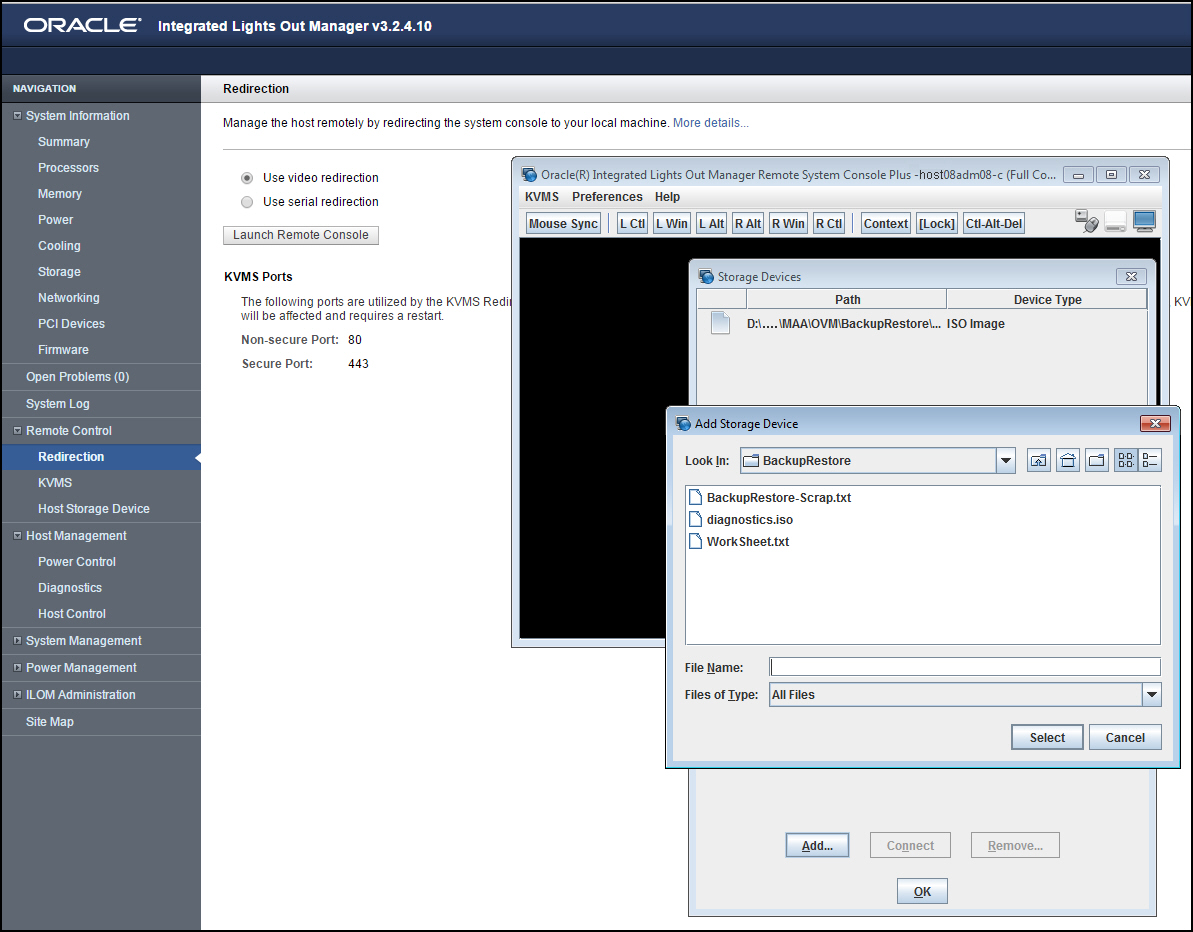4.7.2.1 Booting a Server using the Diagnostic ISO File
Use this procedure to boot an Oracle Exadata Storage Server or Oracle Exadata Database Server using the
diagnostic ISO file (diagnostics.iso).
Note:
For information on booting an Oracle Linux KVM guest using the diagnostic ISO file, see Starting a Guest using the Diagnostic ISO File.