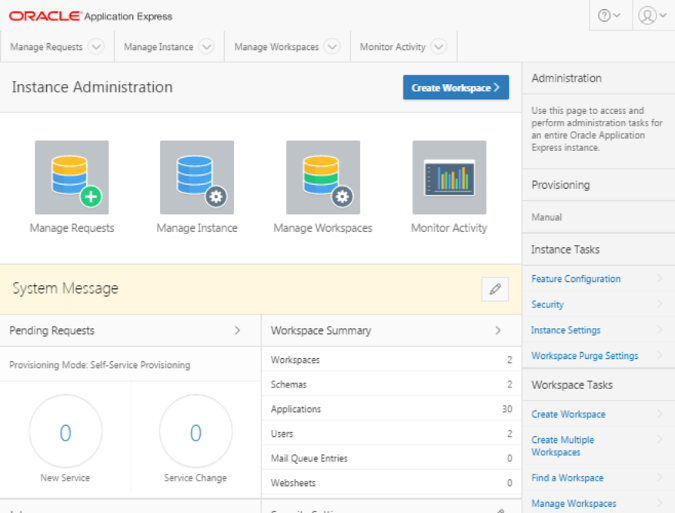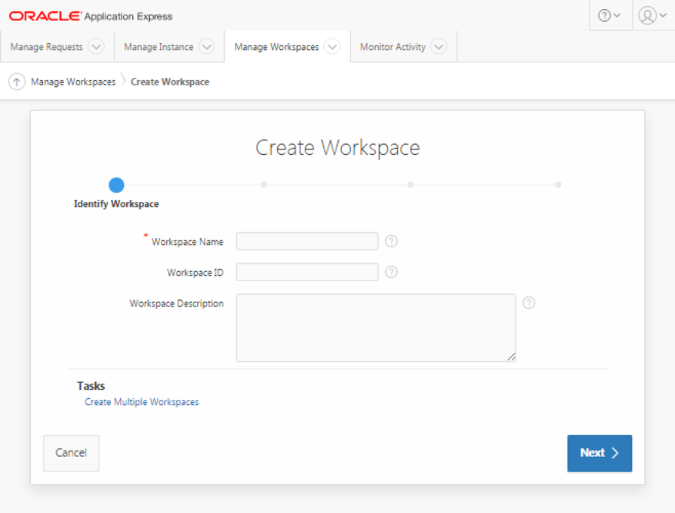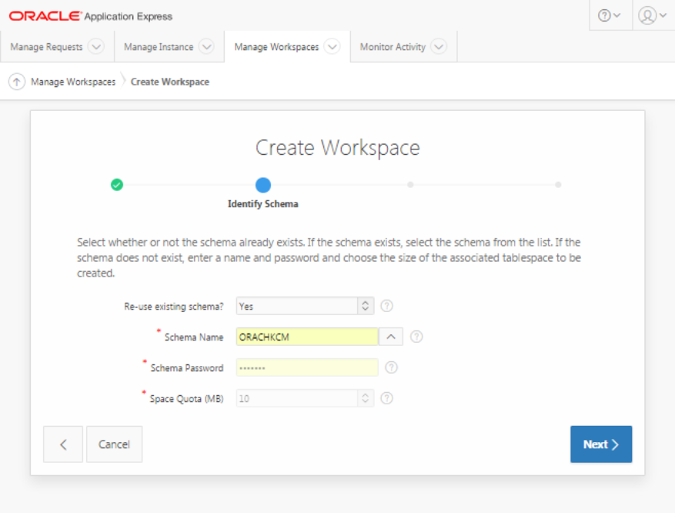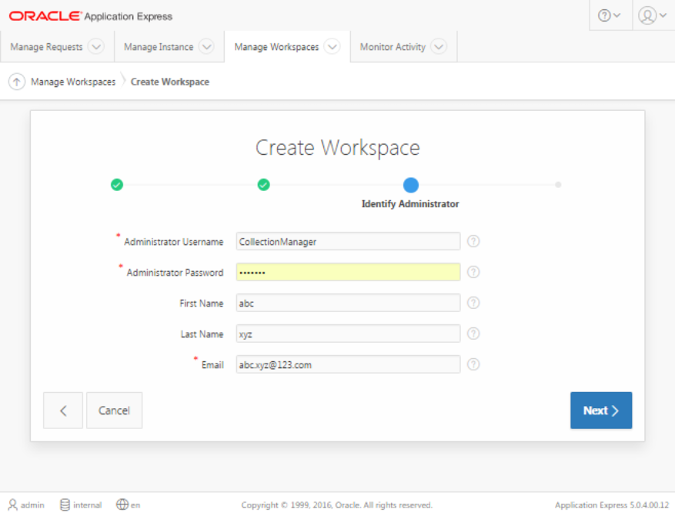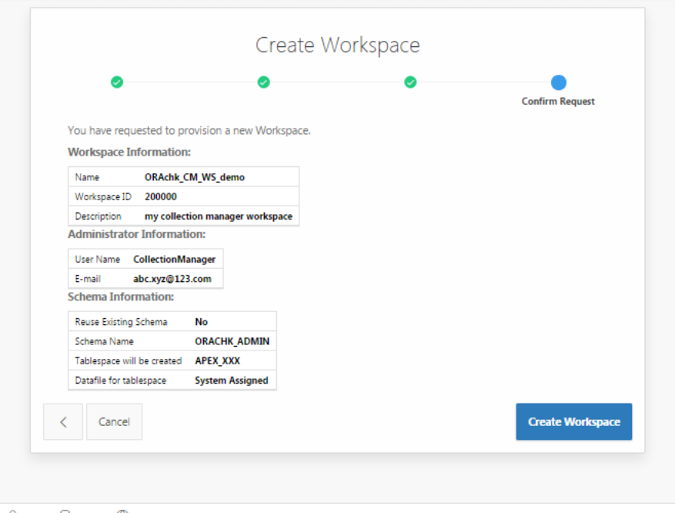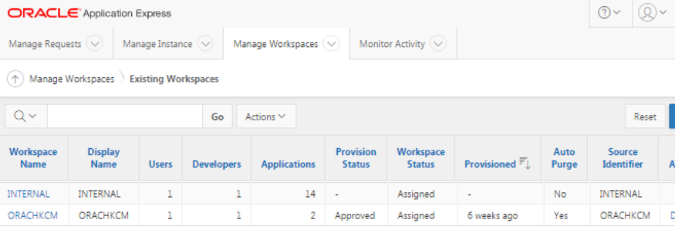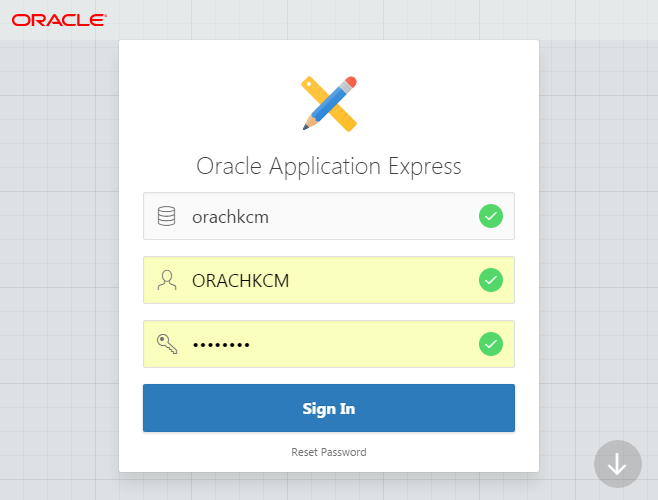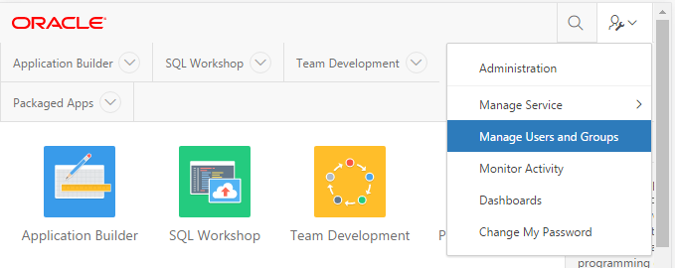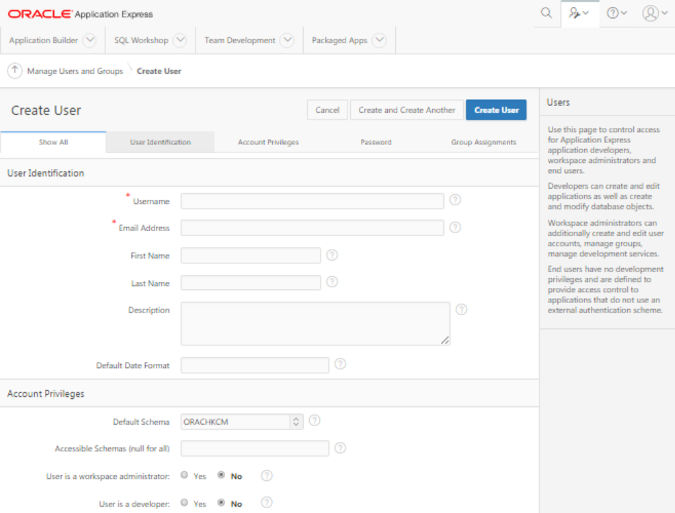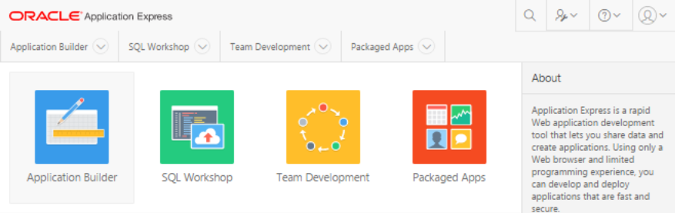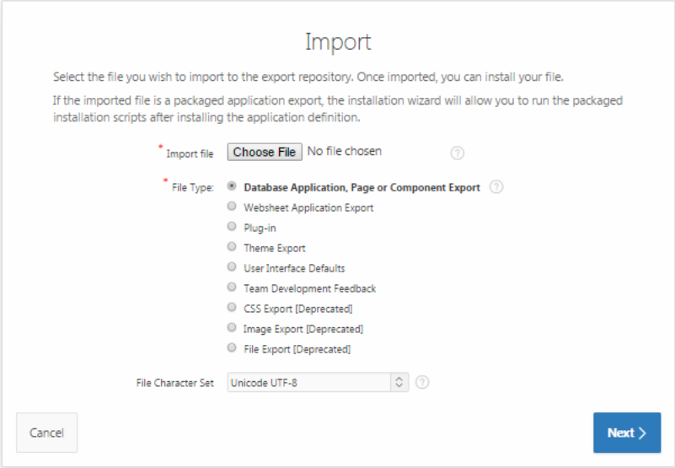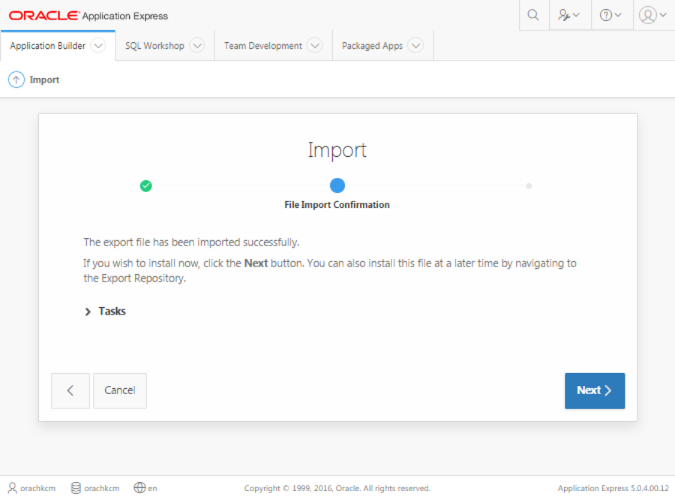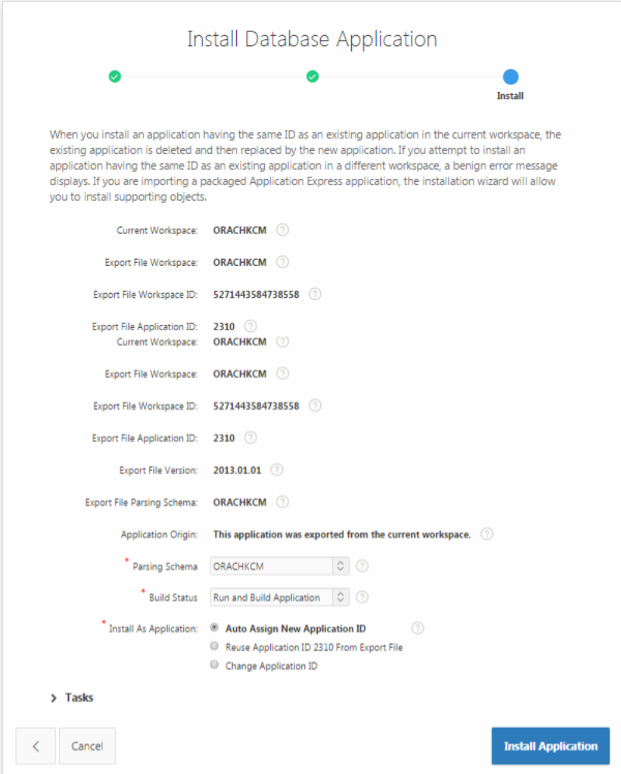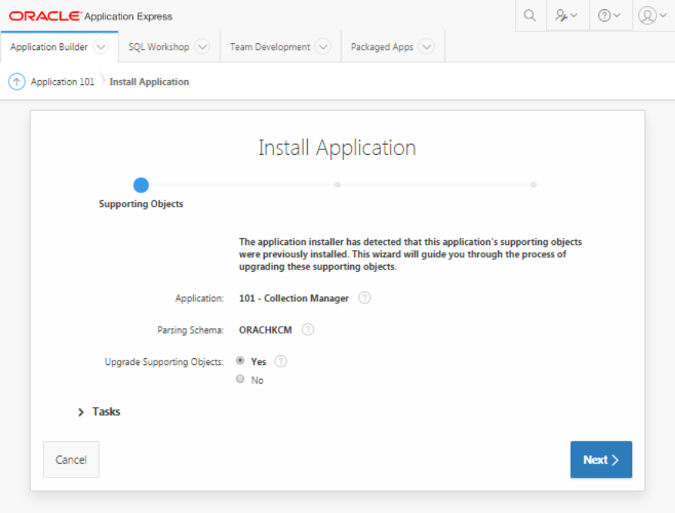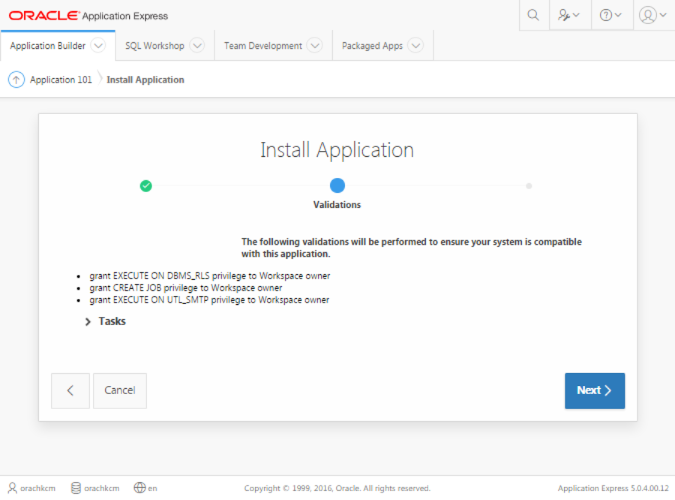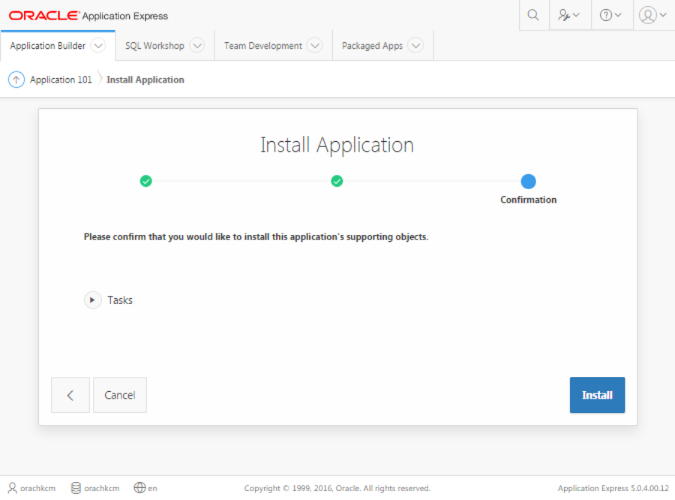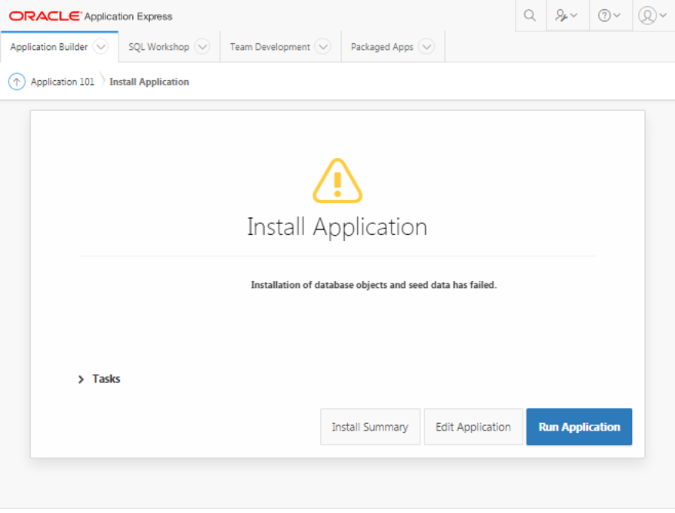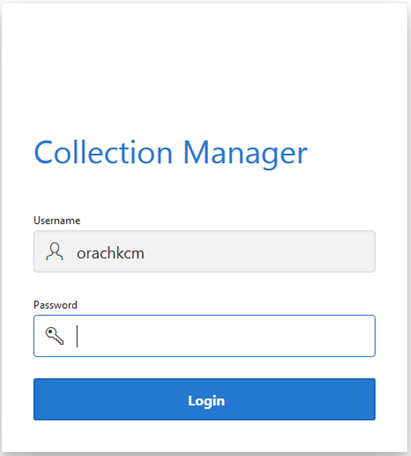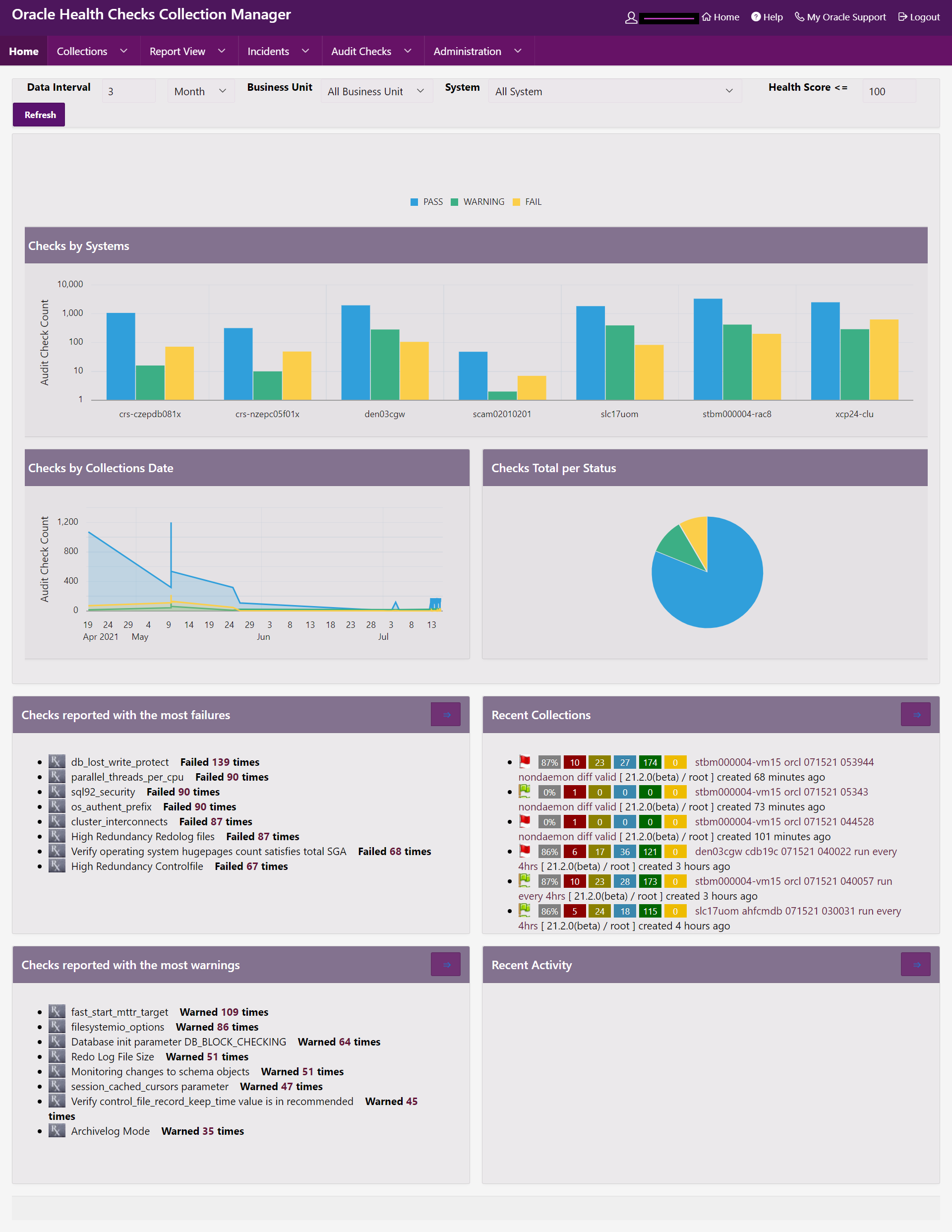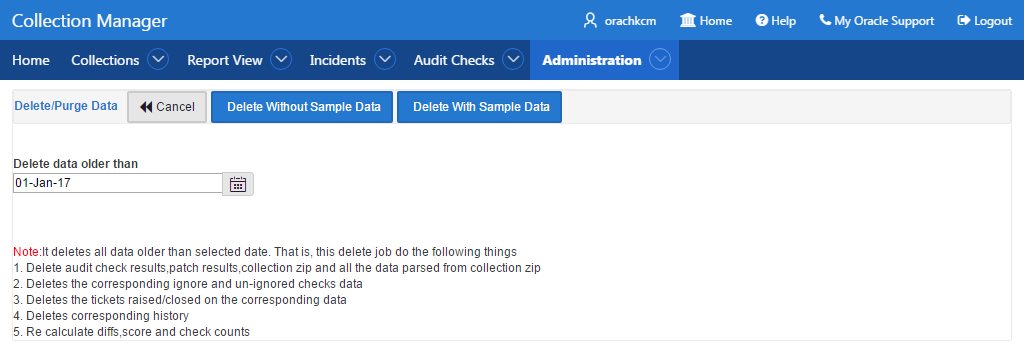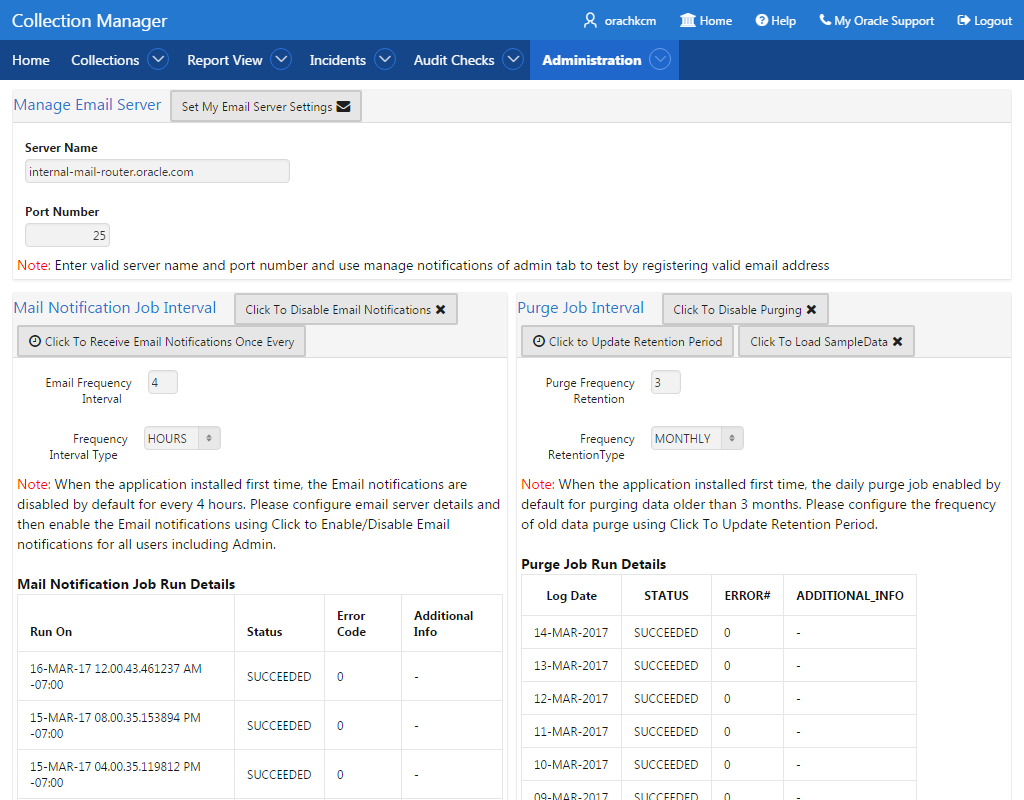3.2.3 Installation
Follow the installation procedures sequentially to install Oracle Health Check Collections Manager.
Note:
Upgrade Oracle Health Check Collections Manager directly from Oracle Autonomous Health Framework.
- Configuring Oracle Application Express and Creating a Workspace
Configure Oracle Application Express and create a workspace. - Download Oracle Health Check Collections Manager Application
To download Oracle Health Check Collections Manager, use this procedure. - Install Oracle Health Check Collections Manager Application
To install Oracle Health Check Collections Manager, follow these procedures. - Log in to Oracle Health Check Collections Manager Application
To log in to Oracle Health Check Collections Manager, follow these procedures. - Apply a Theme
To apply a theme, follow these procedures.
Related Topics
3.2.3.1 Configuring Oracle Application Express and Creating a Workspace
Configure Oracle Application Express and create a workspace.
- Log in to the Workspace
Log in to Oracle Application Express admin user workspace using these procedures. - Oracle Application Express User Accounts
Oracle Application Express provides three types of users, namely, workspace administrators, developers, and end users.
Related Topics
Parent topic: Installation
3.2.3.1.1 Log in to the Workspace
Log in to Oracle Application Express admin user workspace using these procedures.
3.2.3.1.2 Oracle Application Express User Accounts
Oracle Application Express provides three types of users, namely, workspace administrators, developers, and end users.
Table 3-10 Oracle Application Express Types of Users
| Type of User | Description |
|---|---|
|
Workspace administrators |
Workspace administrators can also create and edit user accounts, manage groups, and manage development services. |
|
Developers |
Developers can create and modify applications and database objects. |
|
End users |
End users are non-administrative who have no development privileges and can only access applications that do not use an external authentication scheme. For the Oracle Health Check Collections Manager Application, almost all the users fall into this category. A special role within the Oracle Health Check Collections Manager Application, DBA Managers, and the DBAs manage all application users. |
To grant access to the Oracle Health Check Collections Manager Application for non-administrative users, log in to the Workspace as an administrator.
3.2.3.2 Download Oracle Health Check Collections Manager Application
To download Oracle Health Check Collections Manager, use this procedure.
Parent topic: Installation
3.2.3.3 Install Oracle Health Check Collections Manager Application
To install Oracle Health Check Collections Manager, follow these procedures.
Parent topic: Installation
3.2.3.4 Log in to Oracle Health Check Collections Manager Application
To log in to Oracle Health Check Collections Manager, follow these procedures.
Parent topic: Installation