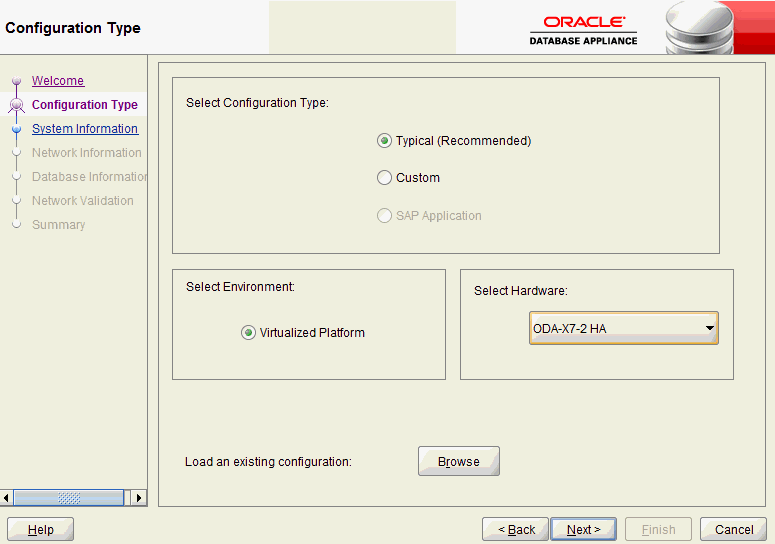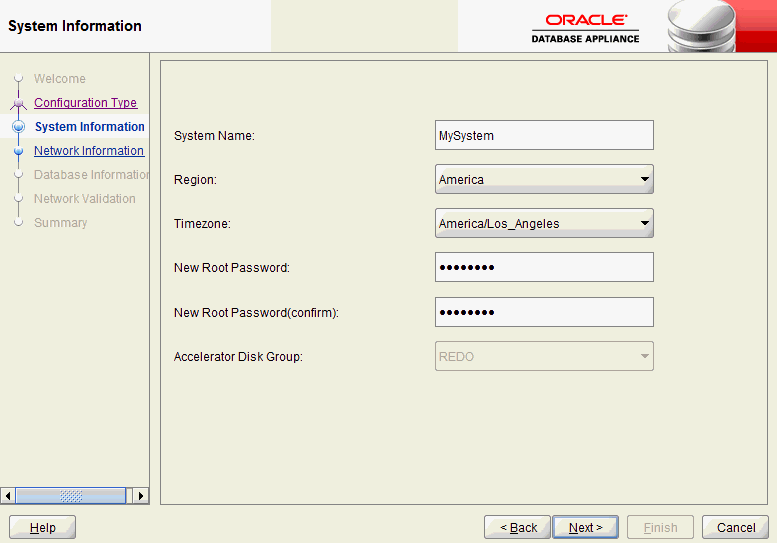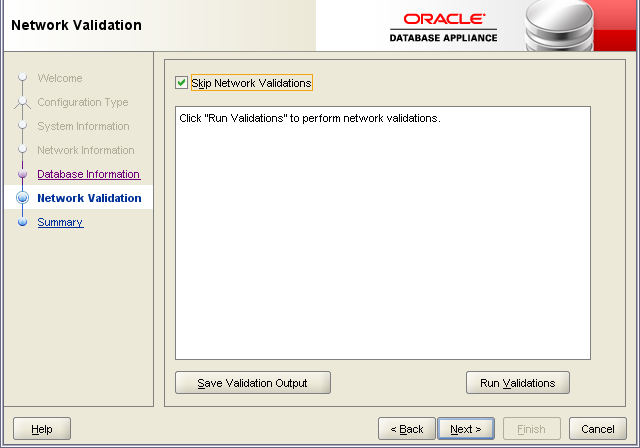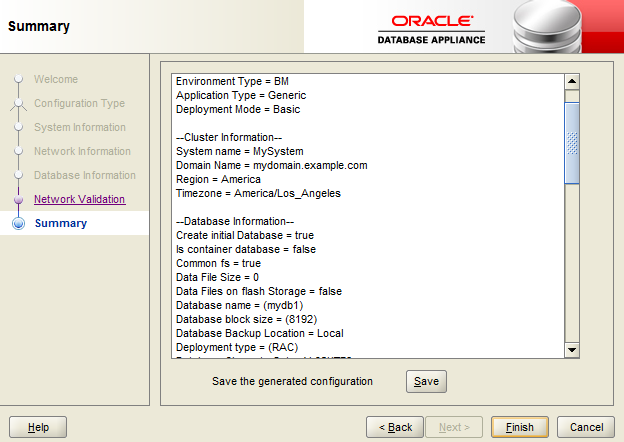5 Provisioning an Oracle Database Appliance Virtualized Platform
Oracle Database Appliance provides you with the option to reimage the system and configure the appliance as a virtualized platform.
Note:
You can provision Standard Edition and Standard Edition 2 Oracle Real Application Cluster (Oracle RAC) databases, but you must use Oracle VM virtualization on a virtualized platform on Oracle Database Appliance and follow the single socket per server licensing restriction. The single socket restriction means that you can use a maximum of 18 cores per server, in multiples of two. You can use the remaining cores for applications.- Determining if the System is Configured with a Virtualized OS Image
Before deploying a Virtualized Platform on Oracle Database Appliance, determine if the system has the Virtualized OS ISO image. - Setting Up the Virtualized Platform
Set up thedom0virtualized operating system on both nodes and configure the initial public network. - Installing Virtualized Platform Software and Deploying the Appliance
Deploy the ODA_BASE domain for a virtualized platform and then deploy the appliance. - Creating a Configuration File for a Virtualized Platform
If you want to use the Configurator to create a virtualized platform configuration file before your Oracle Database Appliance system is delivered, then review these topics.
Related Topics
Determining if the System is Configured with a Virtualized OS Image
Before deploying a Virtualized Platform on Oracle Database Appliance, determine if the system has the Virtualized OS ISO image.
Oracle Database Appliance ships from the factory with a bare metal ISO image installed. To use the virtualization features, you must reimage the system with the Virtualized OS ISO image.
A bare metal system uses the odacli and odaadmcli commands. A virtualized system uses the oakcli commands.
Perform the following steps to determine if you need to re-image Oracle Database Appliance and install the Virtualization Platform ISO image:
Setting Up the Virtualized Platform
Set up the dom0 virtualized operating system on both nodes and configure the initial public network.
Installing Virtualized Platform Software and Deploying the Appliance
Deploy the ODA_BASE domain for a virtualized platform and then deploy the appliance.
Creating a Configuration File for a Virtualized Platform
If you want to use the Configurator to create a virtualized platform configuration file before your Oracle Database Appliance system is delivered, then review these topics.
- About the Standalone Oracle Database Appliance Configurator
Use the standalone Oracle Database Appliance Configurator to create an Oracle Database Appliance Virtualized Platform offline deployment plan and validate your network settings before the actual deployment. - Running the Standalone Oracle Database Appliance Configurator
Download and run the standalone Oracle Database Appliance Configurator to create a configuration file for the Oracle Database Appliance Virtualization Platform.
About the Standalone Oracle Database Appliance Configurator
Use the standalone Oracle Database Appliance Configurator to create an Oracle Database Appliance Virtualized Platform offline deployment plan and validate your network settings before the actual deployment.
If you prefer to configure your system at the time you deploy the virtualized platform, then you can wait and use the online Configurator that is part of virtualization image for Oracle Database Appliance.
The standalone Oracle Appliance Manager Configurator is a Java-based tool that enables you to generate your virtualized platform deployment plan and validate your network settings before the actual deployment. If you want to use this tool before deployment, then you must download and run the Configurator on a local client system. The local client can be a Linux, UNIX, MAC, or Windows system, and must be on the same network as the appliance.
The Configurator provides two types of configuration: Typical and Custom. The Typical configuration is recommended in most cases. Choose the Custom configuration option if you want to configure additional or alternate network interfaces, or if you want to override the default values for one or more of the following:
-
Database block size, language, territory, backup file location, or disk redundancy level for the DATA and RECO disk groups
-
Oracle Integrated Lights Out Manager (Oracle ILOM) server.
-
Oracle Auto Service Request (Oracle ASR) configuration. You can configure Oracle ASR after deployment.
-
Oracle Cloud File System mount point and file system size. Configure a Cloud FS if you want a non-database file location accessible by both nodes.
-
Network Time Protocol service server.
To see the default values for your version of Oracle Database Appliance software before choosing the Typical or Custom option, run the Configurator using the Custom option.
Oracle recommends that you use the Network Validation page in the Configurator to test your network settings. To test the network settings, you must run the Configurator on a client server that is connected to same network subnet that you intend to use for Oracle Database Appliance. If you do not do this, then the validation fails, regardless of whether or not you have completed required configuration.
At the end of an offline Configurator session, you can save your deployment plan in a configuration file. You can use the Configurator to edit your settings. When you are ready to deploy Oracle Database Appliance, copy this configuration file to the appliance, and run the online Oracle Appliance Manager Configurator to import and deploy your saved plan. You can also print the file's content and use the printout to review your configuration entries for deployment planning purposes and as a checklist for setting up your external network configuration.
Parent topic: Creating a Configuration File for a Virtualized Platform
Running the Standalone Oracle Database Appliance Configurator
Download and run the standalone Oracle Database Appliance Configurator to create a configuration file for the Oracle Database Appliance Virtualization Platform.
In most cases, Oracle recommends that you select the typical configuration. Select the custom option if you want to configure additional or alternate network interfaces, or if you want to override the default values. To see the default values for your version of Oracle Database Appliance software before choosing the Typical or Custom option, run the Configurator using the Custom option.
The steps described here enable you to create a typical virtualized platform configuration file.
Parent topic: Creating a Configuration File for a Virtualized Platform