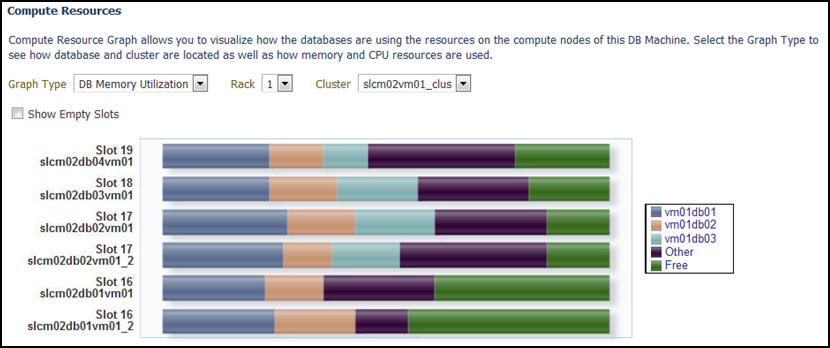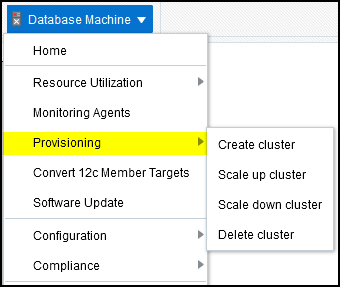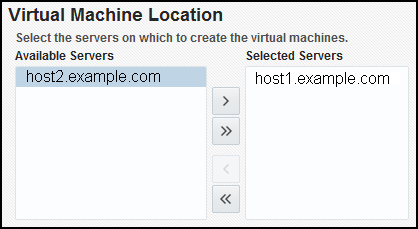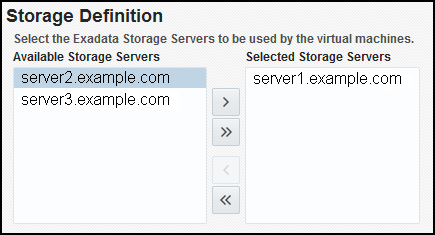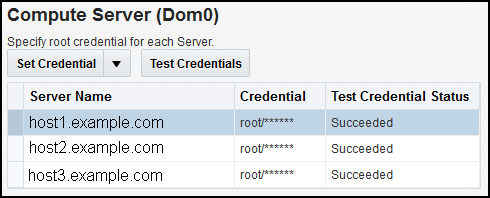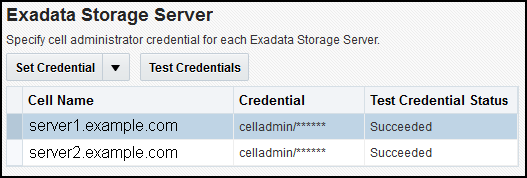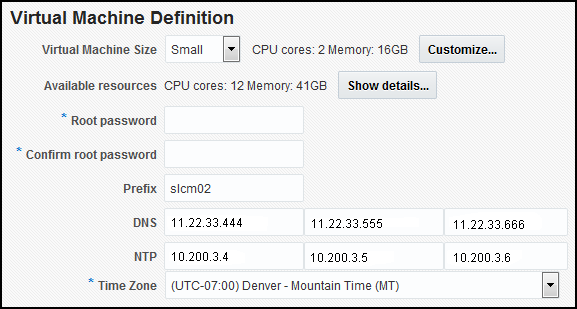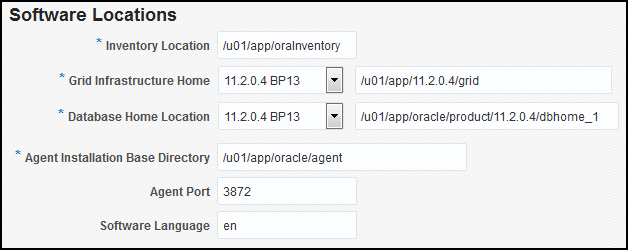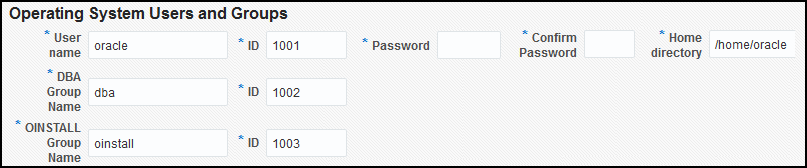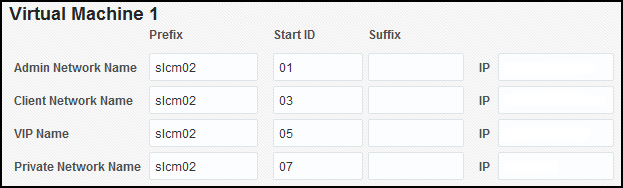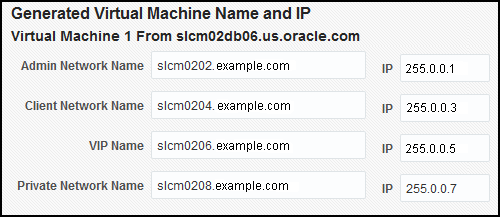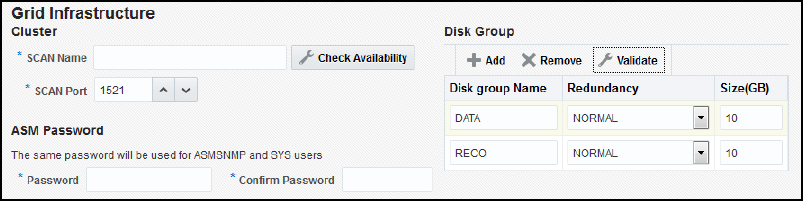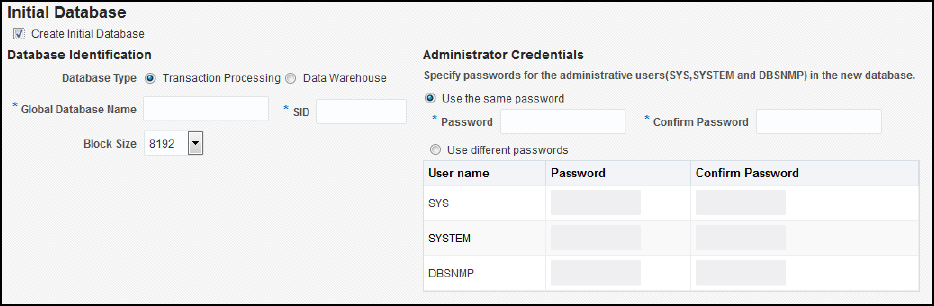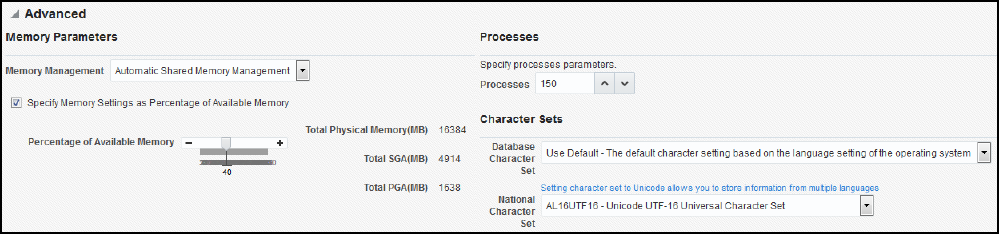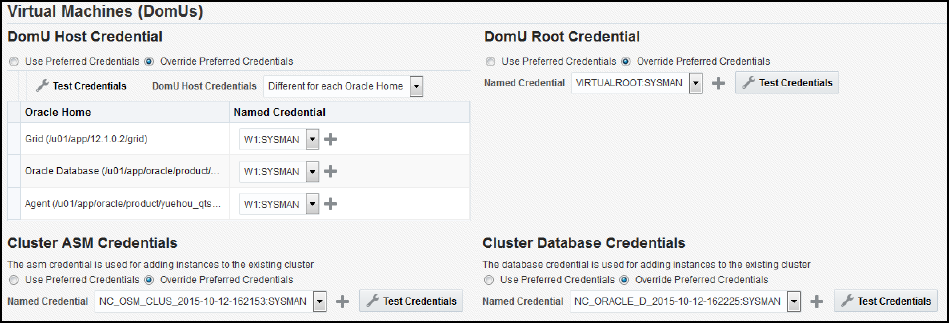6 Virtualized Exadata Database Machine
The Exadata plug-in discovers, manages, and monitors virtualized Exadata Database Machine in conjunction with the Virtualization Infrastructure plug-in. For details about this plug-in, see Direct Monitoring of Xen Based Systems in Oracle® Enterprise Manager Cloud Administration Guide:
The following sections describe how to discover a virtualized Exadata Database Machine and other supported targets:
Once you have completed the discovery of a virtualized Exadata Database Machine, continue with the configuration steps outlined in Post-Discovery Configuration and Verification.
Exadata Virtualized Provisioning
Provisioning involves repeatable, reliable, automated, unattended, and scheduled mass deployment of a RAC Cluster including virtual machines (VMs), Oracle Database (DB), Grid Infrastructure, and ASM on Virtualized Exadata.
With the Exadata plug-in's virtualization provisioning functionality, you can:
Scaling Down a Database Cluster
To scale down a database cluster, the Virtual Machine is removed from the cluster:
Viewing Virtualized Exadata Database Machine
Once discovered, the Exadata plug-in shows the virtual machines monitored by Enterprise Manager Cloud Control, as shown in Figure 6-20:
Figure 6-20 Virtual Machines Monitored

Note:
The schematic diagram in the Database Machine home page is based on the content of the databasemachine.xml file found during discovery. The virtual platforms (Dom0) are displayed as compute nodes in the rack in the schematic diagram.
The Database Machine Software topology diagram will not display the physical Oracle Server, virtual Oracle Server targets (DomU), and Virtual Platform target (Dom0) targets. However, it will continue to show the host targets which are running in DomU.
The Software tab for the Exadata Database Machine target shows all clusters, ASM, and Database targets in the whole physical Database Machine grouped by clusters as described in Figure 6-21:
Figure 6-21 Exadata Database Machine Software Tab
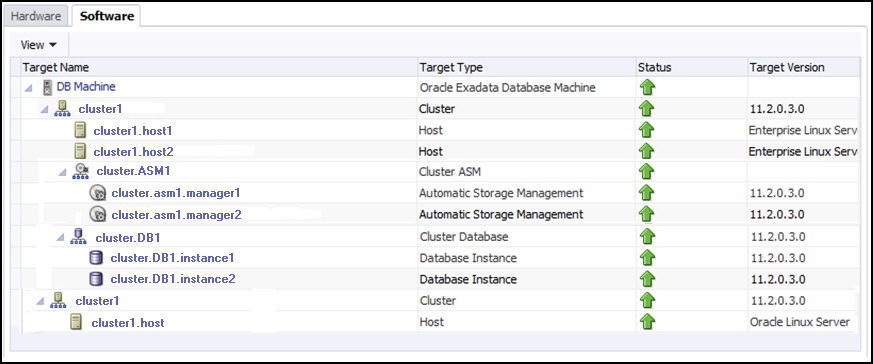
Resource Utilization Graphs
The following compute resource allocation graphs are available in virtualized Exadata. These graphs are dependent on the virtual machine hierarchy and metric data from the VI plug-in:
Cluster Placement
This graph (Figure 6-22) shows the ClusterWare cluster placement on physical servers in a particular Exadata Database Machine rack. Since this is a placement graph, the widths of the data series reflect the number of clusters on the physical server that has the most number of clusters.
Figure 6-22 Resource Utilization: Cluster Placement

Database Placement
This graph (Figure 6-23) shows the database placement on physical servers in a particular Exadata Database Machine rack for a particular DB cluster. Since this is a placement graph, the widths of the data series reflect the number of DB on the physical server that has the most number of databases for a particular DB cluster.
Figure 6-23 Resource Utilization: Database Placement
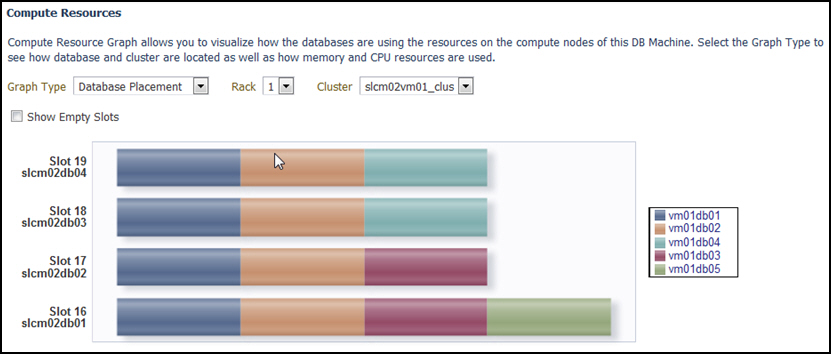
Database CPU Utilization
This graph (Figure 6-24) shows the database CPU utilization per database per VM host for a particular DB cluster.
Figure 6-24 Resource Utilization: Database CPU Utilization
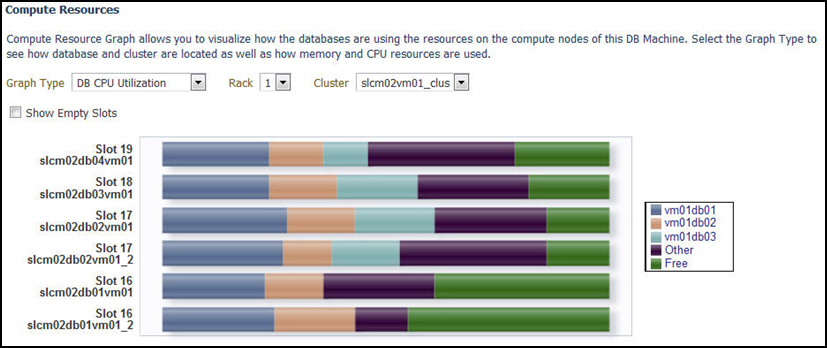
Database Memory Utilization
This graph (Figure 6-25) shows the database memory utilization per database per VM host for a particular DB cluster.
Figure 6-25 Resource Utilization: Database Memory Utilization