Knowing Your Plug-Ins
This section explains the following:
Customizing Your View
This section tells you how to customize your view, and organize the plug-ins and columns displayed.
Customizing Displayed Plug-Ins
Over a period of time, as you download and deploy plug-ins, the number of plug-ins on your list increases. You can sort these plug-ins to view only the ones you require, for example, only the plug-ins available, or only the plug-ins deployed.
In order to customize your view, follow these steps.
Viewing Information about Plug-Ins
This section gives you more information on plug-ins, and functions related to plug-ins. This section covers the following sections:
Differentiating Plug-In Releases from Enterprise Manager Platform Releases
Plug-ins have independent release cycles and release numbers, which may or may not be tied to Enterprise Manager Cloud Control product releases and release numbers.
Plug-in releases typically happen more often than Enterprise Manager platform releases.
Figure 23-7 describes how plug-in releases are numbered.
Figure 23-7 Plug-In Release Number Format
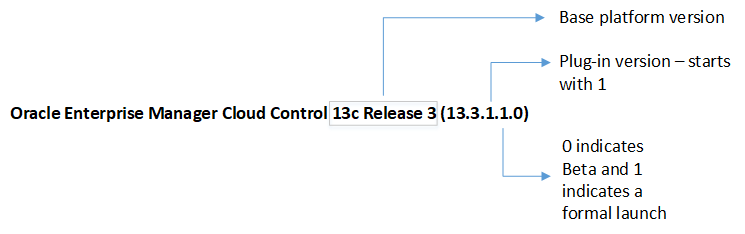
Figure 23-8 describes how Enterprise Manager platform releases are numbered.
Figure 23-8 Enterprise Manager Core Platform Release Number Format
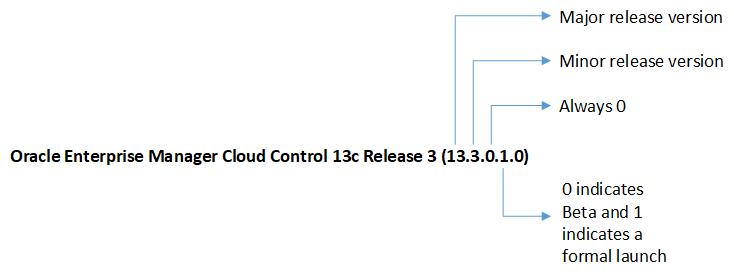
Note:
For Enterprise Manager platform releases where there was no beta, the beta/production value would always be zero. For example, the release version would be 13.3.0.0.0 and not 13.3.0.1.0.Identifying Plug-In ID
To identify the ID of a plug-in, follow these steps:
Figure 23-9 illustrates how you can identify the plug-in ID of the Oracle Database plug-in.
Figure 23-9 Identifying Plug-In ID
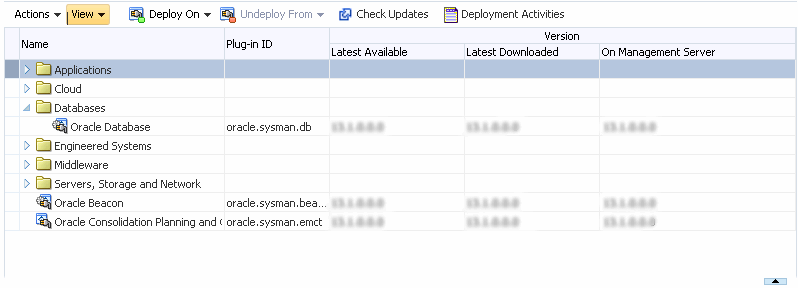
Viewing Targets and Operating Systems Certified for Deployed Plug-Ins
To view a list of targets and operating systems certified for a deployed plug-in, follow these steps:
- From the Setup menu, select Extensibility, then select Plug-ins.
- On the Plug-ins page, select the plug-in of your interest, and from the Actions menu, select Information.
- On the Plug-in Information page, in the General tab, review the information provided in the Certified Targets and Certified Operating Systems tables.
Viewing Plug-In Dependencies
To view the dependencies of the preferred plug-in, follow these steps:
- From the Setup menu, select Extensibility, then select Plug-ins.
- On the Plug-ins page, select the plug-in of your interest, and from the Actions menu, select Information.
- On the Plug-in Information page, in the Dependencies tab, review the information provided in the tables.
Verifying Deployed Plug-Ins
To view and administer the deployed plug-ins, from the Setup menu, select Extensibility, then select Plug-ins. Enterprise Manager Cloud Control displays the Plug-ins page, which is essentially the Plug-In Manager console.
To identify the OMS instances on which the plug-in of your interest is deployed, follow these steps using Enterprise Manager Cloud Control Console:
-
From the Setup menu, select Extensibility, then select Plug-ins.
-
On the Plug-ins page, select the plug-in of your interest, and from the Actions menu, select Information.
-
On the Plug-in Information page, in the Management Servers tab, review the Oracle Management Services on which the plug-in is deployed.
To identify the Management Agents on which the plug-in of your interest is deployed, follow these steps using Enterprise Manager Cloud Control Console:
- From the Setup menu, select Extensibility, then select Plug-ins.
- On the Plug-ins page, select the plug-in of your interest, and from the Actions menu, select Information.
- On the Plug-in Information page, in the Management Agent tab, review the Management Agents on which the plug-in is deployed.
Example 23-1 Sample List of Plug-Ins Deployed on OMS
example.com:7654_Management_Service
| Plug-in Name | Plug-in ID | Version (Revision) |
|---|---|---|
|
Oracle Database |
oracle.sysman.db |
12.1.0.4.0 |
|
Oracle Fusion Middleware |
oracle.sysman.emas |
12.1.0.4.0 |
|
Oracle MOS (My Oracle Support) |
oracle.sysman.mos |
12.1.0.5.0 |
|
Oracle Exadata |
oracle.sysman.xa |
12.1.0.4.0 |
Example 23-2 Sample List of Plug-ins Deployed on Management Agent
emcli list_plugins_on_agent -agent_names=agent1.example.com:3872 Lists plug-ins on the agent agent1.example.com emcli list_plugins_on_agent -agent_names=agent1.example.com:3872,agent2.example.com:3872 -include_discovery Lists plug-ins on both the agents provided along with their discovery components emcli list_plugins_on_agent -agent_names='agent*,st*93' Lists plug-ins on all agents with name matching one of the regular expressions agent* or st*93 emcli list_plugins_on_agent -all Lists plug-ins on all the management agents.
To identify the Plug-ins deployed on OMS, on EM CLI, log in to EMCLI, and enter the following command. The command displays a list of all the plug-ins deployed on the OMS.
$emcli login
-username=<EM Console Username>
[-password=<EM Console Password>]
[-force]
$emcli list_plugins_on_server
To identify and view all the Plug-ins deployed on Management Agent, on EM CLI, enter the following command:
$emcli list_plugins_on_agent
[agent_names="agent1,agent2,agent3..."
[-all] [-include_discovery]