Comparisons
This section outlines the procedure for creating templates and utilizing rules, as well as details on configuring and administering Comparison Templates and Comparisons.
This section covers the following topics:
About Comparisons
Enterprise Configuration Management involves the gathering, storing, and monitoring of configuration data associated with managed entities within your enterprise. For instance, a host has configuration items that relate to hardware and software components such as: the number of CPUs, memory, IO devices, operating system platform and version, installed software products, and so on.
Modifications to configuration data are inevitable often due to routine events such as patches and upgrades. A change to a single component can negatively impact the entire system, making it crucial to identify the root cause.
Enterprise Manager provides two types of comparisons:
- Configuration Drift: This allows you to compare the configurations of one target with those of another target of the same type.
- Configuration Consistency: Reflects the modifications made to target members within a system. For instance, you can use configuration consistency to guarantee that the configuration parameters for all databases in a cluster database are uniform.
Comparisons can be done on the current configuration or on previously saved configurations (before applying a patch or upgrade).
Comparisons allow you to:
- Select the particular attributes which need to be compared throughout targets
- Notify key personnel when differences are detected
- Design and share comparison templates with other administrators
- Conduct comparisons of entire target systems; by automatically or manually matching target system members
- Compare configuration file data as raw file content or in a parsed format
Note that after you define and save comparisons, a change in configuration automatically starts a re-comparison. If you have setup notifications, you will be notified of the changes.
About Comparison Templates
A comparison template is a blueprint for fine-tuning comparisons between similar configurations. The template is linked to a specific target type that defines the configuration item types, items, and properties to be compared. Oracle Enterprise Manager offers a default set of templates for specific target types. The template allows you to specify settings to consider during comparisons of the target type, such as which property differences to ignore or trigger an alert. You can also use constraints to set acceptable values for specific properties, any configuration that does not comply with the constraint is considered a difference.
The template applies rules or expressions to determine when a match for comparison purposes has been found and when differences detected in the comparison should be ignored.
Templates can be used as is or as a guide. For example, you may find that an existing comparison template with some modifications that meet your requirements. If the template disregards property differences that you consider important, you can use the Create Like feature to make changes to the existing template and save it under a new name.
For systems, create a system template that references member templates based on the target types that make up the system. We recommended you create the member templates first before creating the system template.
About One-Time Comparisons
One-time comparisons enable you to quickly view the differences between target configurations. Unlike drift and consistency comparisons one-time comparisons are only evaluated once. The results of a one-time comparison can be saved for future reference.
Before creating a drift or consistency comparison, Oracle recommends conducting a one-time comparison to verify that the initial drift or consistency evaluation will not reveal unexpected differences. With the results, you can correct configuration values or refine your comparison template to ensure that only relevant configuration items are compared.
To perform a one-time comparison:
- From the Enterprise menu, select Configuration, then select Comparison & Drift Management.
- In the One-Time Comparison section of the Dashboard page, click Create Comparison.
- Select Basic or Advanced comparison.
- The Basic One-Time Comparison is a simple comparison between two or more targets. The fields are:
- Reference Target (Current)
Target against which the comparison is being made.
- Comparison Template
Template or pattern to be used for the comparison. This template can contain property settings, rules for matching configuration items, and rules for including and excluding configuration items.
- Reference Target (Current)
- The Advanced One-Time Comparison provides more options than the Basic One-Time Comparison. For example, you can use saved configurations and perform a consistency comparison within a system.
The fields are:
- Reference Target (Current)
Target against which the comparison is being made. Use this option when comparing targets. Note that the list of the targets is restricted to 2,000. Use the Search option to restrict the list of targets.
- Reference Target (Saved)
Configuration that was created at an earlier time and which will be used as the base for the comparison. Use this option when you want to compare targets against your gold configuration.
- Consistency Target Type (use for systems)
When comparing systems, provide the type of system, for example, Cluster Database or Database System.
Use this option to test the consistency of targets among systems. Note that all cluster members have the same saved configuration. For example, you can determine if all the configuration database parameters are the same within a cluster database.
- Comparison Template
Select a template that has gone through rigorous testing or use this one-time comparison to fine tune the comparison template to compare only what you need.
An example of an existing template is one that you created or a template provided by Oracle. If you don't supply a template, there will be a one-to-one comparison between the fields in the reference target and the compared targets.
- Reference Target (Current)
- The Basic One-Time Comparison is a simple comparison between two or more targets. The fields are:
- Click Add to select targets or Add Saved to select saved configurations for the comparison. Remember that you can only compare targets of the same target type.
Note that the more targets you add, the longer it will take for the compare operation to complete.
After you have added the targets, and you decide to minimize the number of targets, on the Target menu, highlight the targets to eliminate and click Remove.
- Click OK. The comparison begins immediately and results are displayed on the Comparison Results page.
Depending on the options you chose, it may take a while for the results to display. Click the Enterprise Manager Refresh button until the comparison is completed and the In Progress icon disappears. Click the i icon located by Comparison Results name for a listing of the options chosen for the comparison.
About Configuration Drift
Configuration drift helps maintain consistency across multiple targets, such as ensuring that the configuration of a database is uniform across all databases in the organization. This is especially important in today's business environment with frequent company acquisitions.
To perform a Drift Management Comparison:
- From the Enterprise menu, select Configuration, then select Comparison & Drift Management.
- In the Drift Management section of the Dashboard page, click Create Definition.
- On the Compare Configurations dialog box, select the Target Type and Template. For example, select Database Instance and the template of choice, in this case Database Instance Template. Then, click OK.
On the Drift Definition page, provide the following information:
- Definition Name - Make the name meaningful. The information from the Compare Configurations popup is replicated.
- Source Configuration
Select either Latest Configuration or Saved Configuration. Either one is the gold configuration against which the other targets will be compared. When using the Latest Configuration, choose the source target. When using the Saved Configuration, choose the appropriate configuration.
- Advanced
Expand this section to provide additional factors on the comparison.
- Choose the severity of the drift. Options are: Minor Warning, Warning, and Critical.
- Target Property Filter
You can specify specific target properties that determine which targets this definition can work against. These properties are Operating System, Target Lifecycle State, Version, and Platform. When you specify a target property filter for this definition, for instance for Linux OS, it will only be applicable to targets on Linux Operating Systems.
- Description
Describe this drift definition and provide as much detail as possible. This information provides information for others who will be using this definition in the future.
- Rationale
Explain the reason for this comparison, for example: This content will detect configuration drifts for the targets.
- Keywords
Enables you to categorize this drift definition for quick reference.
After you have provided the information, select one of these options:
- Save and Test Targets
Once a target is linked to a comparison, automatic comparisons will be run for it when necessary (for example: when the target's configuration changes). If differences are detected during an automatic comparison with the reference target notifications will be sent, and the differences will be displayed in drift comparison reports.
Before associating targets to a comparison, you can run a test comparison to verify that the comparison template is correctly configured and comparing relevant items. The Save and Test Targets option allows you to perform tests without sending notifications or affecting reports.
To test targets, go to the Test Targets page and click Add a target to compare. Run the test comparison by clicking Run Test. The number of differences found will be displayed in the Differences column of the table. To view the test comparison results, click on the Difference Count.
If the results are satisfactory, you can associate the target with the drift comparison by clicking Associate. This will enable automatic re-comparisons, notifications, and visibility of the target in reports.
- Save and Associate Targets
Saves the input, triggers automatic comparisons that use this comparison definition, and directs you to the Target Association for Drift Definition page.
Click Add and select the targets you want to associate with this definition. Click OK. You will be prompted on whether you really want to save the associations.
- Save and Return
Saves the input for future use. You can view the saved comparison definition in the Definition Library tab of the Comparison & Drift Management dashboard.
You are returned to the page from where the configuration drift was launched. For example, if you started from Drift Definition Library page, you will return to that page. If you started from the Overview tab, you will return to the Overview tab. If you started from the Drift Results page, you will return to the Drift Results page.
- Cancel
Aborts the operation. None of the input will be saved.
About Configuration Consistency
Configuration consistency ensures that all members within a system or group have consistent configuration settings. For example, this can be applied to check that all database instances in a cluster database have uniform configuration parameters.
To perform a Consistency Management Comparison:
- From the Enterprise menu, select Configuration, then select Comparison & Drift Management.
- Locate the Consistency Management section of the Dashboard Overview page. Click Create Definition.
Note: You can create comparison definitions from several locations. You can create comparison definitions from:
- Overview tab
- Definition Library tab
- Comparison Templates tab, after selecting a template
- On the popup, select the Target Type and Template. For example, select Cluster Database and the template of choice. The template can be one that you have defined, or as in this case, Cluster Database Template. Then click OK.
- On the Consistency Definition Details page, change the Definition Name as needed. The Compare Template and Applicable To information are replicated.
- Click Advanced to provide information which is used for compliance.
- Compliance Standard Name is the same name as used for the Consistency Definition Name. This is the name to search for when using compliance standards.
- Rule Name is the same name as the compliance standard name.
- Compliance Rule State is automatically considered Production.
- Choose the severity of the drift. Options are: Minor Warning, Warning, and Critical. When a consistency is in a Critical state, it needs to be addressed in a timely manner. For example, if the space on a database is getting very low, it needs to be addressed before it crashes.
- Target Property Filter
You can specify specific target properties that determine which targets this definition can work against when it is associated with a compliance standard. These properties are Operating System, Target Lifecycle State, Version, and Platform. When you specify a target property filter for this definition, for instance for Linux OS, it will only be applicable to targets on Linux Operating Systems.
- Description
Describe this consistency definition and provide as much detail as possible. This information provides information for others who will be using this definition in the future.
- Rationale
Explain the reason for this comparison, for example: This content will detect configuration consistency for the systems.
- Keywords
Enables you to categorize this consistency definition for quick reference.
- For consistency comparisons, Oracle chooses one target of each member target type as the reference target. All other members will be compared against the reference target of the same target type.
Note:
Since all members of the same type should be the same, it should not matter which target is selected as the reference target. However, if you would prefer to choose specific targets as reference targets, click the Edit icon in the Reference Targets when associating targets, or click the Reference Targets button when creating a one-time comparison. This allows you to choose your own reference targets for each member target type.After you have provided the information, select one of these options:
- Save and Test Targets
Saves the comparison definition which compares the members against reference members within the system. You can then run test comparisons to verify that the comparison template only compares attributes of interest to you.
To review the results, click the number in the Differences column. The Comparison Results page appears.
- Save and Associate Targets
Saves the input and directs you to the Target Association for Consistency Definition page. Click Add and select the systems you want to associate with this definition. Click OK.
Once the targets are associated with a comparison, comparisons are automatically triggered for the targets when appropriate. For example, when a target's configuration changes, a comparison will be triggered, and if the automatic comparison results in a difference from the reference target, notifications will be sent, and the differences will be seen in any reports for the consistency comparison.
- Save and Return
Saves the input for future use. You will be returned to the Comparison Dashboard.
- Cancel
Aborts the operation. None of the input will be saved.
- Save and Test Targets
About the Definition Library
The Definition Library serves as the repository for all drift and consistency definitions created using the Comparison & Drift Management Dashboard
To access the Definition Library, select Comparison & Drift Management from the Enterprise menu. On the Dashboard page, click the Definition Library.
From this page, you can:
- Create a new definition
- Edit an existing definition (as needed)
- Run tests against a definition
- Associate targets or groups to a definition (perform the association after you have verified test results from the Test Association page)
- Delete a definition
Get Started Using Comparisons
This section describes how to create, edit, and otherwise manage comparisons and comparison templates.
Creating or Editing a Comparison Template
Use these instructions when creating a new template or editing an existing template; this includes create-like.
- From the Enterprise menu, select Configuration, click on Comparison & Drift Management.
- In the Comparison & Drift Management page click the Templates tab icon on the left.
- Search for a template, select the target types that you want to search for; specify the Template Name, Owner name, and whether it is a default template or an Oracle provided template. Click Search.
Tip:
Templates have a lock by the template name.- Closed lock: Oracle provided template that cannot be edited.
- Open lock: User defined templates that can be edited.
- For a new template, click Create and enter a name, target type, and description; or click Create Like to create a template from an existing one and enter a name.
These options create a new template row.
- To edit a template select the template row and click on Edit, this takes you to the Template Details page.
- To create or edit the comparison template for each member, select the Member Settings tab. Select how
to view the Mapping Display in Hierarchical or Flat format.
You can edit the following:
- Select the member template to use for each system member type (optional).
- For any given member type, you can compare configurations by selecting the check box.
Note:
When you clear a check box for a system member, any associated child instance will be automatically ignored during that template's comparison. - Select a target property to use as a matching key for member types being compared. The default is target name, we recommend you use a distinguishable property to align comparison entities, like Department or Location.
Figure 22-1 Member Settings
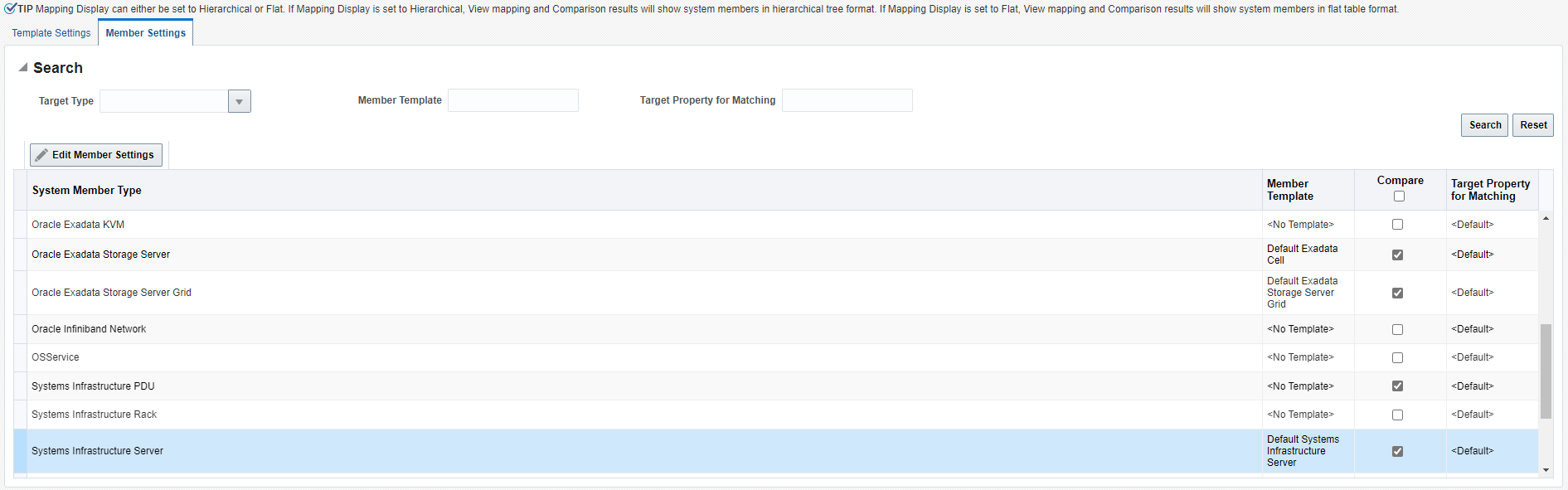
- In the Template Settings tab, select a Configuration Item to view its properties. A key icon denotes a property that is defined as a key column in the configuration item type's metadata.
Tip:
The Compare check box in the Template Settings tab allows you to streamline the comparison by selecting only the items you want to compare. When you select the check box, the comparison engine includes the item type and its children.You can also compare individual columns and rows on the Property Settings tab. Settings are stored as part of the comparison results, you can view the compared properties in the Results page.
For example, when comparing host configurations you determine that CPU properties differences are not required. Expand the Hardware Configuration Item type and deselect the CPU check box excluding all its associated properties.
Figure 22-2 Template Settings

- Click the Property Settings tab and check boxes for property differences to be compared and alerted if different. When comparing with property settings you are comparing for all differences detected in the property value for the Configuration Item type.
Use Value Constraint rules to filter property values, this compares the property value in the configurations being compared (second through n configurations) to the constrained value. Any property value that fulfills the constraint constitutes a difference. See Get Started Using Rules for more information.
- Repeat steps 7 and 8 to set property settings on other configuration items.
- Optional, select an item and click the Rules for Matching Configuration Items tab. For a given property, specify a rule expression to be evaluated to determine when a match exists between configuration instances. See Get Started Using Rules for more information.
Match rules are column-based; they apply an AND logical operator. If you specify rules for multiple properties, they must all resolve to true to constitute a match.
- Optional, select an item and click the Rules for Including or Excluding Configuration Items tab. For a given property, specify a rule expression to be evaluated:
- Compare All: Compares everything in the configuration item.
- Excludes items that match these rules: Compares everything except the properties listed.
- Includes items that match these rules: Only compares the properties listed, that is, ignores everything else.
The rules for including or excluding configuration items are row-based and use an AND logical operator within a subset of rules and an OR logical operator between rule subsets. If you specify two rules for property A and two rules for property B, either both rules set on property A OR both rules set on property B must resolve to true to constitute a match.
Set Up a Comparison Template
To set up a comparison template, follow these steps:
- From the Enterprise menu, select Configuration, then select Comparison & Drift Management.
- On the left of the Dashboard page, click the Templates icon.
- On the Comparison Templates page, click Create to create a new template or Create Like to create a template similar to one that already exists. Using the Create Like option enables you to use existing templates and make minor changes as needed.
Enter the Name, Target Type, and provide an optional description. When you provide the target type, configuration items for that target are automatically added to the template definition.
- After you create (or create like) the template, edit the template to delete or modify configuration items.
Note:
When the Save Only Differences option is checked, only differences will be saved when this template is used in drift, consistency, and one time comparisons. - Compare Configurations: This option provides the same functionality as if you were on the Dashboard page and clicked Create Comparison for One-Time Comparison, Create Definition for Drift Management, or Create Definition for Consistency Management.
- After you associate targets to the comparison definition, the comparison will rerun automatically whenever there is a change to the configuration of a target, when the system members change, or when the template changes.
- If you choose Table for the Mapping Display, override the default flat map when defining the comparison. If not the members of the systems will be matched for comparison without regard to their level in the system hierarchy. When viewing the results the original system hierarchy cannot be retrieved.
Note:
Chose Table option only if you are not concerned about how the members of the system are related to each other.
Managing Comparison Templates
- View a template's settings and composition (read-only)
- Delete a template (requires permission)
- Share templates by exporting them in XML file format and importing them into other Cloud Control systems
Viewing a Comparison Template
You can view templates provided by Oracle and other users' templates to which you have access. Viewing a template is read-only.
- Select a template in the Comparison Templates page and click the View button.
- Expand items in the tree on the left and peruse the settings and rules on the various tabs.
- You cannot delete an Oracle provided template. An Oracle provided template is represented by a closed lock beside the template name.
- You cannot delete a comparison template unless you have the proper permissions.
- You cannot delete a default comparison template.
- You cannot delete a comparison template currently in use.
To delete a template, select it in the Comparison Templates page, click Delete, and confirm the operation.
Exporting a Comparison Template
Use the export feature to save a template as an external file that can be imported into another Cloud Control system.
- Select a template in the Comparison Templates page, select the Actions menu and click Export.
- Select the save radio button and click OK.
- Browse to the desired location in the file system, save the file and optional rename the file.
Note:
You cannot change the name of an Oracle provided template when exporting.
Importing a Comparison Template
Any comparison template import must comply with the comparison template .xsd. So, for all intents and purposes, the import should be a previously exported template to ensure compliance.
owner attribute in the template XML file prior to import. You can also remove the attribute and it will set by default to the ID of the importer.
Note:
You cannot import an Oracle provided template of the same name. Change thename attribute in the template XML file prior to import
Considerations Before Creating a Comparison
Comparisons are an important factor in managing the enterprise. Setting up a comparison involves the following steps:
- Select the first configuration in the comparison (the one to compare against)
- Select additional configurations (the one or more configurations to compare to the first configuration)
- Select a comparison template to fine-tune the attributes being compared (or no template)
- For system comparisons, map members as needed. It's a way to selectively indicate how members of respective systems should match up in a comparison
- Review your work
- Set up email notification by setting up mail servers and then creating incident rules
A follow-on step would be to review the results and drill down to differences details.
Set Up a Drift or Consistency Comparison
To create a drift or consistency comparison, follow these steps:
- Determine what configuration items you want to compare.
- Create a template or use an existing template.
- Create a definition of either a Configuration Drift or a Configuration Consistency.
- Perform the comparison.
- Set up email notification by setting up mail servers and then creating incident rules. See Create Notifications for Comparisons.
Create Notifications for Comparisons
Get notified every time there is a comparison change by creating notifications.
There are two parts to set up notifications: setting up the mail servers and creating an incident rule.
Follow these steps to setup notifications:
- From the Setup menu, select Notifications, then select Mail Servers.
- On the Mail Servers page, provide the Server Identity information and add the outgoing mail (SMTP) server.
After you have set up the Mail Servers, set up the Incident Rules as follows:
- From the Setup menu, select Incidents then select Incident Rules.
- On the Incident Rules - All Enterprise Rules page, click Create Rule Set.
Provide a name and description and apply the rule set to Targets. This should apply to All Targets.
- Create a rule by selecting one of the following:
- Select:Incoming events and updates to events.
- Select: Specific events of type Compliance Standard Rule Violation.
- Select either:
- Compliance Standard: Select a standard of type Drift or Consistency
- Compliance Standard Rule: Select a rule of type Drift or Consistency
- Add a rule - If you selected a compliance standard in the previous step, add a compliance standard of type Configuration Drift or Configuration Consistency. If you selected a compliance rule, select either a Configuration Drift Rule or a Configuration Consistency Rule.
- Add Actions - Basic Notifications (E-mail to). Enter the e-mail addresses (comma separated) to notify if there is a drift alert.
- Click Next and specify rule name and description. Click Continue.
- Click Save.
Exclude Target To Be Compared In a Template
Specific target types can be excluded from a comparison within a template when required.
Note:
The following SQL views are used to obtain a compliance score:Follow these steps to exclude targets from comparison templates:
- To start, create a new Generic System this will allow multiple types of targets to be compared. The Generic System must contain Host, Database Instance and Oracle Home Targets.
- From the Targets menu select Systems, then click Add, and select Generic System. Enter a Name and enter optional information into Comment and System Properties.
- Under Members click Add, a new pop up to Select Targets appears. Under Target Type select Host, Database Instance, and Oracle Home targets. This loads a list with these targets.
Select the targets to be added from the list and click Select.
- Define Associations for the Generic System, click Add to add any associations. Once all associations are added click Next.
- Setup the Availability Criteria for Key Members in the Generic Systems. Once complete click Next.
- Specify the charts that will be shown in the System Charts page. Click on Add to add required charts. Once complete click Next.
- Review information entered and click Finish to create the Generic System.
- Once the Generic System has been created, you will need to create a Generic System Template.
- To create a Generic System Template, go to Enterprise, select Configuration, then select Comparison and Drift Management. In the Templates tab click on Create.
- Enter a Name, and under Target Type select Generic System. Click OK.
- Select the newly created template and click the Edit button.
- In the Member Settings tab, select Host and Oracle Home targets for comparing and Exclude the Database Instance. Click Save.
- Create a Consistency Definition for the Generic System with the template created in previous step.
- Go to the Definition Library tab and click Create.
- In the pop up select Consistency Definition, for Applicable To select Generic System, and for Comparision Template select the newly created template from the previous step. Click Continue.
- Click Save and Associate Targets, click Add to add the Generic System created in the first Step. Once complete click Ok.
- The Comparison Results contains all the Targets: Oracle Home, Database Instance, and Host.
Exclude Target To Be Compared From Reference Target
Targets can be excluded from comparison from a reference target, to do this follow these steps:
- Create a Generic System with Host, Database Instance and Oracle Home Targets.
- From the Targets menu select Systems, then click Add and select Generic System. Enter a Name and enter optional information into Comment and System Properties.
- Under Members click Add, a new pop up to Select Targets appears. Under Target Type select Host, Database Instance, and Oracle Home targets. This loads a list with these targets.
Select the targets to be added from the list and click Select.
- Define Associations for the Generic System, click Add to add any associations. Once all associations are added click Next.
- Setup the Availability Criteria for Key Members in the Generic Systems. Once complete click Next.
- Specify the charts that will be shown in the System Charts page. Click on Add to add required charts. Once complete click Next.
- Review information entered and click Finish to create the Generic System.
- Create a Generic System Template, select all the targets for Host, Oracle Home and Database Instance for comparison.
- To create a Generic System Template, go to Enterprise, select Configuration, then select Comparison and Drift Management. In the Templates tab click on Create.
- Enter a Name, and under Target Type select Generic System. Click OK.
- Select the newly created template and click the Edit button.
- In the Member Settings tab, select Host, Database Instance and Oracle Home targets for comparing. Click Save.
- Create Consistency Definition for the Generic System with the template created in previous step.
- Go to the Definition Library tab and click Create.
- In the pop up select Consistency Definition, for Applicable To select Generic System, and for Comparison Template select the newly created template from the previous step. Click Continue.
- Click Save and Associate Targets, click Add to add the Generic System created in the first Step. Once complete click Ok.
- Edit the Reference Target and Select the Host targets to ignore.
- Save the changes to verify the result.
- In the Comparison Results, all targets except Host will be visible.
Oracle Home Consistency With Target Properties
You can review an Oracle Home consistency through target properties. To do so follow these steps:
- Create a Generic System with Oracle Home Targets.
- From the Targets menu select Systems, then click Add and select Generic System. Enter a Name and enter optional information into Comment and System Properties.
- Under Members click Add, a new pop up to Select Targets appears. Under Target Type select Host. Select the targets to be added from the list and click Select.
- Define Associations for the Generic System, click Add to add any associations. Once all associations are added click Next.
- Setup the Availability Criteria for Key Members in the Generic Systems. Once complete click Next.
- Specify the charts that will be shown in the System Charts page. Click on Add to add required charts. Once complete click Next.
- Review information entered and click Finish to create the Generic System.
- Create an Oracle Home Template.
- To create an Oracle Home Template, go to Enterprise, select Configuration, then select Comparison and Drift Management. In the Templates tab click on Create.
- Enter a Name, and under Target Type select Oracle Home. Click OK.
- Select the newly created template and click the Edit button.
- In the Member Settings tab, select the Oracle Home targets for consistency. Click Save.
- In the Target Properties go to Edit Rule and set Property Name to Location.
- To edit the rule go to Enterprise, select Configuration, then select Comparison and Drift Management. In the Templates tab, select the template click on Edit.
- Under the Template Settings tab select Target Properties. Next move over to the Property Settings tab and select Property Name. Click on Edit Rule.
- In the dialog box set the Operator to is equal to, and set Operands to Location. Click Ok.
- Click Save.
- Create a Generic System Template.
- To create a Generic System Template, go to Enterprise, select Configuration, then select Comparison and Drift Management. In the Templates tab click on Create.
- Enter a Name, and under Target Type select Generic System. Click OK.
- Select the newly created template and click the Edit button.
- In the Member Settings tab, select Oracle Home targets. Click Save.
- Select the newly created Oracle Home Template in the Generic System and go to Member Template.
- Create Consistency Definition for the Generic System with the template created in previous step.
- Go to the Definition Library tab and click Create. In the pop up select Consistency Definition, for Applicable To select Generic System, and for Comparison Template select the newly created template from the previous step. Click Continue.
- Click Save and Associate Targets, click Add to add the Generic System created in the first Step. Once complete click Ok.
Get Started Using Rules
Specify rules in the context of creating or editing a comparison template (see Creating or Editing a Comparison Template).
Rules enable you to parse configuration data in order to fine-tune comparisons. In terms of the comparison, a rule applies the expression to the value of the selected item in the configuration instance that is being compared to the benchmark configuration. Matching rules are intended to devise a comparison key that aligns the instances being compared. Ignore rules are intended to establish a basis for disregarding any differences detected between instances being compared.
To access the rules functionality, select Configuration from the Enterprise menu, then select Comparison & Drift Management. Click the Templates tab on the left. Select a template to edit and click Edit.
About Rules Expression and Syntax
A rule consists of an operator and operands. Taken together, they form an expression that resolves to a value that is then compared to the value of the selected item. A true condition satisfies the rule.
Operands can be literals (string literals are enclosed in single quotes), legal numbers, or dates of the form YYYY-MM-DD HH24:MI:SS.FF. Operands that directly reference the value of a configuration item must be of the same date type as that value. Operands in square brackets in the syntax are optional.
| Operator | Operands |
|---|---|
|
is equal to* |
An optional literal value to match; string values are case-sensitive; if unspecified, expression evaluates value of the property to which the rule applies Note that a matching rule compares the values of the configuration items in the respective configuration to one another, not to a third specified value, so the operator does not take an operand in this case. [match-literal] |
|
is case-insensitive equal to* |
An optional case-insensitive string literal; if unspecified, expression evaluates value of the property to which the rule applies Note that a matching rule compares the values of the configuration items in the respective configuration to one another, not to a third specified value, so the operator does not take an operand in this case. ['match-literal'] |
|
is greater than or equal† |
A literal value to match; required match-literal |
|
is greater than † |
A literal value to match; required match-literal |
|
is less than or equal to† |
A literal value to match; required match-literal |
|
is less than† |
A literal value to match; required match-literal |
|
is one of† |
A comma-separated list of literal values, at least one of which must be specified, but only one of which need match match-literal-1[,match-literal-n,...] |
|
is between† |
A range specified as start and end literal values; both must be specified; range is inclusive start-range-literal , end-range-literal |
|
contains† |
A string literal on which to perform pattern matching; required [FALSE|TRUE,] 'pattern-literal'
|
|
replace‡ |
A string literal to match and replace with a second string literal [FALSE|TRUE,]'pattern-literal'[,'replacement-literal'][,position-integer][,occurrence-integer]
Mandatory pattern literal represents the string value to match If the replacement string literal is unspecified, replace the matched string literal with nothing |
|
substring‡ |
Extract specified segment of string value [FALSE|TRUE,]position-integer[,length-integer][,'pattern-literal'[,occurrence-integer]]
Mandatory positional integer argument indicates where to begin string extraction:
Optional length integer argument indicates character count starting at position integer pattern literal represents the value to match; optional if the first argument is occurrence integer argument indicates character count to match; valid only if pattern literal is specified |
Notations are as follows:
- *–Enabled for value constraints, matching rules, and ignore rules
- †–Enabled for value constraints and ignore rules only
- ‡–Enabled for matching rules only
Create a Value Constraint Rule
Specify value constraint rules as follows:
-
Select a configuration item in the left pane.
-
Click the Property Settings tab in the right pane and select the property on which you want to set a value constraint.
When the Property Settings tab is selected, keys are displayed in the column to the left of the Property Name.
-
Click the Edit Rule button in the toolbar. In the dialog that opens:
-
Select an operator from the drop-down list.
-
Type an operands expression, then click OK. An operand is a value that you want to either include or exclude from the constraint. For example, if you want to exclude Patch ID 12,34,56,78, you would enter operand as '12', '34', '56', '78'.
To clear a rule, select the table row and click the Remove Rule button in the toolbar.
See About Rules Expression and Syntax for details on the formation of a rules expression.
-
Create a Matching Rule
Specify matching rules as follows:
-
Select a configuration item in the left pane.
-
Click the Rules for Matching Configuration Items tab in the right pane, then click New.
-
Select a property in the drop-down list that appears under Property Name.
-
To create the rule, select the table row and click the Edit Rule button in the toolbar. In the dialog that opens:
-
Select an operator from the drop-down list.
-
Type an operands expression, then click OK.
-
To specify additional rules, click New and repeat Steps a and b
To clear a rule, select the table row and click the Remove Rule button in the toolbar.
For more information on the formation of a rule expressions, see About Rules Expression and Syntax.
You can enter additional rules for the same or for a different configuration item. When there are multiple rules, they resolve in the order specified. Matching rules take an AND logical operator, which means all conditions must resolve to true to constitute a match.
-
Create a Rule for Including and Excluding Configuration Items
Specify ignore rules as follows:
-
Click the Rules for Including or Excluding Configuration Items tab in the right pane.
-
Choose one of the following options: Compare all, Exclude those that satisfy rules, Include only those that satisfy rules. Click New.
-
Select a property in the drop-down list that appears under Property Name.
-
To create the rule, select the table row and click the Edit Rules button in the toolbar. In the dialog that opens:
-
Select an operator from the drop-down list.
-
Type an operands expression, then click OK.
-
To specify additional rules, click New and repeat Steps a and b.
To clear a rule, select the table row and click the Remove Rule button in the toolbar.
See About Rules Expression and Syntax for details on the formation of a rules expression.
You can enter additional rules for the same or for a different configuration item. When there are multiple rules, they resolve in the order specified. Including and Excluding rules take an AND logical operator for rules within a subset, and an OR logical operator between subsets. So, for two subsets, each with multiple rules, all rules in the first subset OR all rules in the second subset must resolve to true to constitute a match.
-
-
Select New Or to indicate the end of one rule subset and the beginning of another.
Rule Examples
These rule examples assume that you are in the process of creating or editing a template and are at the point where you have selected the configuration item in the tree on the left.
Matching Rule Examples
Suppose, when comparing the hardware of host configurations, you want, for matching purposes, to ignore case in respective vendor names. Here's a simple rule to make the comparison case-insensitive.
-
In the Rules for Matching Configuration Items tab, click New.
Note: For this example, ensure you are using a Host target type template.
-
Select Vendor Name in the drop-down list under Property Name.
-
Select the table row and click the Edit Rules button in the toolbar to open the rule dialog.
-
Set Operator to
is-case-insensitive-equal-to. As this operator takes no operands for a matching rule, you are done. -
Click OK.
-
Suppose you want to compare WebLogic Servers, aligning on server name, where the names are different: ManagedServer1 and ManagedServer2, for example. To ensure the comparison occurs, you need to fashion a match on server name.
-
In the Template Settings tab, highlight Server Information.
-
In the Rules for Matching Configuration Items tab, click New. In the Property Name drop-down list, select Machine Name.
-
Select the table row and click the Edit Rules button in the toolbar to open the rule dialog.
-
Set Operator to
substring. -
Set Operands to
1, 13. -
Click OK.
Effectively, the rule says use the first 13 characters of the name (ManagedServer), thus excluding the qualifying integer.
-
-
Another way to achieve the same result:
-
Set Operator to
replace. -
Set Operands to
true, '(*)(\d*)', '\1'. -
Click OK.
This example uses a regular expression (
TRUE) to resolve all characters prior to the qualifying integer. -
For a more advanced example, consider a database instance comparison that requires a match on Datafiles file names within a Tablespace, where file names are of the form:
/u01/jblack_abc2d/oracle/dbs/dabc2/mgmt_ad4j.dbf
Effectively, the rule says use a regular expression (TRUE) to construct a matching key from the value between /u01/ and oracle, combined with what remains of the original filename after dabc2 /, or jblack_abc2d/mgmt_ad4j.dbf.
Ignore Rule Examples
Generally, you use ignore rules to ignore differences in collections that are row-oriented, as opposed to column-oriented. Configuration extension snapshots, for example, are row-oriented data collections.
Say, for example, you wanted to ignore in configuration extension parsed data, any row where the property Attribute identifies an internal ID or checksum.
-
In the Rules for Including or Excluding Configuration Items tab, click New.
-
Select Attribute in the drop-down list.
-
Select the table row and click the Edit Rules button in the toolbar to open the rule dialog.
-
Set Operator to
is one of. -
Set Operands to
'id', 'checksum'. -
Click OK.
-
The rule ensures that the comparison ignores any row in the collection data that contains either of the specified values.
Now consider an ignore rule that demonstrates how the comparison engine applies the logical operators AND and OR against the same configuration item type. In this example the objective is to ignore rows in configuration extension parsed data when any of three rule sets satisfies the following conditions:
- Data Source =
‘sqlnet.ora'AND Attribute =‘ADR_BASE' - OR
- Data Source =
‘tnsnames.ora'AND Attribute =‘HOST' - OR
- Data Source =
‘resources.xml'AND Attribute =‘authMechanismPreference'
Notice that the comparison engine applies the AND operator to rules within a set and the OR operator between rule sets. Rules for ignoring instances support inheritance; thus, in this case, the Data Source property is available in rules creation, as demonstrated in the example.
The comparison ignores any row in the collection data that satisfies any of the three rule sets.
Work with Comparison Results
This section covers comparison results from the following perspectives:
About Consistency Management (System) Comparison Results
Consistency results display when you click the Consistency Results tab on the Comparison & Drift Management Dashboard page. The view summarizes the results of all the consistency comparisons. Red signifies the number of inconsistent targets within the system, whereas green signifies the number of consistent targets within the system. To view the differences for a particular consistency definition, click the number of differences associated with the consistency definition. The Comparison Results page appears.
-
Select Only Differences in the Show drop-down list to eliminate the "noise" of the same results.
The icons that appear in the view are mostly intuitive: equal–same, not equal–different.
The table displays a hierarchy of system and member target types where:
-
The Target Type column displays the system and member tree hierarchy.
-
The Result column shows comparison results based on the mappings established as part of comparison setup. A boxed 1 (left only) or 2 (right only) means there was nothing to compare to the first or second member target, respectively. Note that if the parent target configurations are the same, but one or the other parent has child members marked as left only or right only, the parents are marked as different.
-
To resolve unmatched members, rerun the comparison, this time ensuring in the mapping step that the left and right member pairs appear in the mapped members table. Select an appropriate system comparison template with target matching rules defined, such that these members are mapped, or map the pairs manually.
-
When the Member column displays both an equal and a not equal icon, it indicates equality at the parent level, but a difference in some member.
-
To view a summary of all the differences found when comparing the system target and any member targets, click Export, located at the top of the table that displays the system members. An XLS report will be downloaded.
About Drift (Target) Comparison Results
Drift results display when you click the Drift Results tab on the Comparison & Drift Management Dashboard page. The view summarizes the results of all the drift comparisons. Red signifies how many targets have drifted from the gold standard, whereas green signifies how many targets are similar to the gold standard. To view the differences for a particular drift definition, click the number of differences associated with the drift definition. The Comparison Results page appears.
Simple Target (Non-System Target) Results
When a simple target (non-system target) comparison is completed, the left pane displays a hierarchy of configuration items for the target being compared, and, if applicable, configuration extensions. Refine the scope comparison results as follows:
-
Select Only Differences in the Show drop-down list to eliminate the "noise" of the same results.
-
Select Left Only to display items that are only present on the target displayed on the left and NOT present on the target displayed on the right.
-
Select Right Only to display items that are only present on the target displayed on the right and NOT present on the target displayed on the left.
The icons that appear in the view are mostly intuitive: equal–same, not equal–different. The key icon denotes the key properties of the configuration item type. An indication of Out of Range means that the property value failed a value constraint set on the property. A boxed 1 (left only) or 2 (right only) means that the comparison did not find a matching item to compare to the first or second configuration, respectively.
System Drift Comparison Results
When a system drift comparison is completed, the system results page displays the system and its members along with its comparison results. Drill down from the system results to the simple target results to view additional configuration comparison result details.
Synchronizing Configuration Extension Files
Use this feature to perform on-demand file synchronization when a comparison of file-based configurations returns differences. Often, this involves configuration extensions that users create. See Configuration Extensions and Collections, for information on configuration extensions.
Note:
This feature is available only for file-based configuration extensions. Differences resulting from comparisons of command-based or SQL query-based configuration extensions cannot be synchronized.
On the Synchronize Files popup, click the link to track the synchronization job. When the job completes, you can rerun the comparison to verify the update, assuming you requested a refresh. You can also open the configuration extension in the Configuration Browser and confirm the update there.
Not All Configuration Files Can Be Synchronized
You may notice in the comparison results differences view that some files, though different, cannot be selected for synchronization (their check boxes are disabled). There are several possible reasons, including:
-
The destination file is non-writable.
-
There is no source file.
-
Files that do not have differences.
-
During the configuration extension definition, the file was associated with a parser that does not support a process called reverse transform, which is, effectively, the ability to return the parsed form of a file to a syntax tree structure that can then be rendered back into a physical representation. Not all parsers support reverse transform.
Note: It is on the File Synchronization page where the files are marked as eligible or ineligible for synchronization. It is on this page where you can determine whether the selections are valid.
Comparisons and Drift Management with Oracle Enterprise Manager
Comparisons and Drift Management offers new dashboard features for Oracle Enterprise Manager.
To access Comparison and Drift Management in Enterprise Manager, navigate to Enterprise, then select Configuration, and click on: Comparison & Drift Management.
About the Dashboard
The Comparison and Drift Management Dashboard lets you access your drifted and inconsistent targets from a single page.
The dashboard contains the following sections:
Figure 22-3 Comparison and Drift Management Dashboard
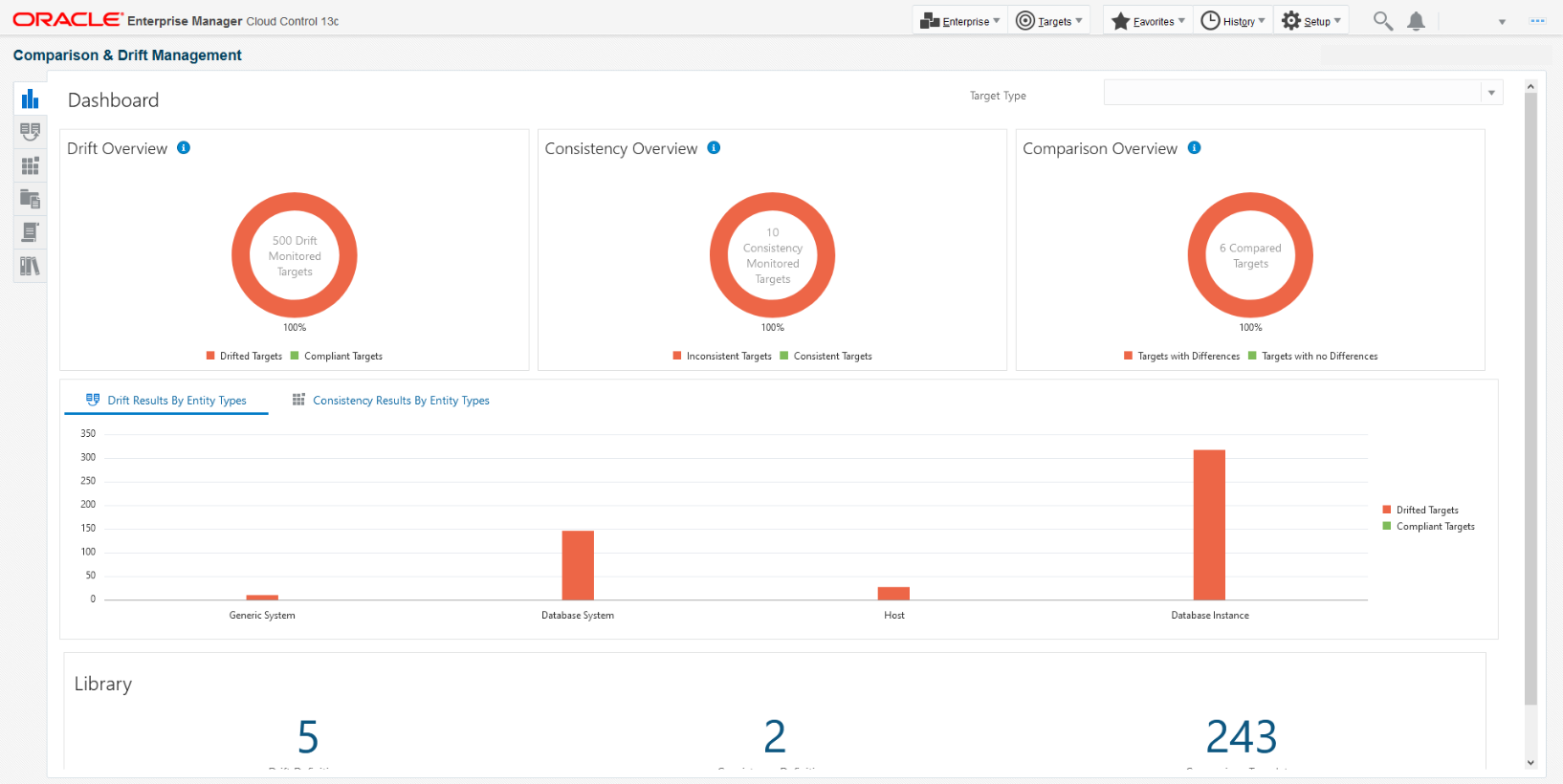
Drift Overview
- Ensure a target's configuration remains unchanged compared to a reference or a saved target configuration.
- Get notified when a target configuration change results in undesired differences.
Typical Scope: Large number of targets
Consistency Overview
Compare targets within a container for consistency. Some of the uses are:
- Ensure targets of a similar target type remain the same within a system.
- Ensure targets within a static or dynamic group remain consistent.
Typical Scope: Large number of targets
Comparison Overview
Compare the latest or a saved target configuration to one or more targets. Some of the uses are:
- Investigate problems where a change is suspected.
- Tune a comparison template before using it in Drift or Consistency Management.
Typical Scope: Small number of targets
Drift Results and Consistency Results by Target Type
A bar graph demonstrating the different target's drift and consistency results sorted by target type.
Library
The Library offers a way to see created Drift Definitions, Consistency Definitions, and Comparison Templates.
Create a Drift Definition
Create a Drift Definition to select a target and see when it drifts from the selected source.
To perform a Drift Management Comparison:
-
From the Enterprise menu, select Configuration, then click Comparison & Drift Management.
-
Click Drift Results. In Drift Results, click Create Definition.
-
In the Applicable To dialog box, select the Target Type and Template. For example, select Database Instance and the template of choice, in this case Database Instance Template. Click OK.
On the Drift Definition page, provide the following information:
-
Definition Name - Make the name meaningful. The information from the Compare Configurations popup is replicated.
-
Source Configuration
Select either Latest Configuration or Saved Configuration. Either one is the gold configuration against which the other targets will be compared. When using the Latest Configuration, choose the source target. When using the Saved Configuration, choose the appropriate configuration.
-
Advanced
Expand this section to provide additional factors on the comparison.
-
Severity
Options are: Minor Warning, Warning, and Critical.
-
Target Property Filter
You can specify specific target properties that determine which targets this definition can work against. These properties are Operating System, Target Lifecycle State, Version, and Platform. When you specify a target property filter for this definition, for instance for Linux OS, it will only be applicable to targets on Linux Operating Systems.
-
Description
Describe this drift definition and provide as much detail as possible. This information provides information for others who will be using this definition in the future.
-
Rationale
Explain the reason for this comparison, for example: This content will detect configuration drifts for the targets.
-
Keywords
Enables you to categorize this drift definition for quick reference.
-
After you have provided the information, select one of these options:
-
Save and Test Targets
Once a target is associated with a comparison, comparisons are automatically triggered for that target when appropriate. For example, when the target's configuration changes, a comparison will be triggered, and if the automatic comparison results in a difference from the reference target, notifications will be sent, and the differences will be available in any reports for the drift comparison.
Before associating targets with a comparison, you may want to run a test comparison. Configuration differences detected during a test comparison do not cause notifications to be sent, and will not appear in reports. The results from the test comparison can be used to verify that the comparison template is only comparing items of interest. Also, the test results can give a preliminary indication of how different a target is from the reference target. The Save and Test Targets option lets you run these test comparisons.
To test targets, in the Test Targets page, clickAddto add a compared target. Select the target, and click Run Test. This will trigger a test comparison, and the number of differences generated will be placed in the Differences column of the table. To view the results of the test comparison, click on the difference count. Once you are satisfied with the comparison results, select the target and click Associate to permanently associate the target with the drift comparison, enabling automatic re-comparisons, notifications, and visibility of the target in reports.
-
Save and Associate Targets
Saves the input, triggers automatic comparisons that use this comparison definition, and directs you to the Target Association for Drift Definition page.
Click Add and select the targets you want to associate with this definition. Click OK. You will be prompted on whether you really want to save the associations.
-
Save and Return
Saves the input for future use. You can view the saved comparison definition in the Definition Library tab of the Comparison & Drift Management dashboard.
You are returned to the page from where the configuration drift was launched. For example, if you started from Drift Definition Library page, you will return to that page. If you started from the Overview tab, you will return to the Overview tab. If you started from the Drift Results page, you will return to the Drift Results page.
-
Cancel
Aborts the operation. None of the input will be saved.
Create a Consistency Definition
Create a Consistency Definition to select a target type within a system and verify all targets have the same configuration.
To perform a Consistency Comparison:
-
From the Enterprise menu, select Configuration, then click Comparison & Drift Management.
-
Click Comparison Results. In Drift Results, click Create Definition.
-
Select a location.
Note:
You can create comparison definitions from several locations. You can create comparison definitions from:-
Overview tab
-
Definition Library tab
-
Comparison Templates tab, after selecting a template
-
-
On the popup, select the Target Type and Template. For example, select Cluster Database and the template of choice. The template can be one that you have defined, or as in this case, Cluster Database Template. Then click OK.
-
On the Consistency Definition Details page, change the Definition Name as needed. The Compare Template and Applicable To information are replicated.
-
Click Advanced to provide information which is used for compliance.
-
Compliance Standard Name is the same name as used for the Consistency Definition Name. This is the name to search for when using compliance standards.
-
Rule Name is the same name as the compliance standard name.
-
Compliance Rule State is automatically considered Production.
-
Choose the severity of the drift. Options are: Minor Warning, Warning, and Critical. When a consistency is in a Critical state, it needs to be addressed in a timely manner. For example, if the space on a database is getting very low, it needs to be addressed before it crashes.
-
Target Property Filter
You can specify specific target properties that determine which targets this definition can work against when it is associated with a compliance standard. These properties are Operating System, Target Lifecycle State, Version, and Platform. When you specify a target property filter for this definition, for instance for Linux OS, it will only be applicable to targets on Linux Operating Systems.
-
Description
Describe this consistency definition and provide as much detail as possible. This information provides information for others who will be using this definition in the future.
-
Rationale
Explain the reason for this comparison, for example: This content will detect configuration consistency for the systems.
-
Keywords
Enables you to categorize this consistency definition for quick reference.
-
-
For consistency comparisons, Oracle chooses one target of each member target type as the reference target. All other members will be compared against the reference target of the same target type.
Note: Since all members of the same type should be the same, it should not matter which target is selected as the reference target. However, if you would prefer to choose specific targets as reference targets, click the Edit icon in the Reference Targets when associating targets, or click the Reference Targets button when creating a one-time comparison. This allows you to choose your own reference targets for each member target type.
After you have provided the information, select one of these options:
-
Save and Test Targets
Saves the comparison definition which compares the members against reference members within the system. You can then run test comparisons to verify that the comparison template only compares attributes of interest to you.
To review the results, click the number in the Differences column. The Comparison Results page appears.
-
Save and Associate Targets
Saves the input and directs you to the Target Association for Consistency Definition page. Click Add and select the systems you want to associate with this definition. Click OK.
Once the targets are associated with a comparison, comparisons are automatically triggered for the targets when appropriate. For example, when a target's configuration changes, a comparison will be triggered, and if the automatic comparison results in a difference from the reference target, notifications will be sent, and the differences will be seen in any reports for the consistency comparison.
-
Save and Return
Saves the input for future use. You will be returned to the Comparison Dashboard.
-
Cancel
Aborts the operation. None of the input will be saved.
-
Create a One-Time Comparison
Create a one-time comparisons to immediately view the differences between target configurations. One-time comparisons differ from drift and consistency comparisons in that the comparison is only evaluated once, even if you choose to save the results for later viewing.
To perform a One-Time Comparison:
-
From the Enterprise menu, select Configuration, then select Comparison & Drift Management.
-
Click One-Time Comparison Results.
-
Click Create Comparison.
-
Select Basic or Advanced comparison.
-
The Basic One-Time Comparison is a simple comparison between two or more targets. The fields are:
-
Reference Target (Current)
Target against which the comparison is being made.
-
Comparison Template
Template or pattern to be used for the comparison. This template can contain property settings, rules for matching configuration items, and rules for including and excluding configuration items.
-
-
The Advanced One-Time Comparison provides more options than the Basic One-Time Comparison. For example, you can use saved configurations and perform a consistency comparison within a system.
The fields are:
-
Reference Target (Current)
Target against which the comparison is being made. Use this option when comparing targets. Note that the list of the targets is restricted to 2,000. Use the Search option to restrict the list of targets.
-
Reference Target (Saved)
Configuration that was created at an earlier time and which will be used as the base for the comparison. Use this option when you want to compare targets against your gold configuration.
-
Consistency Target Type (use for systems)
When comparing systems, provide the type of system, for example, Cluster Database or Database System.
Use this option to test the consistency of targets among systems. Note that all cluster members have the same saved configuration. For example, you can determine if all the configuration database parameters are the same within a cluster database.
-
Comparison Template
Select a template that has gone through rigorous testing or use this one-time comparison to fine tune the comparison template to compare only what you need.
An example of an existing template is one that you created or a template provided by Oracle. If you don't supply a template, there will be a one-to-one comparison between the fields in the reference target and the compared targets.
-
-
-
Click Add to select targets or Add Saved to select saved configurations for the comparison. Remember that you can only compare targets of the same target type.
Note that the more targets you add, the longer it will take for the compare operation to complete.
After you have added the targets, and you decide to minimize the number of targets, on the Target menu, highlight the targets to eliminate and click Remove.
-
Click OK. The comparison begins immediately and results are displayed on the Comparison Results page.
Depending on the options you chose, it may take a while for the results to display. Click the Enterprise Manager Refresh button until the comparison is completed and the In Progress icon disappears. Click the i icon located by Comparison Results name for a listing of the options chosen for the comparison.
Manage the Definition Library
Run management tasks from the Definition Library, the repository for all drift and consistency definitions.
To access the Definition Library:
-
From the Enterprise menu, select Configuration, then select Comparison & Drift Management.
-
Click Definition Library.
From the Definition Library, you have access to the following tasks:
-
Create a new definition.
-
Edit an existing definition.
-
Run tests against a definition.
-
Search for a definition.
-
Associate targets or groups to a definition (perform the association after you have verified test results from the Test Association page).
-
Delete a definition.
-
Import and export a definition.
Manage Comparison Templates
Run management tasks from the Comparison Templates screen.
To access the Comparison Templates screen:
-
From the Enterprise menu, select Configuration, then select Comparison & Drift Management.
-
Click Comparison Templates.
From the Comparison Templates screen, you have access to the following tasks:
-
Create a new comparison template.
-
Create Like an existing comparison template. This will import the configuration of an existing comparison template.
-
Edit an existing comparison template.
-
Search for a comparison template.
-
Compare comparison templates.
-
Delete a comparison template.
-
Import and export comparison templates.