Log in to Enterprise Manager Mobile
When you first install Enterprise Manager Mobile there is no default Enterprise Manager connection, so you must supply an Enterprise Manager URL.
-
Tap the Enterprise Manager Mobile icon on your mobile device's Home screen.
-
On the Create Account screen, specify the following:
- My Account – The user-defined name of the account.
- Server – The Enterprise Manager Cloud Control URL to which to connect. The URL should be of the form
https://www.yoursite.com). - User and Password of the administrator you want to log in as.
Note:
Before you type in a text entry field, you may first want to clear the field by tapping X at the right side of the field.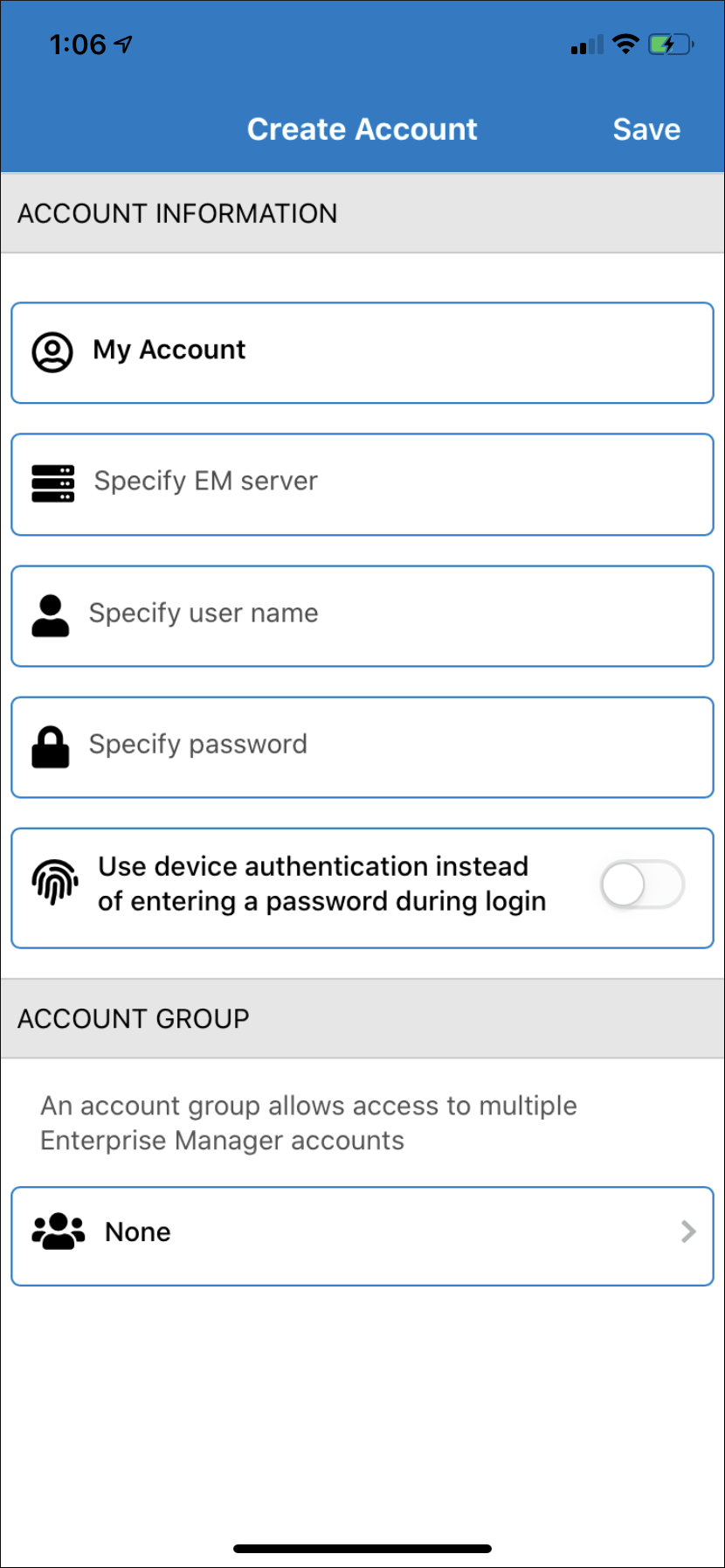
The Enterprise Manager Mobile application supports device authentication. If you have a device that supports device authentication, you are presented with the option to enable it when you first access the mobile application. By enabling this option, you can log in to the application by using facial recognition or your registered fingerprint instead of entering the password. Device authentication is applicable only for devices that support the feature.
-
Tap Done and then Save to store the information on your device. The Manage Accounts screen displays with your newly defined account. Note that you also have the option to add additional accounts before exiting this screen.
Important: If you choose to store Enterprise Manager credentials on your mobile device, you must set a mobile device passcode for added security.
-
Tap the back icon (<) to return to the main Log In screen.
-
Tap Log In and proceed with the login process using the account you just created.
Once you are logged in, Enterprise Manager Mobile displays the Enterprise Summary screen. The bottom navigation bar lets you move between primary functions in Enterprise Manager Mobile.
| Icon | Destination |
|---|---|
| Enterprise Summary Opens by default. This screen displays the same status information shown in the Enterprise Summary region of the Enterprise Manager desktop console. You can tap on the incident, problem, and job summaries to drill down into specific incidents. |
|
| Favorites If there is a subset of targets that are of particular interest, you can add them to Enterprise Manager Mobile's Favorites list to provide quick access to the targets' incident status, details and metrics. Note: Favorites can only be used with account logins. Favorites cannot be used when you are logged in with an account group. |
|
| Incident Manager When you first log in, the my open incidents and problems view appears by default. You can change the view to one of the user-defined or out-of-box views. See Switch Incident Views. |
|
| Targets To view a list of all targets monitored by the currently logged in account or account group. If the list is too long, you can filter the list by target status or by target type. You can also sort the list in either descending/ascending order or by target status, target type display name, or display name. |
|
| Settings Takes you to the About screen where you can:
|