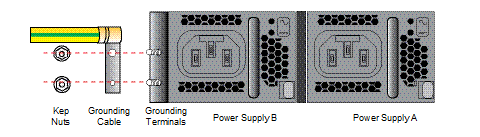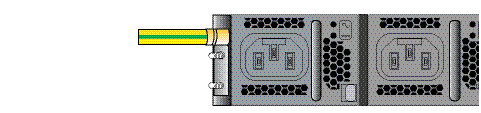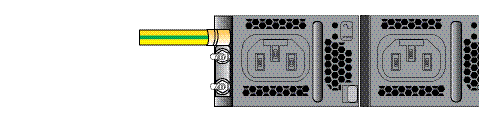4 System Installation
This chapter provides information about how to install the Acme Packet 4600 System and its associated components, includes cabling information.
Shipped Parts
Each Acme Packet 4600 ships in one box. Inside this box is the Acme Packet 4600 chassis and the accessory kit. The ordered NIU and power supplies are already installed in the chassis.
Table 4-1 Acme Packet 4600 Shipping Contents
| Location | Item |
| Main Shipping Box | Acme Packet 4600 chassis |
| Accessory Kit |
Console adapter AC or DC power cords, one per power supply Grounding cable with lug Slide Rail Mounting Kit |
Installation Tools and Parts
- #1 Phillips-head screwdriver
- #2 Phillips-head screwdriver
- Small flat-head screwdriver
- Rack and associated mounting hardware
- Shielded Ethernet CAT5e or CAT6 RJ45 cables
- 11/32” nut driver
Pre-Installation Guidelines
The Acme Packet 4600 must have access to reliable power and cooling. When choosing a location for your Acme Packet 4600, follow the guidelines listed in this section.
Environmental Guidelines
- Ensure that the equipment rack location complies with the environmental specifications (e.g., temperature, relative humidity, and maximum altitude) of the Acme Packet 4600 described in the chapter on Specifications.
- Locate the Acme Packet 4600 in a clean and well-ventilated room. This location should also be far from areas where heat, electrical noise, and electromagnetic fields are present.
Power Guidelines
- Ensure that the installation location has access to adequate power and grounding. Separate circuits should be available for each of the Acme Packet 4600 two power supplies.
- The Acme Packet 4600 may only be powered by AC or DC circuits at one time; mixed power configurations are unsupported.
- Never use extension cords when powering a Acme Packet 4600.
- Use grounded, 3-conductor circuits.
- A local earth ground must be available.
Note:
Connect each of the Acme Packet 4600 power supplies to a separate circuit. If both supplies are connected to outlets on the same circuit, the Acme Packet 4600 will lose power to both supplies if that circuit loses power. In that case, the whole Acme Packet 4600 would lose power.Mounting Guidelines
- Leave enough clearance, approximately 8” (20 cm), behind the equipment rack to allow adequate air ventilation, for ease in cabling, and to access the console connector, reset button, graphic display buttons, and physical interface card slots.
- Do not block the air inlets or the fan module, or obstruct airflow to the system in any way.
- Position the equipment to allow for serviceability. This will aid in chassis removal, and prevent the need to remove or loosen other equipment in the rack.
- Remember that the Ethernet interfaces are limited to 328 feet/100 meters as defined by the FAST Ethernet standard, IEEE 802.3.
Other Safety Guidelines
- Review all safety precautions with respect to the Acme Packet 4600 before beginning installation.
- Ensure that the equipment rack is securely bolted to the floor and that the equipment rack and components are properly grounded.
- For AC power installations, use a regulating UPS to protect the Acme Packet 4600 from power surges, voltage spikes, and power failures.
- For AC power installations, ensure that your UPS can supply power for enough time to save your system data and shut down the system gracefully.
Mounting Installation
This section explains how to unpack and install your Acme Packet 4600 into a telecommunications or server equipment rack. The Acme Packet 4600 standard mounting hardware is used for installation in a 4-post, 19” cabinet-style equipment rack. Mounting hardware for a 23” equipment rack is available by special order.
Mounting Options
The Acme Packet 4600 ships with hardware for mounting in a 4-post, tapped-hole equipment rack or square-hole equipment rack. The Acme Packet 4600 also ships with hardware for mounting in a 2-post, center-mount equipment rack. This section explains the procedures for each mounting option.
Note:
Failure to follow the instructions outlined in this section might compromise the proper function of the Acme Packet 4600. To prevent personal injury, Acme Packet recommends that two people lift and install the chassis into the equipment rack.Unpacking the Acme Packet 4600
To unpack the Acme Packet 4600:- Inspect the external packing materials and note if they are damaged in any way.
- Open the exterior box.
- Unpack the contents of the Acme Packet 4600 shipment.
- Locate the packing list on the outside of the Acme Packet 4600 shipment box.
- Confirm that all of the components listed in the packing list are present and in good condition.
If you discover that any of the parts are missing or were damaged in shipment, contact customer support.
Mounting Hardware
The hardware used for the Acme Packet 4600 mounting procedures include the following:
Front mounting flanges (2) for use
with mounting slide rails, used to secure the chassis into the rack 
Slide rail assembly (2), as shipped, with the chassis slide rail
inserted into the equipment rack slide rail. 
Equipment rack slide rail (part of the slide rail assembly).

Chassis slide rail (part of the slide rail assembly)

Nut Bar (4)
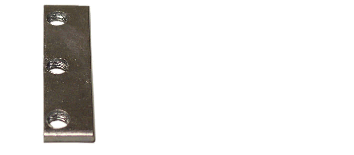
Mounting Spacer (2)
 Phillips screws and a flat head screw
Phillips screws and a flat head screw 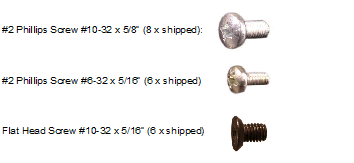
Center mounting flanges (2) for a 2-post rack

Cabinet-style 4-Post Chassis Installation
The following sections explain how to mount the Acme Packet 4600 in a cabinet-style, 4-post equipment rack.
Mounting System
Acme Packet provides flexible mounting options for your Acme Packet 4600 equipment rack installation.
The mounting system consists of a slide rail mounted on each side of an equipment rack and a chassis slide rail mounted on each side of the Acme Packet 4600 chassis. Once the slide rails are installed on the equipment rack and chassis, the chassis can be slid into place by aligning the installed chassis slide rails along the guides on the equipment rack slide rails. When the Acme Packet 4600 is fully inserted into the equipment rack, it is secured in place with two captive thumbscrews.
Installing the Equipment Rack Slide Rails
In the first stage of system installation, secure the equipment rack slide rail to the equipment rack. The painted end of the equipment rack slide rail attaches to the front of the equipment rack and the bare steel side attaches to the rear of the equipment rack. The equipment rack slide rail can expand and contract to accommodate equipment racks of various depths up to 32”.
You can mount the equipment rack slide rail to both tapped hole rack and square rack. Follow the appropriate procedure below.
Installing Slide Rails into a Tapped-Hole Rack
This section explains how to mount the Acme Packet 4600 slide rail assembly into a tapped-hole equipment rack.
Note:
The following procedure presumes that the tapped hole size is #10-32. If alternate tapped holes are used, the customer must supply the proper screws.- Locate the following components: Assembled equipment rack slide rails (2), #10-32 x 5/8” screws (8), Mounting spacers (2)
- Line up the painted side of the equipment rack slide rail with an appropriate
mount point on the front of the equipment rack.

- For both holes in the flange, place one #10-32 x 5/8” screw through the
mounting spacer, then through the slide rail flange and into the tapped
hole.
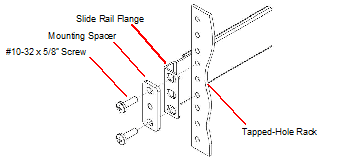
- Using a #2 Phillips head screwdriver, tighten the screws to secure the slide
rail to the equipment rack. Do not completely torque the screws; leave a small
amount of play at this time.

- Expand and line up the unpainted side of the equipment rack slide rail on the
outside of the rear rack slide rail at the same height used for the front mount
point.

- For both holes in the slide rail flange, place one #10-32 x 5/8” screw through
the flange and into the tapped hole, and screw them into place.

- Repeat Steps 2 and 6 for the other test equipment slide rail.
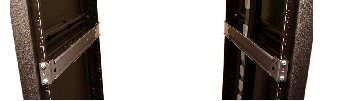
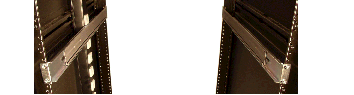
Installing Slide Rails into a Square-Hole Rack
This section explains how to mount the Acme Packet 4600 slide rail assembly into a square-hole equipment rack. The customer can use #10-32, 1/4-20, M5 or M6 cage nuts as an alternative, but the cage nuts will be customer-supplied along with the associated mounting screws for the cage nut selected.
To install the slide rails on the front of a square-hole equipment rack:- Locate the following components: Equipment rack slide rails (2), #10-32 x 5/8” screws (8), Mounting spacers (2), Nut bars (2)
- Line up the painted side of the stationary rail with an appropriate mount
point on the front of the equipment rack.
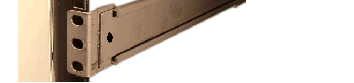
- For each of the two holes in the slide rail flange, place a #10-32 screw
through the mounting spacer, then through the slide rail flange, and finally
through the square hole in the rack rail.
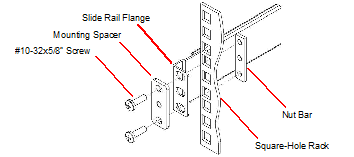
- Hold the nut bar behind the front rack rail.
- Using a #2 Phillips head screwdriver, tighten the screws to secure the slide
rail to the equipment rack. Do not completely torque the screws; leave a small
amount of play at this time.
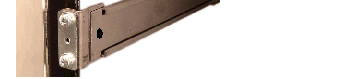
- Expand and line up the unpainted side of the stationary rail flange on the
outside of the rear rack rail at the height used for the front mount point.

- Hold the nut bar behind the rear rack slide rail.
- Place one #10-32 screw through each of the holes in the slide rail flange, then through the square hole in the rack, and finally into the nut bar.
- Using a #2 Phillips head screwdriver, tighten the screws securely into
place.

- Torque the screws on the front and back of the rail slide.
- Repeat this procedure for the other slide rail.
Installing the Chassis Flanges and Slide Rails
In this second portion of system installation, two chassis flanges and two chassis slide rails are secured to the Acme Packet 4600 chassis.
To install the chassis rail slides on the Acme Packet 4600 chassis:- Locate the following components: #10-32 x 5/16” flat head (black) screws (4), Front-mounting flanges (2), #6-32 x 5/16” screws (6), #2 Phillips screwdriver, Chassis slide rails (2)
- Line up one chassis flange with the tapped holes. Position the chassis
flange’s spring-loaded thumbscrew toward the front panel of the system.

- Insert 2 x #10-32 x 5/16” flat head screws into the flange and chassis, and
using a #2 Phillips screwdriver, tighten the screws to secure the flange to the
chassis.

- Line up the chassis slide rail with the Acme Packet 4600 side panel. Position
the large marker hole in the slide rail at the front of the Acme Packet 4600
chassis. The remaining three tapped holes in the Acme Packet 4600 chassis will
line up with the slide rail holes.

- Use 3 x #6-32 x 5/16” screws to secure the chassis slide rail to the side of
the Acme Packet 4600. Notice that the large hole in the slide is positioned
toward the front of the Acme Packet 4600 chassis.

- Repeat this procedure for the other side of the Acme Packet 4600 chassis.
Installing the Chassis in the Rack
- This installation requires two people and should not be attempted otherwise.
- Follow your organization’s best practices for lifting and installing heavy components into an equipment rack.
-
Ensure that the Acme Packet 4600 chassis remains supported until you have completely installed it into the equipment rack.
- Lift the Acme Packet 4600 into the correct position to prepare to be installed into the equipment rack.
- Line up the chassis slide rails in back of the chassis with the guides in
front of the equipment rack slide rails.
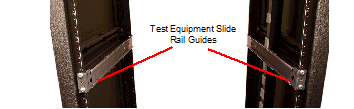
- Push the Acme Packet 4600 fully into the equipment rack.
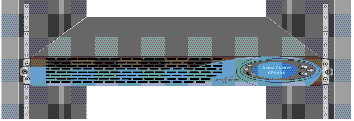
- Line up the chassis-mounted thumbscrews with the threads on the Acme Packet
4600 mounting spacer. You may have to adjust the spacer locations before they
line up with the Acme Packet 4600’s captive screws.

- Once correctly positioned, hand-tighten the thumbscrews into the mounting spacer and secure the chassis in the rack.
- Torque the two captive thumbscrews using a #2 Phillips screwdriver.
- Torque all four #10-32 x 5/8” front screws that hold the slide rails to the rack.
Center-Mount 2-Post Chassis Installation
The following sections explain how to center mount your Acme Packet 4600 into a
2-post equipment rack.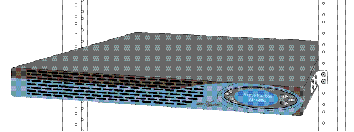
Installing the Center-Mount Hardware
Center-mounting flanges are attached to each side of the Acme Packet 4600. These mounting flanges are reversible, and are not mated to a specific side of the chassis. While the Acme Packet 4600 is shipped with all mounting hardware for attaching the rack flanges to the chassis, you must obtain and use the appropriate hardware recommended by the equipment rack manufacturer for mounting the system in the rack.
To install your Acme Packet 4600 in a center-mount configuration:- Locate the following components: Center-mounting flanges (2), #10-32 x 5/16” flat head (black) screws (6)
- Line up one chassis flange with the three tapped holes found along the center
of the side of the Acme Packet 4600 chassis. The three screw holes of the
chassis flange will only align in one direction.

- Using a Phillips head screwdriver, tighten the three #10-32 x 5/16” Phillips
head (black) screws to secure the flange to the chassis.

- Repeat this procedure for the other side of the Acme Packet 4600 chassis.
Installing the Chassis in the Rack
- This installation requires two people and should not be attempted otherwise.
- Follow your organization’s best practices for lifting and installing heavy components into an equipment rack.
- Ensure that the Acme Packet 4600 chassis remains supported until you have completely installed it into the equipment rack.
- Locate the following components: Equipment rack screws (4)
- Lift the Acme Packet 4600 into the correct position in the equipment rack.
- Use a #2 Phillips screwdriver to secure two screws through the mounting flanges
on the Acme Packet 4600 and into the equipment rack. One person should hold the
Acme Packet 4600 in the correct position while the other person screws the Acme
Packet 4600 in place.
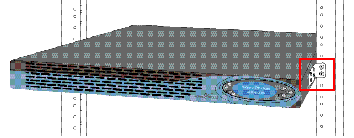
- Ensure that the Acme Packet 4600 chassis remains supported until you have completely installed it into the equipment rack.
Fan Module Installation
The fan module is pre-installed in the Acme Packet 4600 chassis when it ships. There is no need to remove the fan module prior to installation. In the event that this part needs service or replacement, you can remove and replace it with a functioning one.
Ground and Power Cable Installation
- Garbled output on the console display
- Sudden crashes
- Physical damage to the Acme Packet chassis and its hardware components
Note:
Failure to ground the chassis properly can result in permanent damage to the Acme Packet 4600 and its components. Bodily harm may also result under some circumstances.Note:
The Acme Packet 4600 does not support mixing AC and DC power supplies in the same chassis. A mixed power configuration is prohibited.Your equipment rack location must have a local earth ground. This ground can be either an unpainted spot on the grounded equipment rack frame, or a grounded bus bar in the equipment room.
Grounding Cable Installation
The ground terminals are located to the left of power supply B on the rear of the Acme Packet 4600 chassis. The Acme Packet 4600 ships with 2 kep nuts screwed onto the ground terminals. Use an 11/32” nut driver to remove and install these kep nuts.
This section shows you how to install the grounding cable on your Acme Packet 4600.
Note:
Acme Packet 4600 equipment is suitable for installation as part of a Common Bonding Network (CBN).Note:
The Common Bonding Network (CBN) is a term used for the connection of building steel, water pipes, cable racks, vertical and horizontal equalizer conductors, bonding conductors and electrical metallic raceways within a building, when they are bonded together by either deliberate or incidental connections. The CBN is also connected to the building’s grounding electrode system. Connections to the CBN are usually made from equipment frames to reduce voltage differences to acceptable levels when current flows through these frames, either during fault occurrences in the AC or DC power systems, or when lightning strikes.AC Power Cord Installation
Note:
Use a 15 Amp fused circuit for each AC power supply.Note:
This equipment is intended for installation in locations where National Electrical Code (NEC) applies.- Set the System Power switch to the Stby position to cut off power to the Acme
Packet 4600.
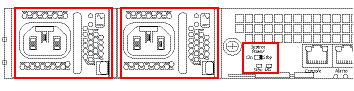
- Locate the two AC power cords shipped with your Acme Packet 4600. Choose one power supply to work on first.
- Connect one power cord to the power supply by inserting the 3-lead IEC-60320
plug into the IEC connector located on the power supply.
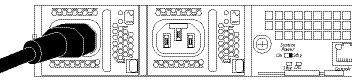
- Connect the other power cord to the power supply by inserting the 3-lead
IEC-60320 C13 plug into the IEC-60320 C14 IEC connector located on the power
supply.
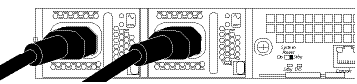
- Route the AC power cords through your rack and cabling system to the power outlets.
- Plug the supply end of each power cord into its own circuit.
- To remove AC power cables from the Acme Packet 4600, reverse the previous steps in this procedure.
- Set the System Power switch to the On position to provide power to the Acme Packet 4600. The Acme Packet 4600 will start to boot.
DC Power Cord Installation
Note:
This equipment is intended for installation in Network Telecommunication Facilities.Note:
Use a 30 Amp fused circuit for each DC power supply.Note:
Refer to the power supply’s polarity label when connecting it to a power source. Failure to do so can result in equipment damage or serious injury.- Set the System Power switch to the Stby position to cut off power to the Acme
Packet 4600.
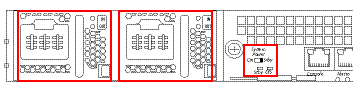
- Locate the two DC power cords shipped with your Acme Packet 4600. Choose one power supply to work on first.
- Connect the plug from a 3-conductor power cord into the connector located on
one of the DC power supplies.
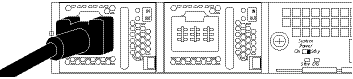
- Connect the plug from another 3-conductor power cord to the power connector
located on the other DC power supply.
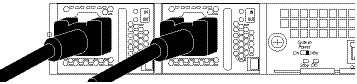
- Route the DC power cords through your rack and cabling system to the power outlets.
- Plug the supply end of each power cord into its own circuit.
- To remove DC power cables from the Acme Packet 4600, reverse the previous steps in this procedure.
- Set the System Power switch to the On position to provide power to the Acme Packet 4600. The Acme Packet 4600 will start to boot.
Cabling the Acme Packet 4600 System
After mounting the Acme Packet 4600 in an equipment rack and installing all components into the chassis, connect all appropriate data cables to the ports before powering the system up and configuring it.
Acme Packet recommends using fully shielded CAT5e or CAT6 Ethernet cables for NIU media and management Ethernet connections to protect the Acme Packet 4600 from potential damage.
Note:
The intra-building ports of the equipment are suitable for connection to intra-building or unexposed wiring or cabling only. The intra-building ports of the equipment must not be metallically connected to interfaces that connect to the Outside Plant (OSP) or its wiring. These interfaces are designed for use as intra-building interfaces only (Type 2 or Type 4 ports, as described in GR-1089–CORE, Issue 6) and requires isolation from the exposed OSP cabling. The addition of primary protectors is not sufficient protection to connect these interfaces metallically to OSP wiring.Note:
Intra-building ports include Media and Signaling Network Interfaces, Network Management Ports, Alarm Ports, and Console Port.Console Port
The Acme Packet 4600 has one console port located on the rear-facing NIU. The Acme
Packet 4600 ships with a console adapter that allows you to connect a standard DB-9
serial port to the Acme Packet 4600’s RJ45 console port. Only one console port on
the Acme Packet 4600 can be used at a time. 
Chassis Console Cabling Procedure
- Locate a twisted pair console cable to connect to the Acme Packet 4600.
- Remove the rubber dust cap from the Chassis console port if present.
- Insert the RJ45 connector on the end of the console cable into the console port
labeled Console . The release tab on the RJ45 jack clicks into place when you
insert it properly.

- Lead the console cable neatly away from the rear panel toward a terminal server or other component where this serial connection terminates.
Alarm Port Cabling
- Locate the alarm contact cable you plan to connect to the Acme Packet 4600.
- Insert the RJ45 connector on the end of the alarm port cable into the alarm
port labeled Alarm . The release tab on the RJ45 jack clicks into place when
you insert it properly.

- Lead the alarm cable neatly away from the rear panel toward any alarm monitoring equipment.
Management Network Ports
Standard shielded CAT5e or CAT6 (or higher) Ethernet cables with RJ45 jacks are used for connecting the Acme Packet 4600 management Ethernet ports to your network. These ports support 10/100/1000 Mbps speeds.
Keep Ethernet cables separated from power cables by at least 60mm where possible and never run them in the same channel of a trunking system without segregation.
To connect Ethernet cables to the rear panel Ethernet ports:
- Locate the Ethernet cables you plan to connect to the Acme Packet 4600.
- Insert the RJ45 connector on the end of the Ethernet cable into one of the NIU management Ethernet ports. These ports are labeled Mgmt0 , Mgmt1 , and Mgmt2 . The release tab on the RJ45 jack will click into place when you insert it properly.
- Route the cable away from the Acme Packet 4600. Make sure that the Ethernet cables are not stretched tightly or subject to extreme stress.
- Repeat Steps 1 through 3 for each additional management Ethernet cable you will
connect to your Acme Packet 4600.

Media and Signaling Network Interfaces
This section explains how to cable the NIU for media and signaling. The NIU is available with either copper or optical SFP Ethernet connectors. The media and signaling ports that can be configured are either any combination of P0, P1, P2, and P3, or P4 and P5; not a mixture of the 1GbE and 10GbE ports.
Note:
Perform all cabling procedures according to the established standards for your organization.1GbE Copper Cabling Procedure
Shielded CAT 5e or CAT 6 (or higher) Ethernet cables with RJ45 jacks are used for connecting the Acme Packet 4600 1GbE copper NIUs to your production network over the signaling and media network ports.
To connect 1GbE Copper cables to the signaling and media ports:- Locate the Ethernet cables you plan to connect to the Acme Packet 4600.
- Insert the RJ45 connector on the end of the Ethernet cable into one of the 1GbE
copper NIU media and signaling ports. The release tab on the RJ45 jack will
click into place when you insert it properly.
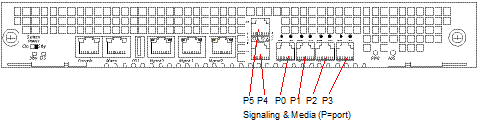
- Route the cable away from the Acme Packet 4600. Make sure that the Ethernet cables are not stretched tightly or subjected to extreme stress.
- Repeat Steps 1 through 3 for each additional Ethernet cable you connect to your Acme Packet 4600.
SFP Optical Cabling Procedure
This section explains how to cable a Acme Packet 4600 configured with a GbE optical NIU. Standard single mode or multimode fiber optic cabling with duplex LC connectors are used to connect the Acme Packet 4600 SFP-based NIUs to your network.
Fiber Optic Cable Handling
- Never touch the polished end of fiber cable.
- To prevent serious eye damage, never look directly into a fiber optic cable connector or mating adapter.
- Clean all fiber optics before installing them into your network according to prescribed procedures.
- Ensure that the bend radius of your fiber cables is kept to a minimum of 3” or that specified by the fiber cable manufacturer.
- Perform all cabling procedures according to the established standards for your organization.
- Locate the fiber optic cables you plan to connect to the Acme Packet 4600. You
can choose from either P5 and P4 (10GbE), or P0, P1, P2 and P3 (1GbE).
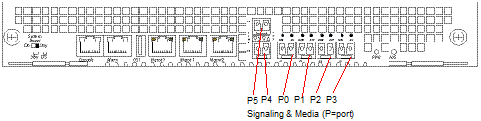
- Slide the optical transceiver into the socket on the NIU.

- Press on the face of the optical transceiver to seat it in the socket.

- Flip the bale clasp latch back into the rest position.
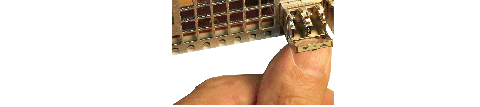
- Connect the optical cables to their corresponding ports.

- Route the cable away from the Acme Packet 4600. Make sure that the fiber optic cables are not stretched tightly or subjected to extreme stress.
- Repeat Steps 1 through 6 for each additional fiber optic cable you connect to your Acme Packet 4600.
Copper Transceivers
- Insert the duplex LC connector on the end of the fiber cable into one of the
NIU’s SFP optical transceivers. The connector should click and lock in place
when you insert it properly. The example shows GbE fiber optic cables connected
to media and signaling ports (left to right) P0 , P1 , P2 , and P3 .
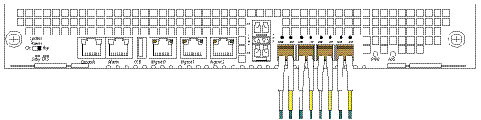
- Route the cable away from the Acme Packet 4600. Make sure that the fiber optic cables are not stretched tightly or subjected to extreme stress.
- Repeat Steps 1 and 2 for each additional fiber optic cable you connect to your Acme Packet 4600.
Cabling for HA Deployments
The information and instructions in this section explain how to cable an HA node.
HA Cabling
Category 5 (or higher) shielded Ethernet cables are required for cabling two HA nodes together.
Rear Panel Cabling
- Mgmt0 should be reserved as the boot/maintenance interface.
- Mgmt1 and Mgmt2 are available for sharing HA information.

Management network ports feature automatic crossover negotiation so that a crossover cable is not necessary for HA cabling.
To cable Acme Packet 4600 in an HA configuration using single rear interface support:
- Insert one end of an Ethernet cable into either Mgmt1 or Mgmt2 on the rear panel of the Acme Packet 4600 A. The release tab on the RJ45 jack clicks into place when you insert it properly.
- Insert the other end of the Ethernet cable into the corresponding management
interface on the rear panel of the Acme Packet 4600 B. The release tab on the
RJ45 jack clicks into place when you insert it properly. If you use Mgmt1 on
Acme Packet 4600 A, then you will connect it to Mgmt1 on Acme Packet 4600 B.
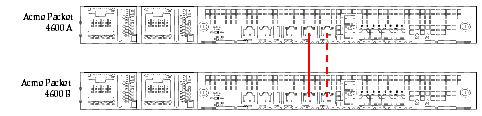
- Refer to the configuration procedures located in the HA Nodes chapter of the Acme Packet Configuration Guide .
Dual Rear Interface Support
- Insert one end of an Ethernet cable into Mgmt1 on the rear panel of Acme Packet 4600 A. The release tab on the RJ45 jack clicks into place when you insert it properly.
- Insert the other end of the cable into the Mgmt1 port on the rear panel of Acme Packet 4600 B.
- Insert one end of a second Ethernet cable into Mgmt2 on the rear panel of Acme Packet 4600 A.
- Insert the other end of the cable into Mgmt2 on the rear panel of Acme Packet
4600 B.
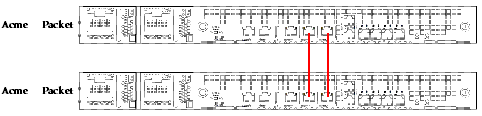
- Refer to the configuration procedures located in the HA Nodes chapter of the Acme Packet Configuration Guide .
Media Cabling for HA Nodes
NIU media port cabling in an HA node depends on network topology. After a switchover between the two Acme Packet 4600 s in an HA node, the standby system sends out an ARP message using a configured virtual MAC address, establishing that MAC on another physical port on the same Ethernet switch.