2 Least Cost Routing
This chapter explains how to define least cost routing rules and carriers.
This chapter contains the following topics.
Least Cost Routing Screen
The NP/Least Cost Routing screen allows you to define the carriers for least cost routing and the rules that determine which carrier will be used. The least cost routing functionality is optionally used after destination selection has been performed.
It contains the following tabs:
-
Rule Set
-
Rule
-
Carrier
Rule Set
You use the Rule Set tab to define the available rule sets for least cost routing.
Adding a rule set
Follow these steps to Add a new rule set.
-
Select the Rule Set tab in the NP/Least Cost Routing - Find mode screen, and click New.
Result: You see the Rule Set tab in New mode.
-
In the Name field, enter a unique name for the new rule set. The rule set name can be up to 30 alphanumeric characters long and is required.
-
Click Save.
-
Repeat steps 2 to 3 for each rule set to add.
Note: When you click Save, the saved values remain on the screen. You can create another new record by typing over these values and clicking Save again.
-
Click Return to go back to the previous screen.
Editing a rule set
Follow these steps to edit a rule set.
-
In Find mode, on the Rule Set tab, find and select the record to edit. For more information about finding and selecting rule sets, see Finding a rule set.
Result: The selected record appears in Update mode on the Rule Set tab.
-
Edit the details as described in Adding a rule set.
-
Click Save then Return to save your changes and return to the previous screen.
Deleting a rule set
Follow these steps to delete a rule set.
Note: You cannot delete rule sets that are referenced elsewhere in the system, such as in Rule records.
-
In Find mode, on the Rule Set tab, find and select the record to delete. For more information on finding and selecting rule sets, see Finding a rule set.
-
Click Delete.
Result: The Confirm Delete Record screen appears
-
Click Yes to confirm.
Result: The record is removed from the database.
-
Click Return to return to the previous screen.
Finding a rule set
Follow these steps to search the database for a specific rule set.
-
Ensure you are in Find mode on the Rule Set tab.
-
Enter the selection criteria in one or more query fields and click Find.
If a field is left empty, the search retrieves all instances of that field.
Result: This triggers an Oracle Like% query that returns the first 100 records that begin with the selection criteria. For example, if you enter 123 in a query field, the system returns records such as 123, 1234, 12345.
The results appear in the table on the Find result mode screen for the type of record you are querying.
Note: The first 100 records entered in the database are displayed in no particular order. If you do not find the record you are searching for, conduct a more specific search.
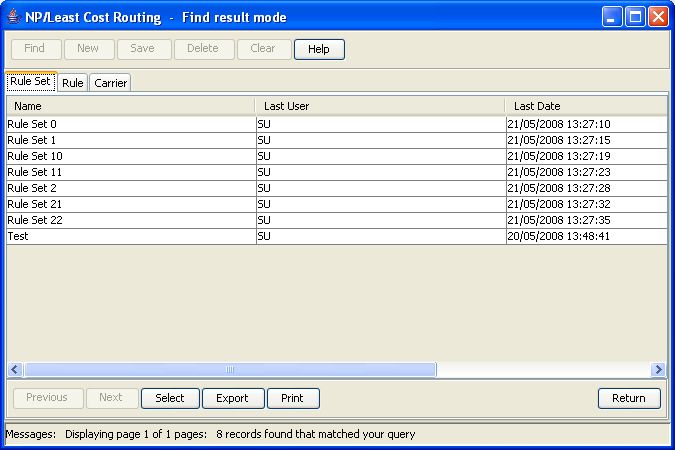
Description of the illustration np-rulesetfindresult_2-5-0.jpg -
To view a record in Update mode, highlight the record line and click Select.
-
To delete a record, highlight the record line and click Delete.
Related topic
Rule
You use the Rule tab to specify the rules associated with each rule set. You can specify more than one rule per rule set. Each rule consists of:
-
Rule set itself
-
List of carriers and the order in which they should be tried
-
Routing destination
Using the Carrier Search Dialog
You can invoke the Carrier Search Dialog from the Rule tab in the Least Cost Routing screen in Find, New, or Update mode. You use it to find a carrier, when you do not know the carrier name.
Follow these steps to search for a carrier in the Carrier Search Dialog.
-
On the Rule tab, click the button to the right of the relevant Carrier field.
Result: You see the Carrier Search Dialog.
-
Enter the search criteria in the Carrier and Description query fields and click Find.
If a field is left empty, then the search retrieves all instances of that field.
Result: The search finds all the carriers that match the search criteria and displays them in a table in the Carrier Search Dialog.
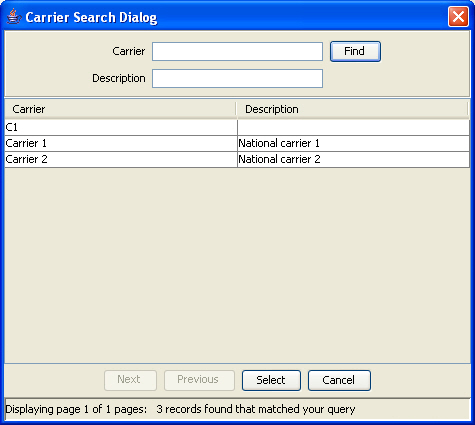
Description of the illustration np-carriersearchdialogresults_2-5-0.jpg -
To select the carrier you want, highlight it in the table and click Select.
Result: You are returned to the Rule tab and the selected carrier name is inserted into relevant Carrier field.
Adding a rule
Follow these steps to Add a new rule to a rule set.
-
Select the Rule tab in the NP/Destination Selection - Find mode screen, and click New.
Result: You see the Rule tab in New mode.
-
In the Rule Set field, select the rule set to assign the rule to.
-
In the Routing Destination field, enter the routing destination for the rule. You must enter a valid routing destination (one that already exists in the database).
Note: If you do not know the routing destination, you can click the button to the right of this field to search for it using the Routing Destination Search Dialog. See Using the Routing Destination Search Dialog for details.
-
In the Carrier 1 field, enter the first carrier to try when the rule is invoked. This is a required field.
Note: You must enter a valid carrier (one that already exists in the database). To search for a carrier, click the button to the right of the Carrier field. See Using the Carrier Search Dialog for details.
-
In the other Carrier fields, enter the carriers to try, in the sequence in which they should be tried, if the first carrier is unavailable.
Note: You must supply at least one carrier.
-
Click Save.
-
Repeat steps 2 to 6 for each rule to add.
Note: When you click Save, the saved values remain on the screen. You can create another new record by typing over these values and clicking Save again.
-
Click Return to go back to the previous screen.
Editing a rule
Follow these steps to edit a rule.
-
In Find mode, on the Rule tab, find and select the record to edit. For more information on finding and selecting rule records, see Finding a rule.
Result: The selected record appears in Update mode on the Rule tab.
-
Edit the details as described in Adding a rule.
-
Click Save, then Return, to save your changes and return to the previous screen.
Deleting a rule
Follow these steps to delete a rule.
-
In Find mode, on the Rule tab, find and select the record to delete. For more information on finding and selecting rule records, see Finding a rule.
-
Click Delete.
Result: The Confirm Delete Record screen appears.
-
Click Yes to confirm.
Result: The record is removed from the database.
-
Click Return to return to the previous screen.
Finding a rule
Follow these steps to search the database for a specific rule.
-
Ensure you are in Find mode on the Rule tab.
-
Enter the selection criteria in one or more query fields and click Find.
If a field is left empty, then the search will retrieve all instances of that field.
Result: This triggers an Oracle Like% query that returns the first 100 records that begin with the selection criteria. For example, if you enter 123 in a query field, the system will return records such as 123, 1234, 12345, ...
The results appear in the table on the Rule tab in Find result mode.
Note: These are the first 100 records entered in the database, and they display in no particular order. If you do not find the record you are searching for, you need to conduct a more specific search.
-
To view a record in Update mode, highlight the record line and click Select.
-
To delete a record, highlight the record line and click Delete.
Related topic
Carrier
The Carrier tab allows you to define the carriers for least cost routing rules.
Adding a carrier
Follow these steps to add a new carrier.
-
Select the Carrier tab in the NP/Least Cost Routing - Find mode screen, and click New.
Result: You see the Carrier tab in New mode.
-
In the Name field, enter a unique name for the new carrier. The carrier name can be up to 30 alphanumeric characters long and is required.
-
In the Format field select the preferred format for the carrier.
-
In the Override Noa field, enter the appropriate value. Valid values are a single digit in the range 0 through 7.
-
In the Description field, enter a description for the carrier, if required. The description can be up to 64 alphanumeric characters long.
In the Statistics ID field, select the relevant statistic.
-
In the Carrier Code field, enter the carrier code. The carrier code must be four characters long and is required.
-
In the Country Code field, enter the country code for the carrier. The country code can be up to four decimal digits long and is required.
-
In the CLD PTY Prefix field, enter the CLD PTY prefix if required. The CLD PTY prefix can be up to four hexadecimal digits long.
-
Select the Send Routing Number check box to send the routing number when using this carrier.
-
In the Application ID field, select the ID of the application used by the carrier.
-
Click Save.
-
Repeat steps 2 through 9 for each carrier to add.
Note: When you click Save, the saved values remain on the screen. You can create another new record by typing over these values and clicking Save again.
-
Click Return to go back to the previous screen.
Editing a carrier
Follow these steps to edit carrier details.
-
In Find mode, on the Carrier tab, find and select the record to edit. For more information on finding and selecting Carriers, see Finding a carrier.
Result: The selected record appears in Update mode on the Carrier tab.
-
Edit the details as described in Adding a carrier.
-
Click Save, and then Return, to save your changes and return to the previous screen.
Deleting a carrier
Follow these steps to delete a Carrier.
Note: You cannot delete carriers that are referenced elsewhere in the system, such as in Rule records.
-
In Find mode, on the Carrier tab, find and select the record to delete. For more information on finding and selecting Carriers, see Finding a carrier.
-
Click Delete.
Result: The Confirm Delete Record screen appears.
-
Click Yes to confirm.
Result: The record is removed from the database.
-
Click Return to return to the previous screen.
Finding a carrier
Follow these steps to search the database for a specific carrier.
-
Ensure you are on the Carrier tab in Find mode.
-
Enter the selection criteria in one or more query fields and click Find.
If a field is left empty, then the search will retrieve all instances of that field.
Result: This triggers an Oracle Like% query that returns the first 100 records that begin with the selection criteria. For example, if you enter 123 in a query field, the system will return records such as 123, 1234, 12345, ...
The results appear in the table on Carrier tab in Find result mode.
Note: These are the first 100 records entered in the database, and they display in no particular order. If you do not find the record you are searching for, you need to conduct a more specific search.
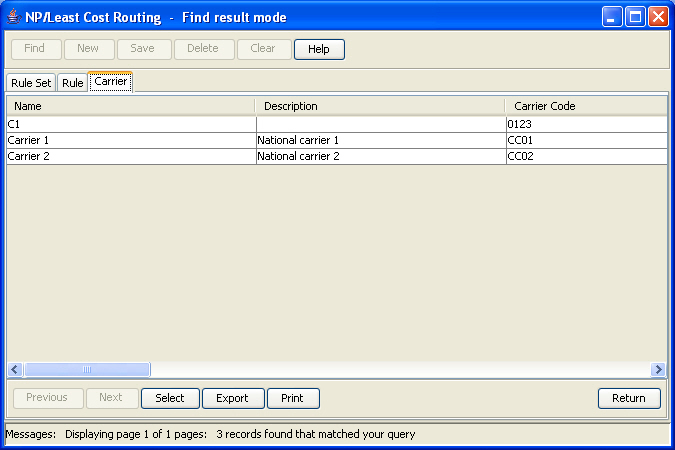
Description of the illustration np-carrierfindresult_2-5-0.jpg -
To view a record in Update mode, highlight the record line and click Select.
-
To delete a record, highlight the record line and click Delete.
Related topic
