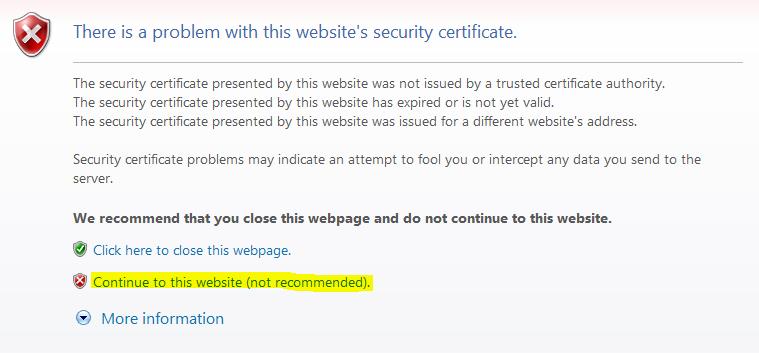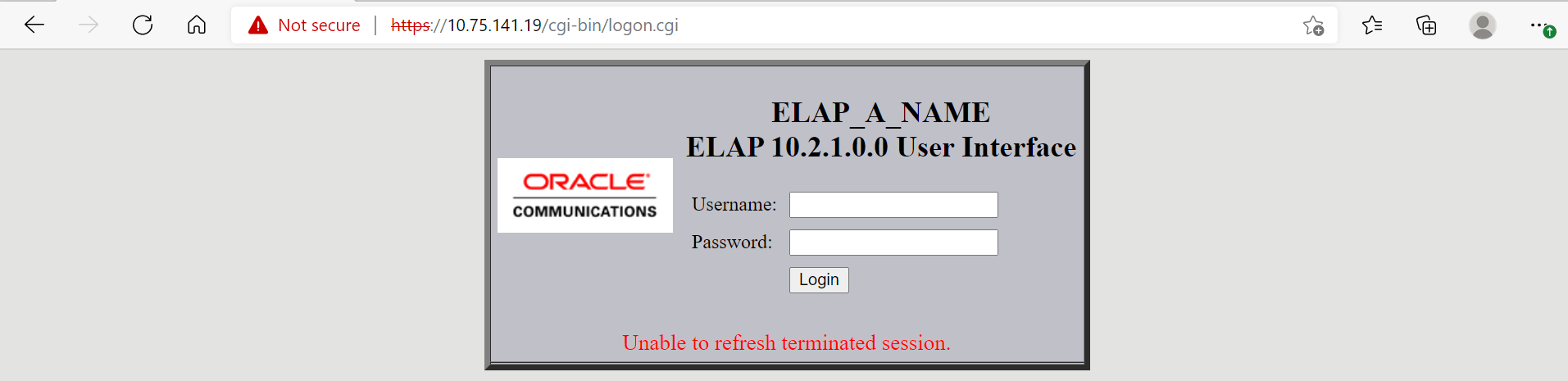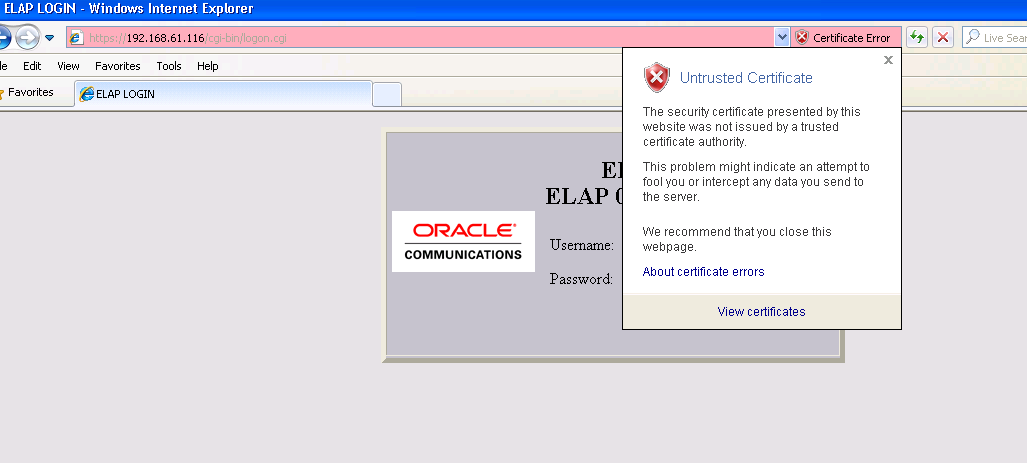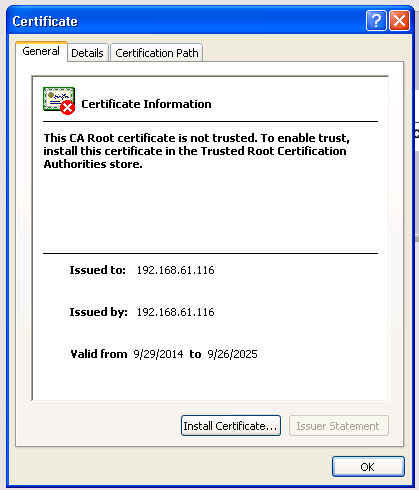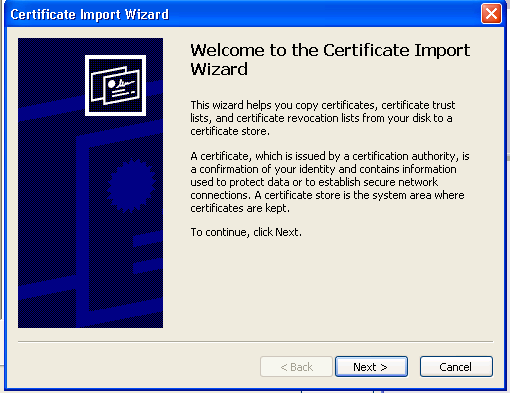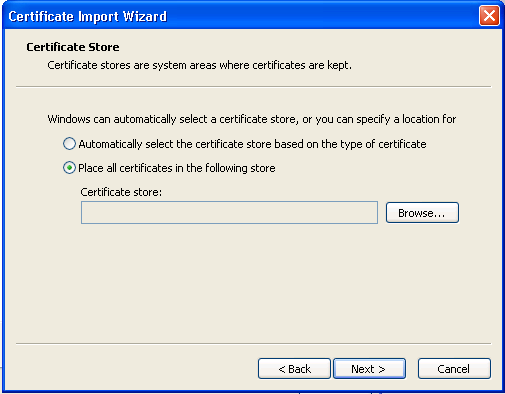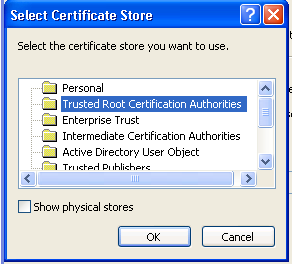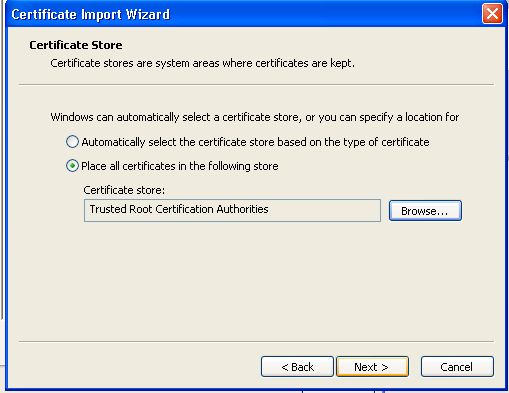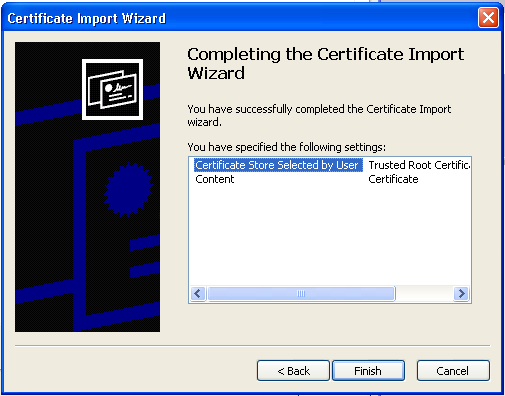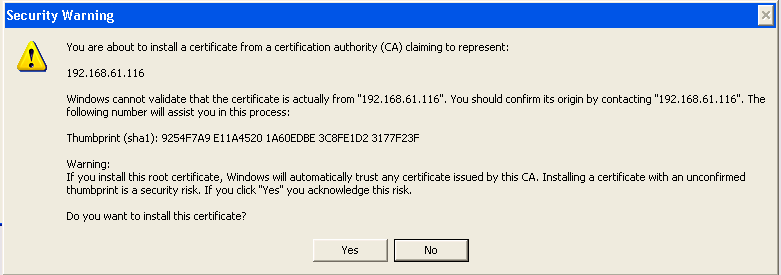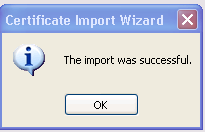4.1.1 ELAP Support for HTTPS on GUI
The ELAP Support for HTTPS on GUI feature allows users to configure how the GUI can be accessed: by standard HTTP (Hypertext Transfer Protocol), by HTTPS (Secure Hypertext Transfer Protocol), or by both. For a more secure system, Oracle recommends enabling HTTPS and disabling HTTP.
In standard HTTP protocol, the data transfer between the Web server and the GUI is not encrypted; therefore, it can be captured by any network analyzer and viewed.
Secure HTTP (HTTPS) supports encryption of data exchanged between the Web server and the browser.
Note:
When the ELAP GUI is accessed using the HTTPs, there will not be a "Content Block" error for any of the ELAP menus. The HTTPs protocol is recommended over the SuExec protocol. The SuExec protocol is no longer used as of ELAP 10.1.ELAP allows admin user group members to configure the ELAP GUI. The admin group user can disable HTTP. The ability to configure HTTP and HTTPS and the ability to disable HTTP can be limited to a specific user class or group.
Starting the Non-secure Web-based GUI
To start the non-secure Web-based GUI, open a Web browser (example: Microsoft Edge Chromium). In the Address field, enter one of the following URLs and press Go:
-
http://<ELAP_server_IP_address>/ -
< ELAP_server_IP_address> -
< ELAP_server_hostname>
If the HTTP interface is disabled, the Web browser displays an error message.
Starting the Secure Web-based GUI
To start the secure Web-based GUI, open a Web browser (example: Microsoft Edge Chromium). In the Address field, enter one of the following URLs and press Go:
-
https://<ELAP_server_IP_address>/
-
https://<ELAP_server_hostname>/
If the HTTPS interface is disabled, the browser displays an error message.
4.1.1.2 Installing the Security Certificate
Note:
This procedure is valid on IE only.Perform the following procedure to install the Security Certificate. For the Select Mate tab to function properly, this procedure must be completed for three ELAP IP addresses: Server A IP, Server B IP, and VIP. The actual dialog boxes, displayed outputs, and required steps for installing the Security Certificate may vary for different versions of Web browsers, Java, and operating systems.