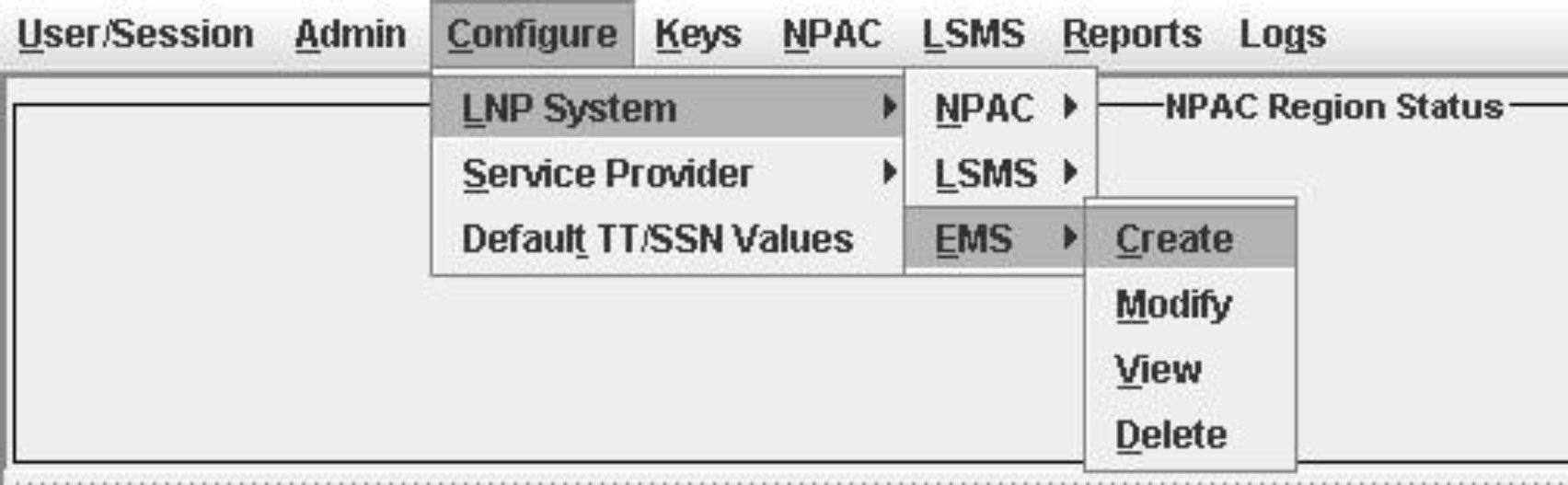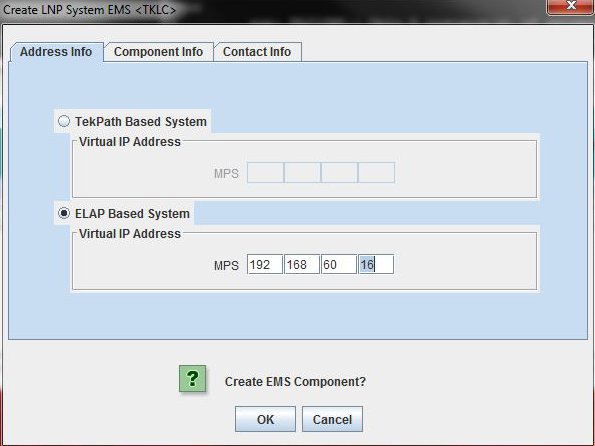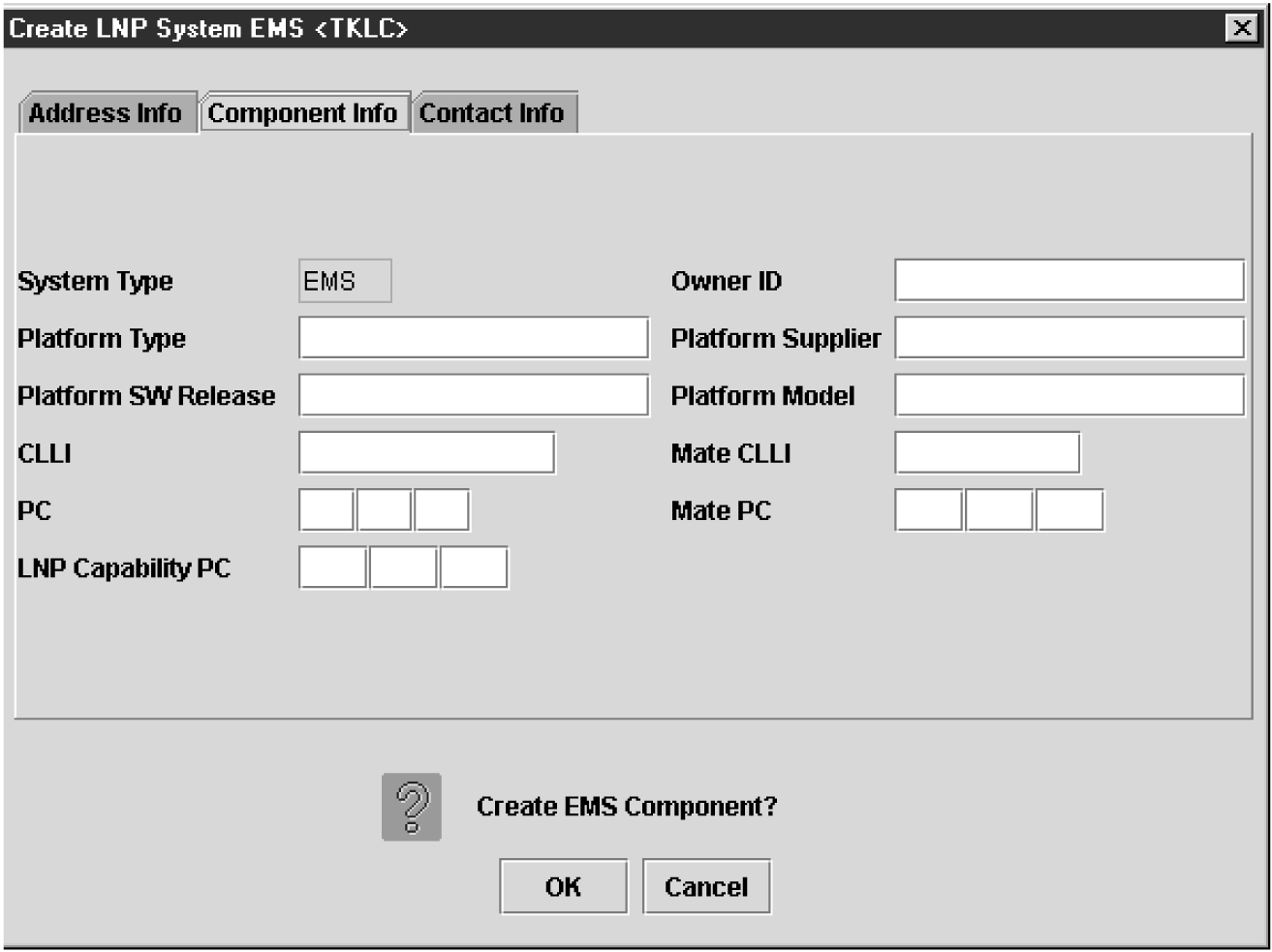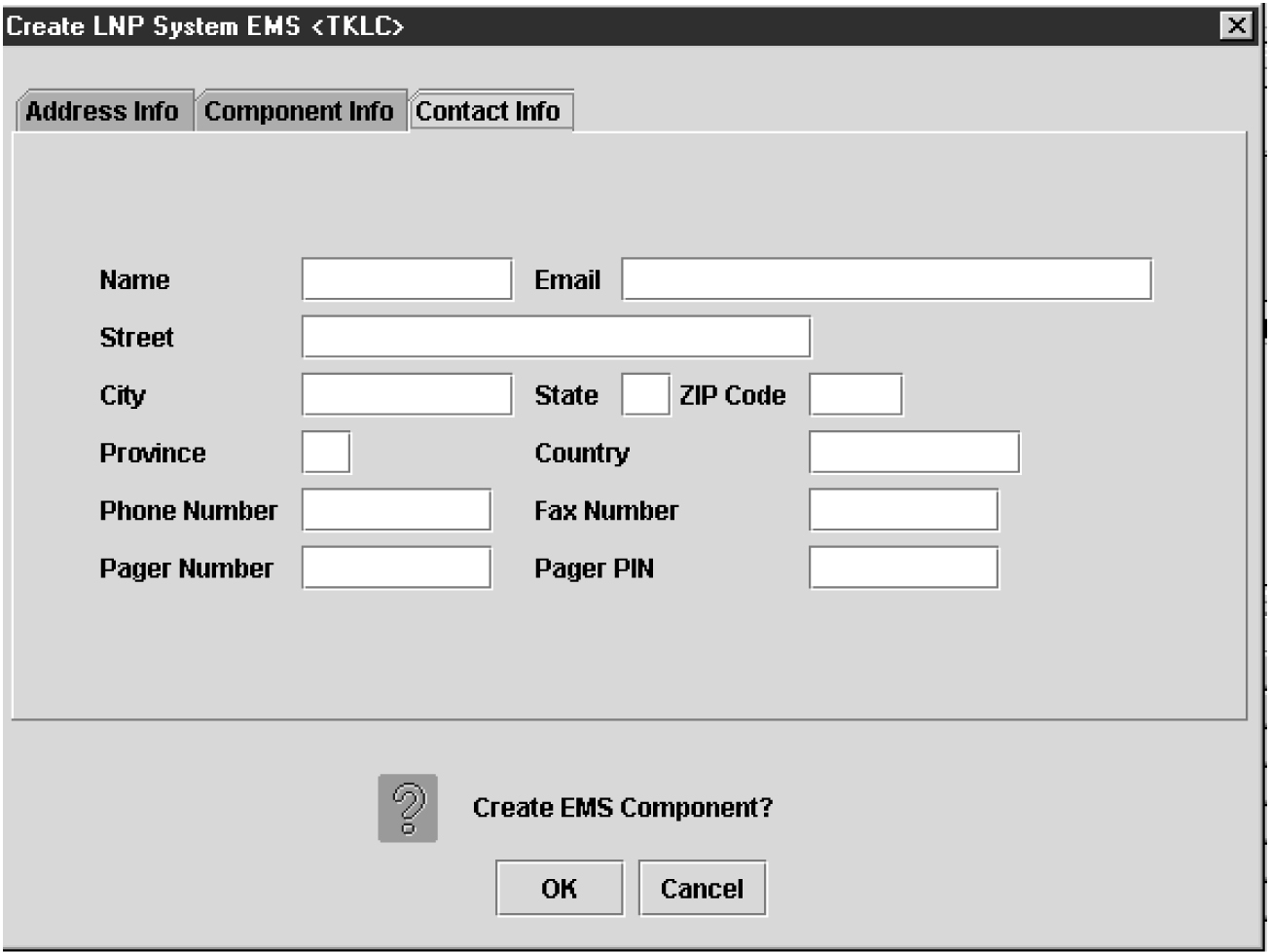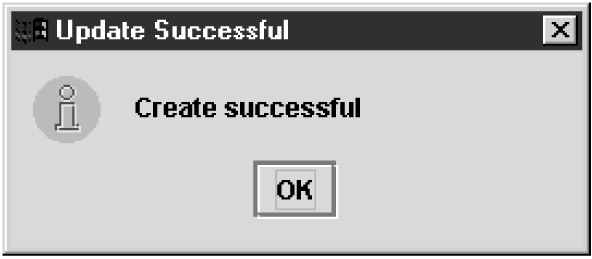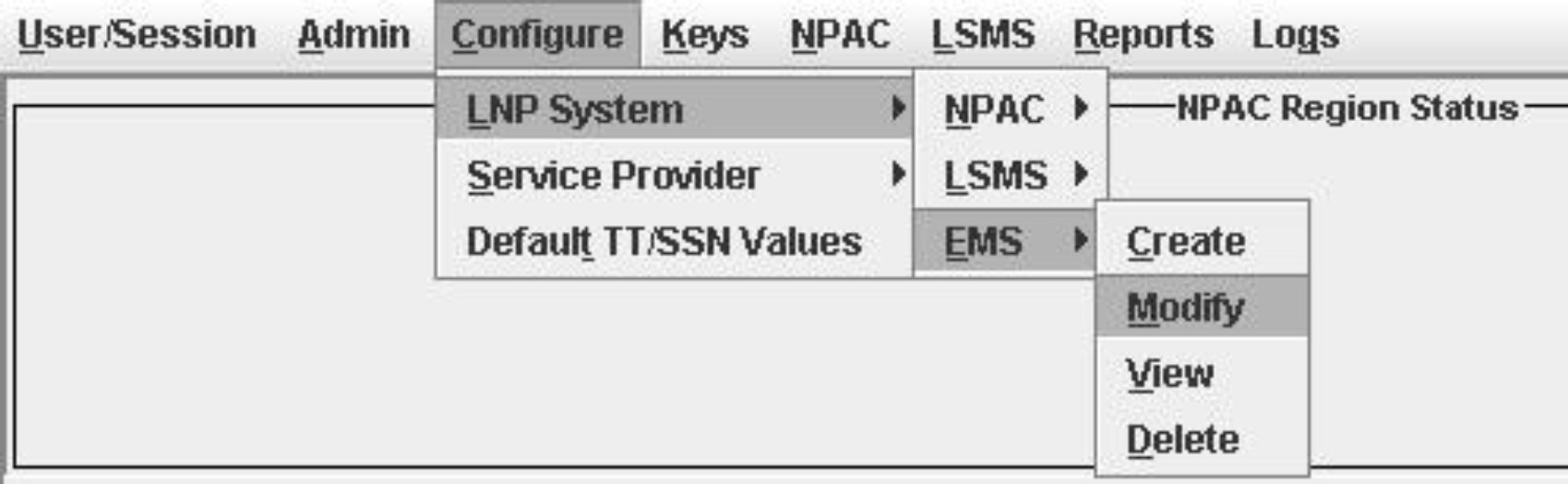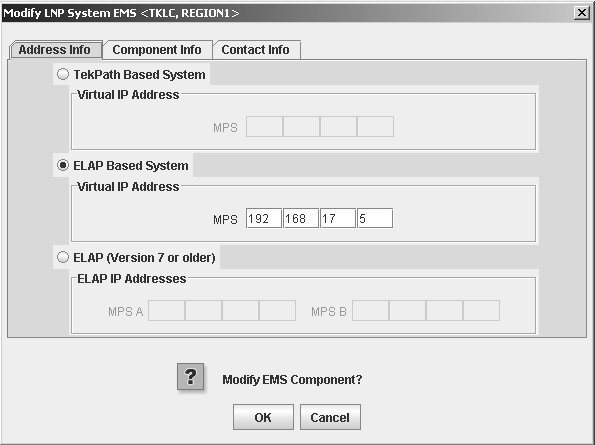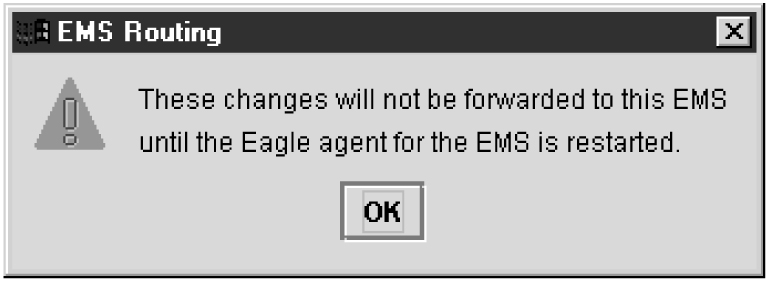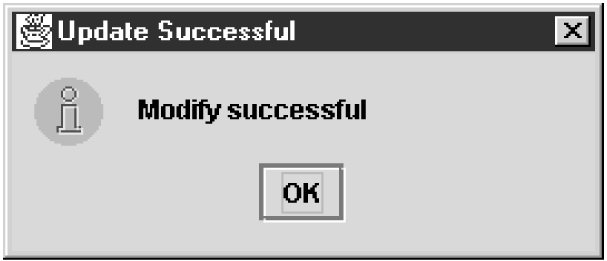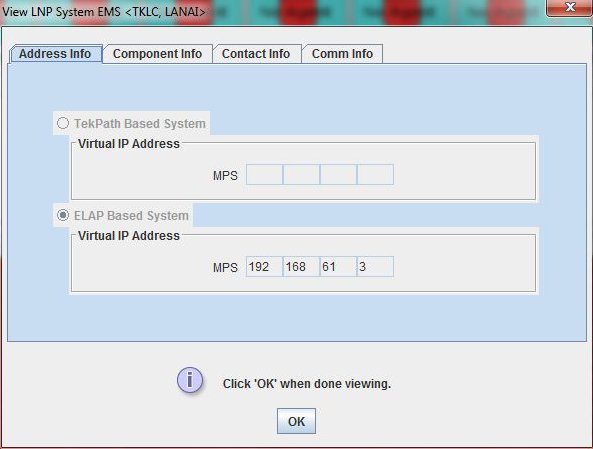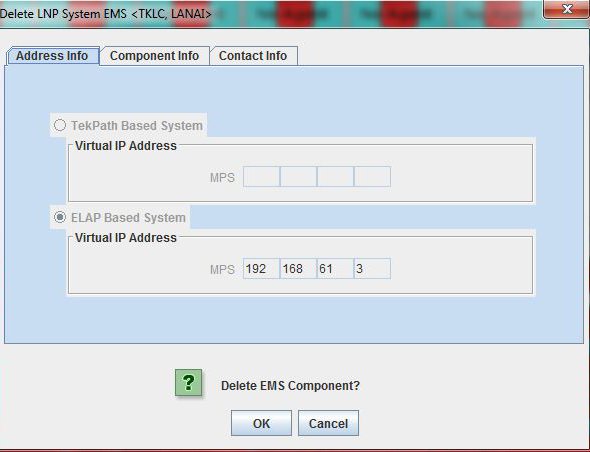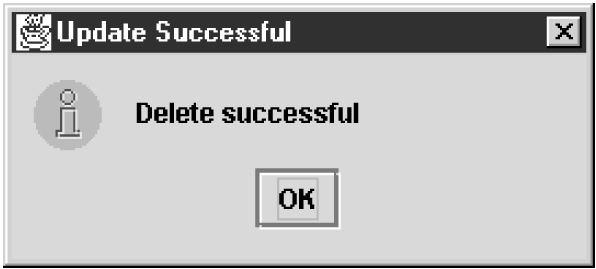9.2 EMS Configuration Component
Use the following procedures to manage TekPath or ELAP EMS configuration components:
9.2.1 Creating an EMS Configuration Component
For each network element to be supported by the LSMS, create an EMS Configuration component using the following procedure:
Note:
For each EMS configuration created, you must perform a bulk download to the associated EMS/network element. Refer to the LNP Database Synchronization User's Guide for bulk loading procedures.9.2.2 Modifying an EMS Configuration Component
To modify an existing EMS configuration component, use the following procedure.
Note:
For each EMS configuration created, you must perform a bulk download to the associated EMS/network element. Refer to the LNP Database Synchronization User's Guide for bulk loading procedures.You have completed this procedure.
If a mandatory field is empty or a field is not properly configured, the More Fields Needed message is displayed, Figure 9-37.
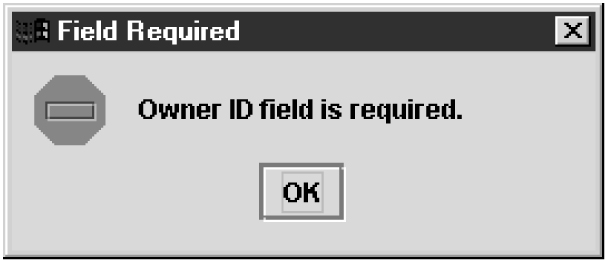
Figure 9-37 More Fields Needed Dialog
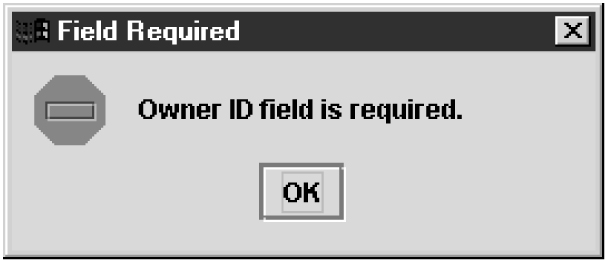
Click OK and correct the appropriate field.
Repeat this step until you receive an Update Successful notification.
Note:
Changes do not take effect until theeagleagent is restarted (refer to "Manually Verifying and Restarting the Eagle Agents" in the Alarms and Maintenance Guide).