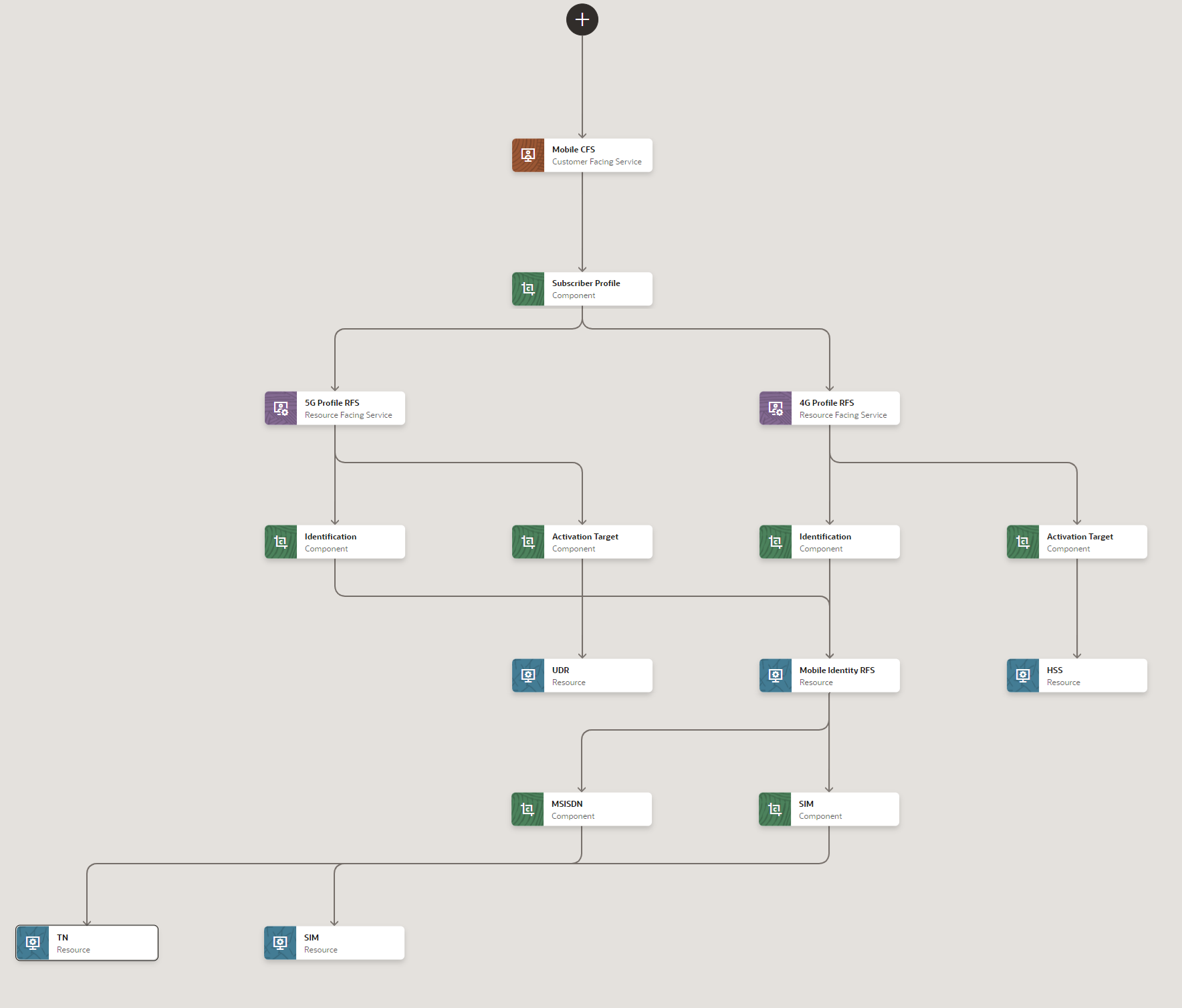3 Defining Your PSR Models
Use PSR (Product-Service-Resource) Models in Solution Designer to model end-to-end solutions. A PSR Model includes services, resources, and their relationships.
About PSR Models
You create PSR models in Solution Designer to define end-to-end solutions to cater to customer services. The key principle of PSR models is to decouple commercial offers from technical implementation using the customer facing service (CFS) and the resource facing service (RFS) specifications. When new products or services are launched, the underlying PSR model decouples itself from the frequently changing commercial layer. PSR models provide a CFS layer that has technology agnostic reusable specifications and a RFS layer that has technology specific specifications. PSR models have the following types:
-
Service Models: Service specialists define an end-to-end design of customer services.
-
Technology Models: Network specialists define an end-to-end design of technology specific RFSs.
About Service Models
Service models define the relationships between your commercial products, the services that they represent, and the resources that are required to implement the services. A service model contains CFSs, RFSs, resources, locations, their components, and their configurations such as design parameters, characteristics, parameter mapping, design policies, and delivery policies.
Service models describe how the customer services (CFSs) are designed and delivered. Solution Designer provides a guided user interface to the service specialists to holistically define an end-to-end configuration of customer services. The following are the steps involved in defining a service model:
-
Select an initiative.
-
Select or create a service domain.
-
Build a service model that includes CFSs, RFSs, resources, locations and their components.
-
Configure attributes for each of the specifications. You can configure the following for the specifications:
-
The service design parameters required to fulfill the customer service.
-
The list of characteristics to support the inventory system requirements.
-
The design parameters mapping to the inventory characteristics to provision the services.
-
The standard and advanced design policies to assign appropriate resources in the inventory system.
-
The delivery policies to ensure the complete delivery of the service.
-
About Technology Models
Technology models define how commercial products and technical services are related, and they enable you to associate the products that you sell with the technical services and resources that are required to fulfill orders. A technology model contains RFSs, their components, resources and their location.
Technology models describe how technology specific RFSs are implemented and provisioned in the network. Solution Designer provides a guided user interface to the network specialists to holistically define an end-to-end configuration of network technologies. The following are the steps involved in defining a technology model:
-
Select an initiative.
-
Select or create a technology domain.
-
Build a technology model that includes RFSs, resources, location and their components.
-
Configure attributes for each of the specifications. You can configure the following for the specifications:
-
The service design parameters required to fulfill the customer service.
-
The list of characteristics that must be defined in the inventory systems.
-
The design parameters mapping to the inventory characteristics to provision the services.
-
The standard and advanced design policies to assign resources in inventory system.
-
The delivery policies to ensure the complete delivery of the service.
-
About Guided Process
You can create service models and technology models in Solution Designer using a guided process. The guided process provides an intuitive, user-friendly interface that offers a streamlined process for specialists to create PSR models. The guided process provides a series of sequential steps by dividing the modeling process.
-
The process overview panel on the right side lists the steps involved.
-
The triangular notch and the steps indicator (for example 1/4 ) at the top indicate the current active step in the guided process.
-
Click the steps indicator at the top to expand or collapse it.
-
Click Save to save your progress in any step.
-
Click Cancel to discard any of the changes made.
Creating PSR Models using Guided Process
In Solution Designer, you can create PSR models that include service models and technology models. See "About Service Models" and "About Technology Models" for more details on service models and technology models.
-
Top-down approach: A service specialist creates an end-to-end service model including CFSs, RFSs, resources, and locations.
- Bottom-up approach: A service specialist creates the service model with CFSs and a network specialist creates the technology model with RFSs, resources, and locations. The service specialist uses the existing technology model and completes the service model.
Creating Service Models using Guided Process
-
In the PSR Models application, select Create service model from the Actions drop-down.
The Create service model overview page opens that lists the steps involved in creating a service model.
-
Click Start to start the guided process and to move to Add general information step.
The Add general information page opens.
Step 1: Add General Information
-
In the Add general information page, enter model name, model ID, description, and initiative. The model ID must follow the naming rules. See "About Naming Rules" for more information on naming rules.
Note:
You cannot modify the model ID and the initiative after the model is saved for the first time. -
Click Continue to progress to the Select service domain step.
The Select service domain page opens.
Step 2: Select Service Domain
-
In the Select service domain page, select an existing service domain or create a new service domain. See "Creating Domains" for more information on how to create a service domain.
Note:
You cannot modify the service domain after you add the first entity in the Build Model step. -
Click Continue to progress to the Build model step.
The Build model page opens.
Step 3: Build Model
-
CFS to location, resource, RFS, or another CFS.
-
RFS to location, resource, or another RFS.
-
Resource to location, another resource, or RFS.
Building a Service Model
-
In the Build model page, click Create Configuration to build the model for the first time. If you already have any configuration defined, click Edit which opens the diagram in the edit mode in full screen.
-
Click + symbol on the canvas to add the CFSs.
The Customer Facing Services drawer opens.
-
Select an existing CFS from the list or create a new CFS. The Customer Facing Services drawer lists all the CFSs that meet the following criteria:
- CFSs that have the primary domain that match the selected service domain.
- CFSs that have the secondary domains that match the selected service domain.
- CFSs from the released initiatives that match the selected service domain.
To create a new CFS:-
Click New customer facing service in the Customer Facing Services drawer.
The New customer facing service drawer opens.
-
Enter name, ID, and description. The ID must be unique and follow the entity naming rules. See "About Naming Rules" for more information.
-
Click Create.
The CFS is created and added to the canvas. The newly created CFS utilizes the service model's initiative and the service domain.
Associate all the CFSs in the service model by following steps 2 and 3.
-
Click the + symbol on the CFS to add a component to the model. To add a child specification to a CFS, you must create a new component. For example, create a RFS component as a child of the selected CFS. See "About Components" for more details on components.
To create a new component:-
Click New component.
The New component drawer opens.
-
Enter Name, Type, Minimum Cardinality, Maximum Cardinality, Relationship Type, and Description. Select Relationship type as Config hierarchy for adding a Other Resource resource specification. When you add Other Resource resource specification, it creates a configuration in the UIM run-time.
-
Click Create.
The component is added as a child of the selected CFS. You can add multiple components of CFSs, RFSs, resources, and locations to any CFS.Note:
You must create components to add a child specification such as CFS, RFS, resource, and locations to CFSs.
-
- Based on the relationship that you want to create between
CFSs, RFSs, resources, and locations, do one of the following:
-
Add CFS to the model: After you add the CFS component in step 4, click the + symbol on the CFS component. Follow the step 3 to add CFSs to the CFS component.
-
Add RFS to the model: After you add the RFS component in step 4, click the + symbol on the RFS component. In the Resource Facing Service drawer, select an existing RFS specification from the list or create a new RFS specification. The Resource Facing Services drawer lists all the RFSs that meet the following criteria:
-
RFSs that have the primary domain that match the selected service domain.
-
RFSs that have the secondary domains that match the selected service domain.
-
RFSs from the released initiatives that match the selected service domain.
To create a new RFS:-
Click New resource facing service in the Resource Facing Services drawer.
The New resource facing service drawer opens.
-
Enter name, ID, and description. The ID must be unique and follow entity naming rules. See "About Naming Rules" for more information.
-
Click Create.
The RFS is created and added to the canvas. The newly created RFS utilizes the service model's initiative and the primary domain of its parent specification.
-
- Add Resource to the model: After you add a resource
component in step 4, click the + symbol on the resource component. In the
Resources drawer, select an existing resources specification
from the list or create a new resource specification. The
Resources drawer lists all the resources that meet the
following criteria:
-
Resources that have the primary domain that match the selected service domain.
-
Resources that have the secondary domains that match the selected service domain.
-
Resources from the released initiatives that match the selected service domain.
To create a new resource:-
Click New resource in the Resources drawer.
The New resource drawer opens.
-
Enter name, ID, and optional description. The ID must be unique and follow entity naming rules. See "About Naming Rules" for more information.
Select the type that matches the UIM's resources. For example, Connectivity Specification, Flow Identifier Specification. Select the Delivery action target check box to mark the resource to be the delivery action target for the delivery policies. Only those resources that have delivery action target selected are available for delivery policies.
-
Click Create.
The resource is created and added to the canvas. The newly created resource utilizes the service model's initiative and the primary domain of the parent specification.
For resource components with Relationship Type as Exclusive, you must add only the resources with the following resource types:-
Device Interface Specification
-
Custom Object Specification
-
Custom Network Address Specification
-
IPv4Address Resource Extension
-
IPv6Address Resource Extension
-
Flow Identifier Specification
-
-
-
Adding Location to the model: After you add a location component in step 4, click the + symbol on the location component. In the Locations drawer, select an existing location specification from the list or create a new location. The Locations drawer lists all the locations within the same initiative or the released initiatives.
To create a new location:-
Click New location in the Locations drawer.
The New location drawer opens.
-
Enter Name, ID, Type, Place Type and optional Description. The ID must be unique and follow entity naming rules. See "About Naming Rules" for more information.
You can select Site, Address, Address Range, and Location as the Place Type. See "About Locations" for more information on location specification.
-
Click Create.
The location is created and added to the canvas. The newly created location utilizes the service model's initiative.
-
-
-
Repeat the 4 and 5 to add more components and specifications to complete building the service model.
- After building the service model, click Continue to progress to the configure model step.
-
When you hover over the entities in the model, Solution Designer highlights the complete relationship hierarchy for that entity.
-
To expand all the entities in the model, click Expand All on the top left. To collapse all the entities in the model, click Collapse All on the top left.
-
To collapse the descendants for a selected entity, click the three dots on the entity and click Collapse. To expand the immediate children for a selected entity, click the three dots on the entity and click Expand. To expand all the descendants for a selected entity, click the three dots on the entity and click Expand All.
-
To remove an entity from the model, click the entity and click Remove in the entity details pop-up. Removing an entity removes it from the canvas but doesn't delete it permanently from Service Specifications and Resource Specifications.
-
To delete a component, click the component and click Delete in the component details pop-up. Deleting a component deletes the component permanently.
-
To delete a relationship between a component and specification, click the three dots on the component and select Remove link to child specifications where child specifications are the specifications that are related to the selected component.
-
You can search for any entity in the PSR model including components by clicking Search using the sticky tool bar. Clicking Search in the sticky tool bar expands the search panel. Type the name of the entity that you want to search in the model. The searched entity is expanded in the model tree and when you click the entity in the search panel, the entity along with its children is shown in the model canvas. When you search for an entity that is referenced by two or more parent entities, the search returns all the instances of that entity. When you search for entities that has the same name, the search returns all the entities that matches the search criteria.
-
You can set the display settings for the PSR model canvas. Click Diagram settings in the sticky tool bar to expand the diagram settings panel. The panel includes display settings to hide and show Entity icon and Entity type to fine-tune the diagram. You can choose the orientation to display the model horizontally or vertically. When you have collapsed some of the entities in the canvas and then modify Diagram settings, the complete PSR model including all the collapsed entities is displayed.
Step 4: Configure Model
To configure service model:
-
In the Configure model step, in Specification Configuration, you can configure the following:
-
Design Parameters: See "Defining Design Parameters" for details on how to configure design parameters.
-
Entity Characteristics: See "Defining Characteristics" for details on how to configure entity characteristics.
-
Parameter Mapping: See "Mapping Design Parameters" for details on how to configure parameter mappings.
-
Design Policies: See "Defining Design Policies" for details on how to configure design policies.
-
Delivery Policies: See "Defining Delivery Policies" for details on how to configure delivery policies.
-
-
Click Finish to complete the service model.
Service Models Example
This is a completed service model showing a design for a Mobile Service. The service model shows the component links for the CFSs, RFSs, and resources.
Releasing a New Mobile Service
-
Service catalog administrator creates a new initiative, for example, Mobile.
-
Service specialist creates the service domain such as Mobile. The relative path of the helper class and libraries are added to the service domain.
-
Service specialist creates the Mobile Service service model and builds the service model in the diagram Figure 3-1. See "Creating Service Models using Guided Process" for more information on defining service models.
-
Service specialist creates the design parameters such as Call waiting, Call barring, Call Conferencing, and Service Address for the Mobile CFS. The Service Address design parameter is a feature group which has State and City data elements.
-
Service specialist creates design policies using standard and advanced policies for the Mobile CFS. For example:
-
Standard policy: Select the technology 5G or 4G based on the State design parameter.
-
Advanced policy: Select UDR in the same State as the 5G Profile RFS. See "Defining Design Policies" for more information on defining design policies.
-
-
Service specialist creates the delivery policies to activate the Call waiting, Call barring, and Call conferencing services in the activation system such as ASAP.
-
Service specialist completes defining the Mobile Service service model by transitioning the initiative to the Advanced Configuration status.
-
In the advanced configuration status, publish the initiative to the Test workspace. See "Publishing Initiatives to Generate Design Studio Workspaces" for more information.
The requested Design Studio workspace is generated.
-
You can download the workspace and a developer can write the implementation code in the extended designer class for the advanced policy in Design Studio. See "Extending Solution Designer" in the Developer's Guide for details on the extended designer class.
The developer can upload the extended designer class with its helper classes and third party libraries to object store and then update the relative path in Solution Designer automatically using Object Store Utility or manually by placing them in the S3-compatible object store and updating the relative path in Solution Designer. See "Working with Object Store Utility" in the Developer's Guide for details on the Object Store Utility.
-
After you complete advanced configuration phase, you can transition the initiative through the lifecycle till acceptance testing. You can publish the initiative to Test workspace and the requested cartridges are generated. See "Publishing Initiatives to Generate Test Cartridges" for more information.
-
You can download and deploy the generated cartridge in the UIM run-time for testing purposes.
-
After the initiative is approved for rollout, service catalog administrator publishes it to the production workspace. The production cartridges are generated that can be deployed in UIM run-time environment. The initiative transitions to Released status after the production cartridges are generated. See "Lifecycle of Initiatives" and "Publishing Initiatives to Generate Production Cartridges" for more information.
Upgrading the Mobile Service
After the Mobile initiative is released, the product manager decides to add new Closed User Group (CUG) calling product.
The steps for upgrading the Mobile Service are as follows:
-
Service catalog administrator creates a new initiative Mobile Upgrade.
-
Service specialist revises the Mobile Service service model and revises the Mobile CFS and 5G Profile RFS. See "Revising PSR Models" for more information.
-
Service specialist adds the new CUG parameter to Mobile CFS and 5G Profile RFS.
-
Service specialist creates the design policy to enable the CUG service only for enterprise customers using the standard policy.
-
Service specialist creates the delivery policy to pass the CUG parameter to UDR for 5G Profile RFS.
-
Service catalog administrator publishes the initiative to the Test workspace. The generated cartridges are then deployed in UIM for testing purposes. See "Publishing Initiatives to Generate Design Studio Workspaces" for more information.
-
After the Mobile Upgrade initiative is approved for rollout, service catalog administrator publishes the initiative to the production workspace. The Mobile Upgrade initiative transitions to the Released status after the Mobile Upgrade cartridge is generated. See "Lifecycle of Initiatives" and "Publishing Initiatives to Generate Production Cartridges" for more information.
Creating Technology Models using Guided Process
-
In the PSR Models page, select Create technology model from the Actions drop-down.
The Create technology model overview page opens and lists the steps involved in creating a technology model.
-
Click Start to start the guided process and to move to add general information step.
The Add general information page opens.
Step 1: Add General Information
-
In the Add general information page, enter the model name, model ID, description, and initiative. The model ID must follow the naming rules. See "About Naming Rules" for more information.
Note:
You cannot update the initiative or ID after the model is saved for the first time. -
Click Continue to progress to the Select technology domain step.
The Select technology domain page opens.
Step 2: Select Technology Domain
-
In the Select technology domain page, select an existing technology domain or create a new technology domain. See "Creating Domains" on how to create a technology domain.
Note:
You cannot update the technology domain after you add the first entity in the Build Model page. -
Click Continue to progress to the Build model step.
The Build model page opens.
Step 3: Build Model
- RFS to location, resource, or another RFS.
- Resource to location, another resource, or RFS.
Building a Technology Model
-
In the Build model page, click Create Configuration to build the model for the first time. If you already have any configuration defined, click Edit which opens the diagram in the edit mode in full screen.
-
Click the + symbol on the canvas to add the RFSs.
The Resource Facing Services drawer opens.
-
Select an existing RFSs from the list or create a new RFS. The Resource Facing Services drawer lists all the RFSs that meet the following criteria:
- RFSs that have the primary domain that match the selected technology domain.
- RFSs that have the secondary domains that match the selected technology domain.
- RFSs from the released initiatives that match the selected technology domain.
To create a new RFS:-
Click New resource facing service in the Resource Facing Services drawer.
The New resource facing service drawer opens.
-
Enter name, ID, and description. The ID must be unique and must follow the naming rules. See "About Naming Rules" for more information.
-
Click Create.
The RFS is created and added to the canvas. The newly created RFS copies its initiative and primary domain from the technology model's initiative and the technology domain.
Associate all the RFSs in the technology model by following steps 1 and 2.
-
Click the + symbol on the RFS to add a component to the model. To add a child specification to an RFS, you must create a new component. For example, create a resource component as a child of the selected RFS. See "About Components" for more details on components.
To create a new component:-
Click New component in the New component drawer.
The New component drawer opens.
-
Enter Name, Type, Minimum Cardinality, Maximum Cardinality, Relationship Type, and Description. Select Relationship type as Config hierarchy to add a Other Resource resource specification.
-
Click Create.
The component is added as a child of the selected RFS in the canvas. You can add multiple components of RFS, resource, and location to any RFS.Note:
You must create components to add a child specification such as RFS, resource, and locations to RFSs.
-
- Based on the relationship that you want to create between
RFSs, resources, and locations, do one of the following:
-
Add RFS to the model: After you add the RFS component in step 4, click the + symbol on the RFS component. Follow the step 3 to add RFSs to the RFS component.
-
Add a resource to the model: After you add a resource component in step 4, click the + symbol on the resource component. In the Resources drawer, select an existing resource specification from the list or create a new resource specification.
The Resources drawer lists all the resources that meet the following criteria:- Resources that have the primary domain that match the selected technology domain.
- Resources that have the secondary domains that match the selected technology domain.
- Resources from the released initiatives that match the selected technology domain.
For resource components with Relationship Type as Exclusive, you must add only the resources with the following resource types:- Device Interface Specification
- Custom Object Specification
- Custom Network Address Specification
- IPv4Address Resource Extension
- IPv6Address Resource Extension
- Flow Identifier Specification
To create a new resource:-
Click New resource in the Resources drawer.
The New resource drawer opens.
-
Enter name, ID, and optional description. Select the type that matches the UIM's resources. For example, connectivity, Flow Identifier. Select the Delivery action target check box to mark the resource to be the delivery action target for the delivery policies. Only those resources that have delivery action target selected are available for delivery policies. See "About Naming Rules" for naming rules on IDs.
-
Click Create.
The resource is created and added to the canvas. The newly created resource copies its initiative and primary domain from the technology model's initiative and the technology domain.
- Add a location to the model: After you add a
location component in step 3, click the + symbol on the location component.
In the Locations drawer, select an existing location
specification from the list or create a new location. The
Locations drawer lists all the locations within the same
initiative or the released initiatives.
To create a new location:
-
Click New location in the Locations drawer.
The New location drawer opens.
-
Enter Name, ID, Type, Place Type and optional Description. The ID must be unique and follow entity naming rules. See "About Naming Rules" for more information.
You can select Site, Address, Address Range, and Location as the Place Type. See "About Locations" for more information on location specification.
-
Click Create.
The location is created and added to the canvas. The newly created location copies the initiative and the primary domain from the technology model's initiative and the technology domain.
-
-
-
Repeat steps 3 to 5 to add more components and the specifications to complete building the technology model as required.
You can do the following in the Edit Configuration page:-
When you hover over the entities in the model, Solution Designer highlights the complete relationship hierarchy for that entity.
-
To expand all the entities in the model, click Expand All on the top left. To collapse all the entities in the model, click Collapse All on the top left.
-
To collapse the descendants for a selected entity, click the three dots on the entity and click Collapse. To expand the immediate children for a selected entity, click the three dots on the entity and click Expand. To expand all the descendants for a selected entity, click the three dots on the entity and click Expand All.
-
To remove a specification from the model, click the specification and click Remove in the specification details pop-up. Removing a specification removes it from the canvas but doesn't delete it permanently.
-
To delete a component, click the component and click Delete in the component details pop-up. Deleting a component deletes the component permanently.
-
To delete a relationship between a component and specification, click the three dots on the component and select Remove link to child specifications where child specifications are the specifications that are related to the selected component.
-
You can search for any entity in the PSR model including components by clicking Search using the sticky tool bar. Clicking Search in the sticky tool bar expands the search panel. Type the name of the entity that you want to search in the model. The searched entity is expanded in the model tree and when you click the entity in the search panel, the entity along with its children is shown in the model canvas. When you search for an entity that is referenced by two or more parent entities, the search returns all the instances of that entity. When you search for entities that has the same name, the search returns all the entities that matches the search criteria.
-
You can set the display settings for the PSR model canvas. Click Diagram settings in the sticky tool bar to expand the diagram settings panel. The panel includes display settings to hide and show Entity icon and Entity type to fine-tune the diagram. You can choose the orientation to display the model horizontally or vertically. When you have collapsed some of the entities in the canvas and then modify Diagram settings, the complete PSR model including all the collapsed entities is displayed.
-
- After building the technology model, click Continue to progress to the Configure model step.
Step 4: Configure Model
To configure the technology model:
-
In the Configure model page, in the specification configuration, configure the following:
- Design Parameters: See "Defining Design Parameters" for details on how to configure design parameters.
- Entity Characteristics: See "Defining Characteristics" for details on how to configure entity characteristics.
- Parameter Mapping: See "Mapping Design Parameters" for details on how to configure parameter mappings.
- Design Policies: See "Defining Design Policies" for details on how to configure design policies.
- Delivery Policies: See "Defining Delivery Policies" for details on how to configure delivery policies.
- Click Finish to complete the technology model.
Importing PSR Models
You can import a service model or a technology model that you created in another environment. You can export the model that you created in your test environment and import it into your production environment. You can also download the sample PSR models from Oracle Software Delivery Cloud and import them into your Solution Designer environment.
As a prerequisite, you must have an initiative that is in Definition status.
-
In the Solution Designer landing page, click the PSR Models application.
-
In the PSR Models application, click Import.
The Import dialog box opens.
-
You can drag and drop the source file or click the file picker and select a file from your local computer.
-
Select an initiative to which the model should be associated.
-
Click Import.
-
Click Done.
The imported model is listed in the PSR Models page.
Exporting PSR Models
You can export the released PSR models.
-
In the Solution Designer landing page, click the PSR Models application.
-
In the PSR Models application, search for the PSR model that you want to export.
The PSR Models page opens.
Note:
The PSR model must be in Released status to export it. - Click the three dots on the PSR model and click Export.
The PSR model is downloaded in the JSON format with the file name same as the PSR model name. You can access the exported model file from the web browser's Downloads folder.
Viewing PSR Models
-
In the Solution Designer landing page, click the application that you want to work with.
-
Do one of the following:
-
In the PSR models application, search for a service or a technology model. You can filter the list by:
-
Model Name: Name of the model.
-
Domain: The domain of the model. It can be a service domain or a technology domain.
-
Type: The type of the model (Service Models or Technology Models).
-
Status: The current status of the initiative.
-
Initiative: The initiative of the model.
-
Last Updated: The last updated date of the initiatives.
-
-
In the Initiatives application, search for an initiative and click the Initiative Items tab in the initiatives editor page.
-
-
Select a model to view it.
The model details page opens when the model is in the Acceptance Testing, Approval, or Released status.
The model details page has two tabs:
-
PSR Model: Displays the complete service or technology model in the canvas. Click Explore to view the PSR model in the Edit Configuration page. You can search for an entity in the Edit Configuration page.
-
General Information: Displays the general information of the service or technology model.
The Edit Service Model or Edit Technology Model page opens based on the model type when the model is in the Definition or Functional Testing status. The Build model page in the guided process opens which lets you view or edit the model. The default view is to show only CFS or RFS, without the descendants. You can expand and collapse all the child entities using Expand All and Collapse All.
-
-
Do one of the following:
-
Click Cancel in the Create Service Model page or the Create Technology Model page to return to the PSR Models page.
-
Click Go to PSR Models to return to the PSR Models page or Go to Initiatives to return to the Initiatives Items tab in the initiative editor page.
-
Updating PSR Models
Note:
-
You cannot update the initiative or ID after the model is saved for first time.
-
You cannot update the domain after you add the first entity in the Build Model step.
-
In the Solution Designer landing page, click the application that you want to work with.
-
Do one of the following:
-
In the PSR models application, search for a service model or technology model that is in the status Definition or Functional Testing.
-
In the Initiatives application, search for an initiative and click the Initiative Items tab in the initiatives editor page.
-
-
Select a model to update it.
The Create Service Model page or Create Technology Model page opens. If the PSR model has a domain, the Build model page opens. If the PSR model does not have a domain, the Select domain page opens.
-
You can update the general information, domain, model relationships, and configuration that includes design parameters, entity characteristics, parameter mapping, design policies, and delivery policies. See "Configuring Service and Resource Specifications" for more information on configuring the specifications.
Note:
You cannot update a domain after you add the first entity in the Build model step. -
After you finish updating the details in all the steps, click Finish in the Configure model step.
Clicking Finish returns to the PSR Models page or the Initiative Items tab in the initiatives editor page.
Cloning PSR Models
You can clone the existing PSR models and update the details as necessary. Cloning the PSR models copies the PSR model and its details such as general information, domain, model, and configuration. The parameter mapping, design policies, and delivery policies are not copied when cloning a PSR model. The cloning process creates a new copy of the PSR model with the name appended with - Copy and you can update the model name. The copy is created within the same initiative. You can update the model name and its details such as the general information, domain, model, and configuration including design parameters, entity characteristics, parameter mapping, design policies, and delivery policies.
-
In the Solution Designer landing page, click the application that you want to work with.
-
Do one of the following:
-
In the PSR Models application, search for a model.
In the PSR models result list page, click Clone.
-
In the PSR Models application, select a PSR model by searching for it.
In the PSR model details page, click Clone.
The Clone Service Model or Clone Technology Model pop-up appears.
-
In the Initiatives application, search and select an initiative. Click the model in the Initiative Items tab in the initiatives editor page.
In the respective models page, click Clone.
The Clone Service Model or Clone Technology Model pop-up appears.
-
-
Enter the ID and update the name, and description as necessary. You must follow entity naming rules. See "About Naming Rules" for more information.
Note:
- You can't select a new initiative when you clone a PSR model in the Definition and Advanced Configuration status.
- You must select a new initiative that is in Definition status when you clone a PSR model in the Released status.
-
Click Continue.
The respective models page opens with all the details in the guided process pages.
You can update general information, domain, model, and configuration including design parameters, entity characteristics, parameter mapping, design policies, and delivery policies.
Revising PSR Models
A service specialist or a network specialist revises a PSR model in the Released status. When you revise a PSR model, you create a revision of the model that you attach to an initiative in Definition status. The original model definition, which is attached to an initiative in Released status, does not change. You can update the details of the revised model such as the configuration, design parameters, entity characteristics, parameter mappings, design policies, delivery policies, and general information. When you delete a revised specification, only the current revision is deleted and the specification is reverted to the previously released version.
-
In the Solution Designer landing page, click the application that you want to work with.
-
Do one of the following:
-
In the PSR Models application, search for a model.
The model is listed in the results section in the PSR Models page.
-
In the PSR Models application, select a model by searching for it.
The respective model details page opens.
-
In the Initiatives application, search for an initiative and click the Initiative Items tab in the initiatives editor page.
-
-
Click Revise.
The Revise Service Model or Revise Technology Model dialog box opens.
-
Select a different initiative in Definition status and click Continue.
The Create Service Model or Create Technology Model page opens.
- Update the details of the service model or the technology model in
the revised model. You can add new service specifications (CFSs and RFSs) and
resource specifications (resources, and locations) to the model.
Note:
If you want to update any specification that includes design parameters, characteristics in the model, you must first revise that specification in the Service Specifications or Resource Specificationsapplication. See "Revising Service Specifications" and "Revising Resource Specifications" for details on revising specifications. -
After you update the necessary details, click Finish in the Configure Model step.
The application returns to the PSR Models page or the Initiative Items tab in the initiative editor page.
Deleting PSR Models
You can delete PSR models from the PSR Models application or from the Initiative Items tab in the Initiatives application.
To delete a model:
-
In the Solution Designer landing page, click the application that you want to work with.
-
Do one of the following:
-
In the PSR Models application, search for a service model or a technology model.
The model is listed in the results section in the PSR Models page.
-
In the PSR Models application, select a PSR model by searching for it.
The respective model details page opens.
-
In the Initiatives application, search for an initiative and click the Initiative Items tab in the Initiatives details page.
-
-
Click Delete.
A confirmation dialog box appears.
-
Click Delete in the confirmation dialog box.
The PSR model is deleted. If you are deleting a revised model, only the current revision is deleted and the model is reverted to the previously released version.
Note:
You can't delete a model after you complete the Advanced Configuration phase of the associated initiative.