Creating VCN Stack
A VCN stack creates the required network infrastructure to deploy the virtual SBC instance on OCI.
To create a VCN stack using OCI Resource Manager:
- From the Navigation menu, click Oracle Cloud Developer Services .
- Under Resource Manager, click Stacks.
- In the Create Stack dialog, under Choose the origin of Terraform configuration, select the option My Configuration.
- Under Stack Configuration, select
Folder option,
- Drag and drop a folder or click Browse and navigate to the location of the VCN folder.
- Upload the VCN folder.
- Enter a Name for the stack or accept the default name.
- Enter a Description.
- Select the Compartment you want to create the stack.
- Apply tags to the stacks, if required.
- Click Next.
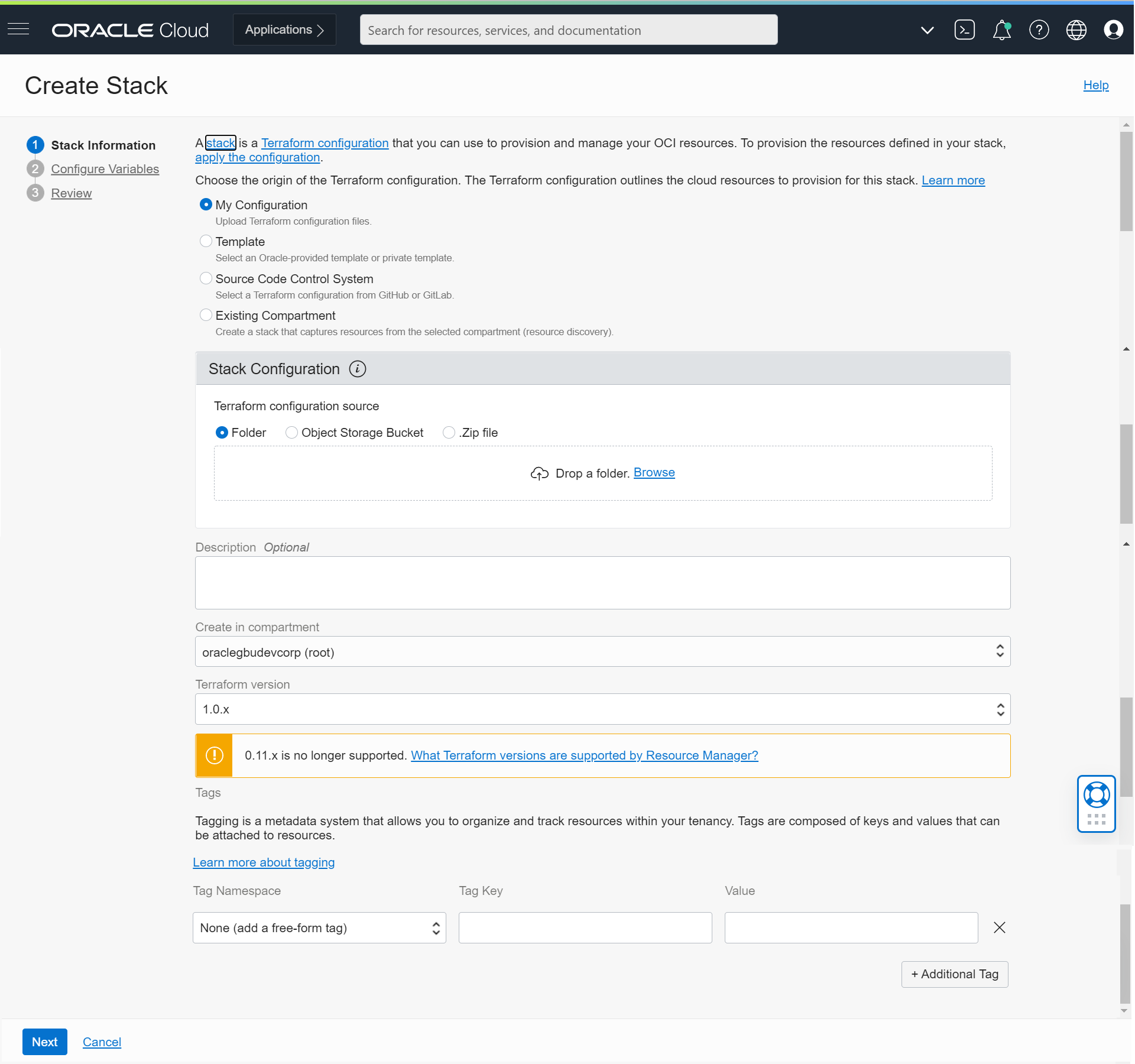
- From the Configure Variables panel, select the
variables from the Terraform configuration.
- Under VCN Configuration, enter the Resource Label.
Note:
The Resource Label precedes every resource name in the VCN. - Enter the VCN CIDR or accept the default value provided.
- Under VCN Configuration, enter the Resource Label.
- Under Object Storage Bucket, select Create OCI storage Bucket to create a bucket or container to deploy OCSBC.
- Enter a Bucket Name or accept the default provided.
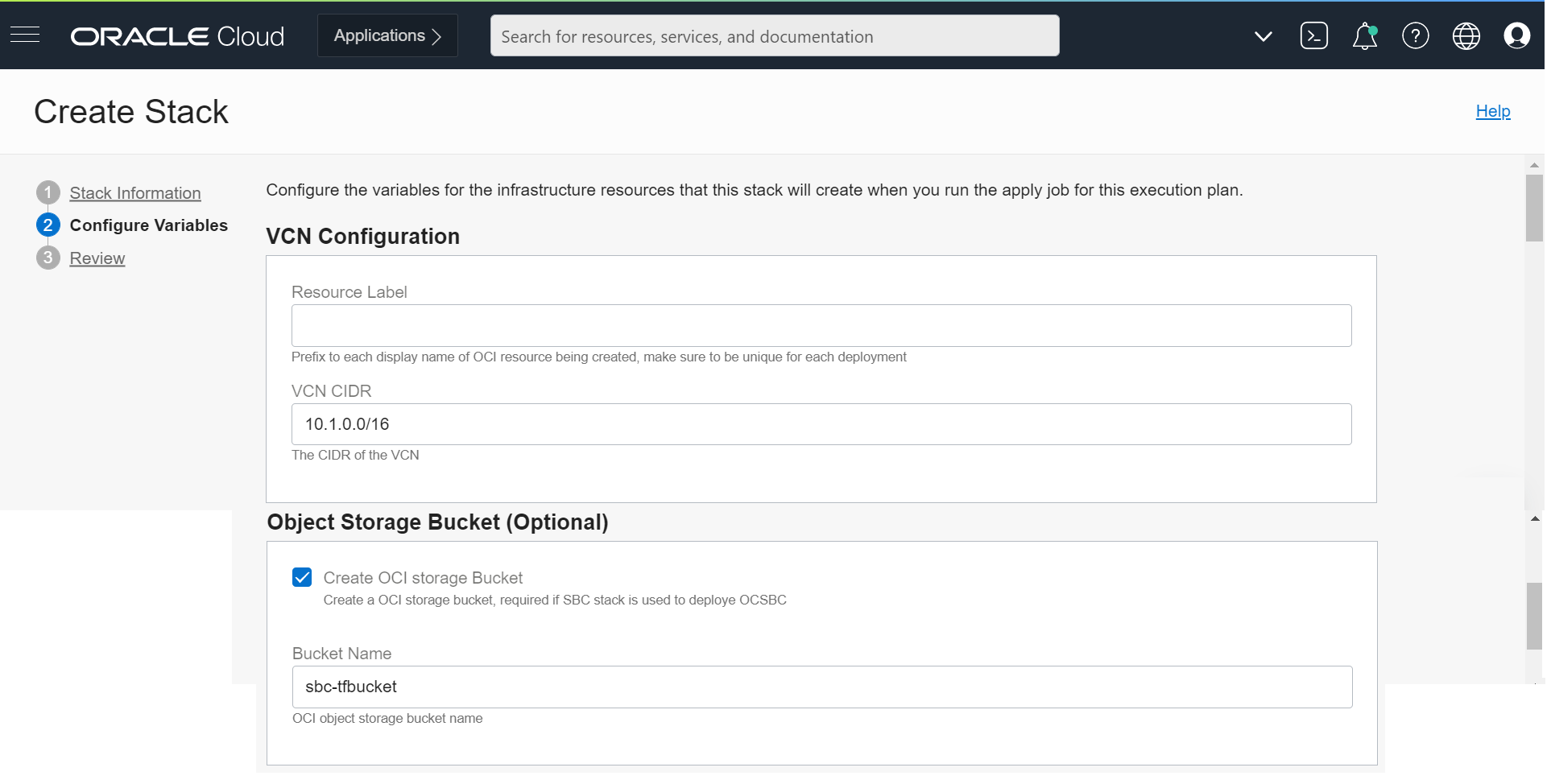
- Under Management Interface Configurations,
- Deselect Prohibit Public IP on Wancom0 subnet to create public subnet for management interface.
- Select Enable SSH to add ingress rule to allow SSH for management interface.
- Select Enable FTP to add ingress rule to allow FTP for management interface.
- Select Enable ICMP to add ingress rule to allow ICMP for management interface.
- Select Enable HTTPS/HTTPS to add ingress rule to allow HTTP/HTTPS protocol for management interface.
- Under HA Interface Configurations,
- Enter the IP address range for Wancom1.
- Enter the IP address range for Wancom2.
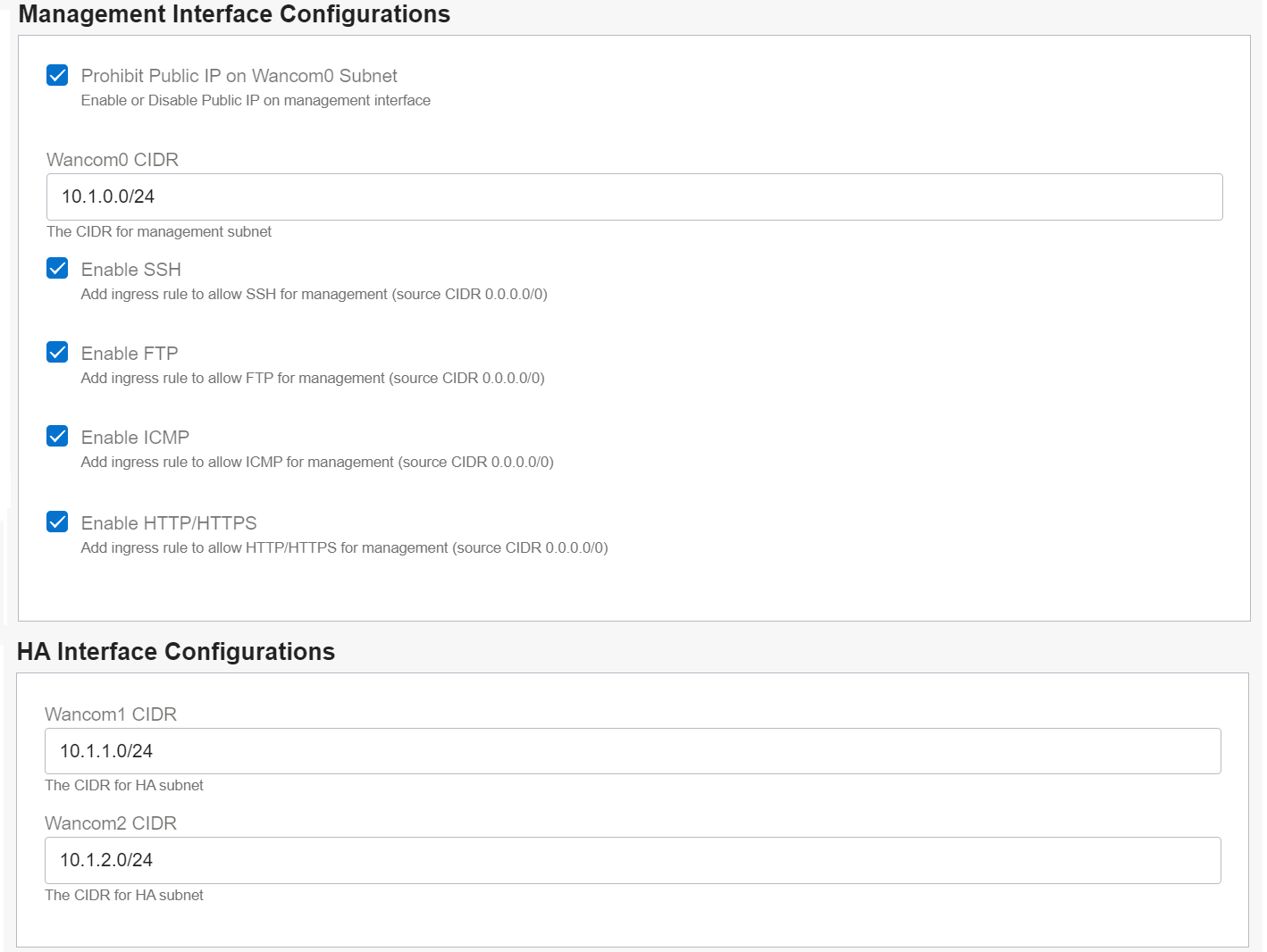
- Under Media Interface Configurations,
- Enter the IP address range for S0P0 media interface.
- Enter the IP address range for S1P0 media interface.
- Enter the IP address range for S0P1 media interface.
- Enter the IP address range for S1P1 media interface.
- Select Enable ICMP to add ingress rule to allow ICMP for media interface.
- Select Enable TCP to add ingress rule to allow TCP for media interface.
- For TCP Port Min, enter the minimum TCP port value.
- For TCP Port Max, enter the maximum TCP port value.
- Select Enable UDP to add ingress rule to allow UDP for media interface.
- For UDP Port Min, enter the minimum UDP port value.
- For UDP Port Max, enter the maximum UDP port value.
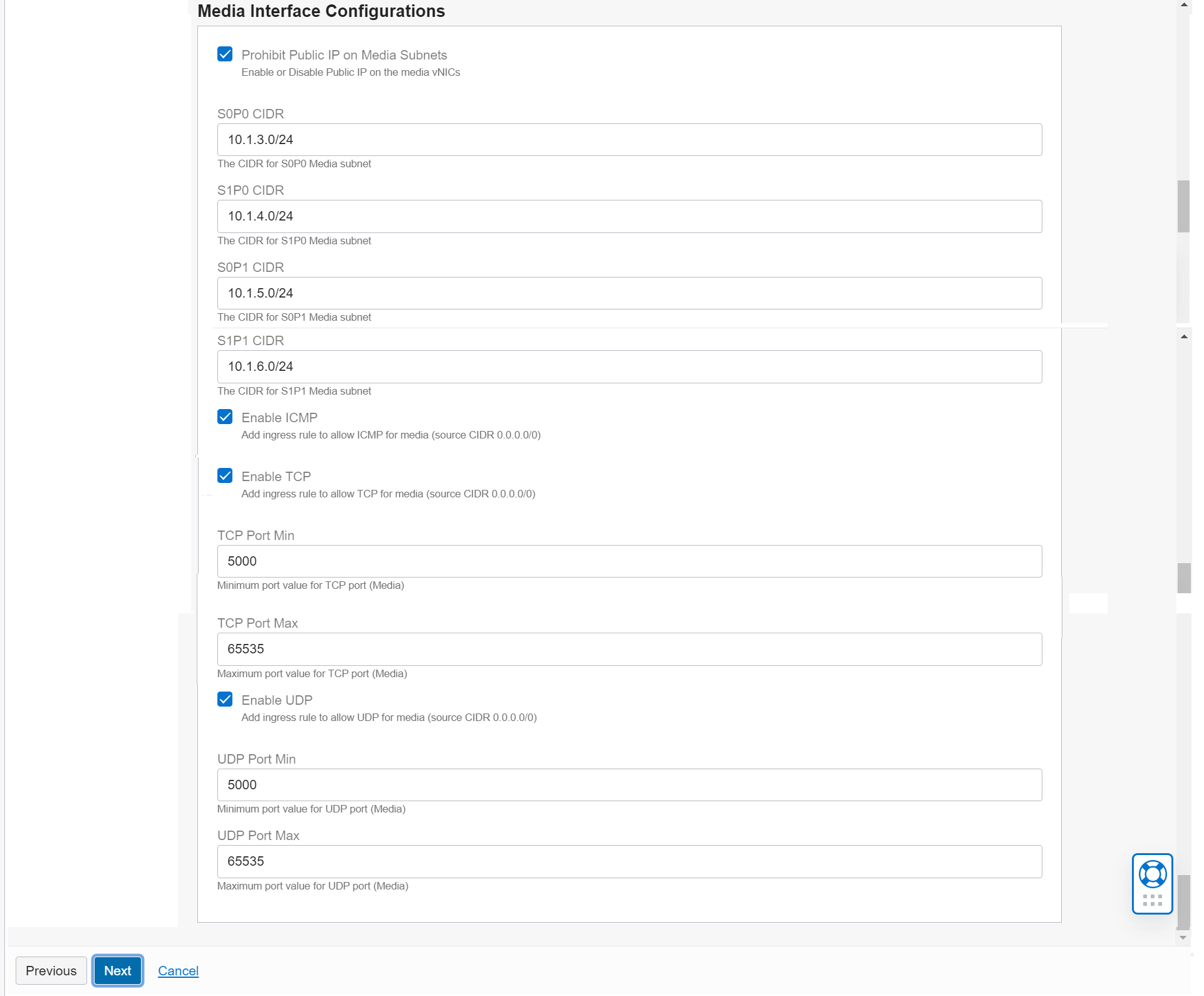
- Click Next.
From the Review panel, verify the configuration variables.
Note:
You can only view the variables whose default values have changed.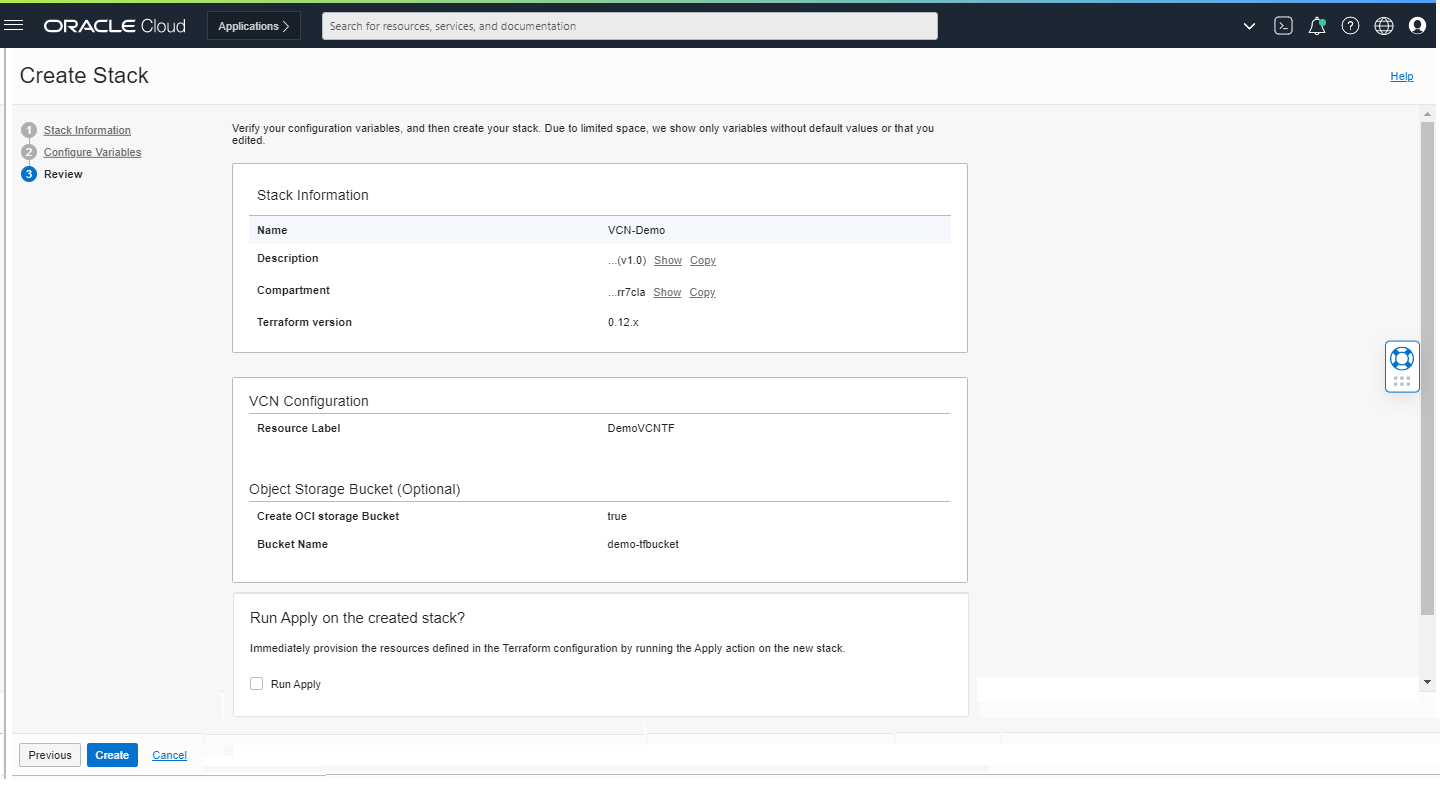
- Click Create to create the VCN stack.
The new stack details appear. If you click Plan, you can view the resources that will be created based on the configuration variables.
- Click Apply to create the OCI resources.
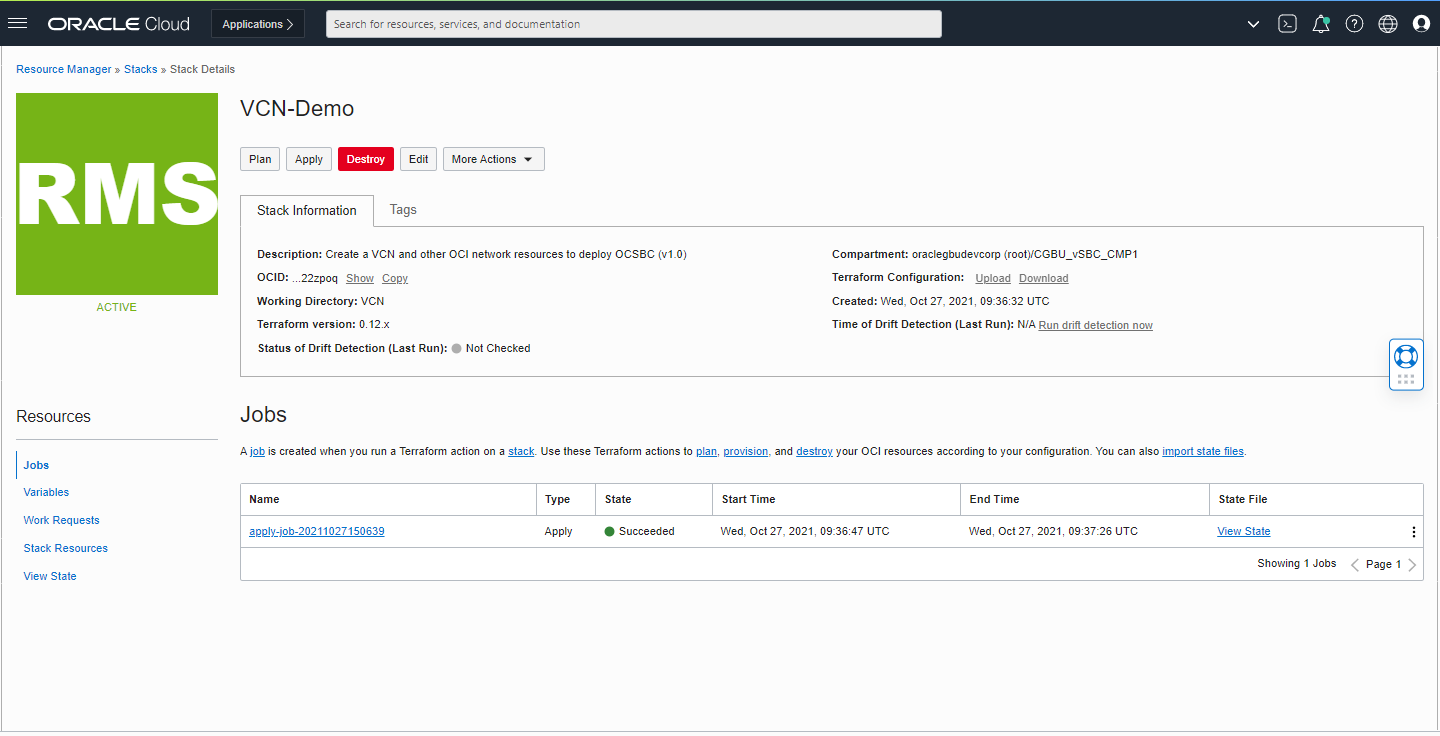
Once the VCN stack is created, you can view the VCN from the Navigation Menu > Networking > Virtual Cloud Networks > Virtual Cloud Networks in <your> Compartment.