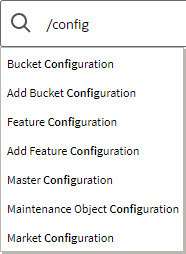Search
The toolbar Search field and search icon provide the ability to search for specific menu items or, depending on your product, certain business entities.
Unified Search
If your product has implemented unified search, you may use the toolbar search box to search for business entities. The unified search feature is a simplified version of your product’s main search that allows you to lookup up records using free form text without leaving your current page. For more complex queries, use the link provided as part of the search box to navigate to your product's advanced search portal.

The type of business entities you may query and the filters you may use depend on the specific unified search implementation of your product. For example, if your product supports a search for customers based on their name or address, you may type in part of a name or an address to find matching results. If a unified search option is not configured for your product or you do not have security access to use it then the search box may only be used for searching for menu items.
-
Type in your search text in free form. For example, if your product's unified search option supports a search for customers by name or address, the text you enter may be considered as part of a name or an address.
-
Depending on your product's unified search configuration, you may use specific hints to explicitly identify your filtering criteria. For example, an address filter may be associated with the hint name "ad:" allowing you to be more explicit and enter "ad: main" to find records by their address. Click the search icon in the search input area to view the hints that are configured for this search. You can also click the up arrow adjacent to the hint to automatically populate the hint text into the search.
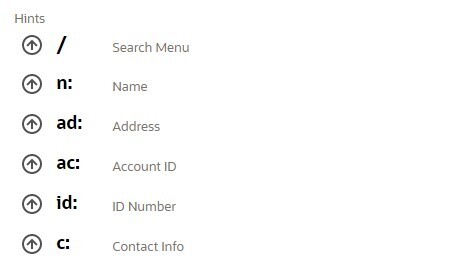
-
You may use free form text or hints but not both.
As you type in your text, the application attempts to find matching records and presents the top most results for your review. You may select a record from the results list to navigate to the corresponding portal.
If your product has configured more than one unified search that you are allowed to use, one of the searches is the default search. Click the search icon in the search input area to choose a different search option. After selecting a different option, the hints for the selected search are shown and the Advanced Search link will navigate to the query portal configured for the selected search.

Refer to your specific product documentation for more information about your product's unified search features.
Refer to Understanding Unified Search to better understand unified search configuration.