Deleting a Note
You can delete a note once it no longer applies to the device or the event.
To delete a note, complete these steps:
1. In the Viewer, open the Control Tool for the device.
2. Click the Note… button. The Notes dialog box opens with existing notes listed in the Notes pane.
3. Select the note that you want to delete.
4. Click the Delete button. The note is deleted from the Notes dialog box.
• If the deleted note was the only note for the device, then the note symbol disappears from the Viewer.
• If there is one note remaining, the number of notes displayed in the Viewer is removed.
• If there are two or more notes remaining, the new number of notes is displayed in the parenthesis.
Viewing Device Attribute Information
You can use the Control Tool to access attribute information for a device. Attributes include physical and reference information about a device, such as location and manufacturer.
To view device attributes using the Control Tool, complete these steps:
1. Open the Control Tool for a device.
2. Click the Attributes… button. The Attributes window opens as a dockable pane in the Viewer.
Note: The information displayed in the Attributes window is variable based on the available data and what your implementation configured to display for a device type.
Toggling Call Display
You can view the calls associated with an event in the Viewer by clicking the Toggle Call Display button. A symbol appears attached to any transformers serving customers that have calls associated with the event. If there were multiple calls with the same "clues" then a number will appear in parentheses next to the call symbol. To hide the symbols, open the Control Tool from the device and click the Toggle Call Display button again.
Viewing Associated Customers
To view the customers on and downstream from a device, click the Control Tool Customer List… button. The Event Details window opens showing the Trouble Info tab's Customers views, which lists all customers on and downstream from the device.
Note: You cannot change to the Trouble Info tab's Calls view when you open Event Details from the Customer List option.
If the selected device is de-energized, the list will display all customers downstream from it in the nominal model configuration. From this page, you can initiate a ping request, as well as monitor previous ping results. See “Using the Trouble Info Tab” for more information.
Operating Devices
You can open or close a device in the Viewer to reflect the current state of the device in the field. The Control Tool's available device operation options depend on the status of the device. For example, a Control Tool opened from an open device will only allow you to close the device. In real-time mode, you must have authority over the control zone where the device is located in order to operate the device.
If a device has multiple phases and you only want to open or close one of the phases, you can select which phase you want to operate using the toggle buttons in the Operate Phases section on the right side of the Control Tool.
Note: Phase selection is disabled when the selected device is ‘gang-operated'.
The Control Tool's Operate Phases pane displays the phases available for the selected device. A label above the Operate Phases section indicates the phases that are currently closed. For example, in the image below, a three phase switch is shown in the Viewer with the A and B phases abnormally open; the Control Tool shows that the C phase is closed and its Operate Phases pane lists all three phases available on the device.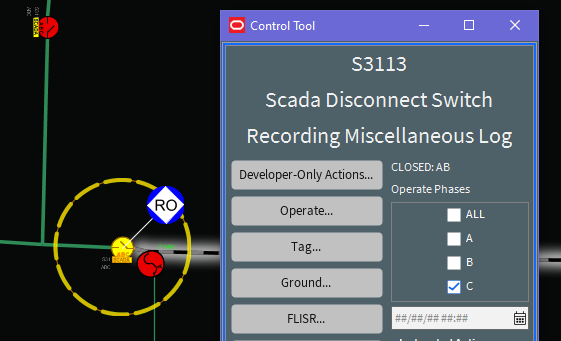
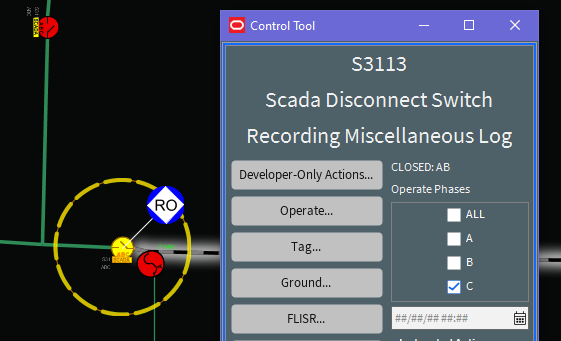
The Control Tool opens with the All phases check box selected whether the device is single phase, two phase, or three phase. You can select one or more phases to perform actions. If you attempt to perform open or close operations on phases that have already been operated, the system will offer to correct the phase selection for you.