Using the Event Details Options Tab
The Event Details Options tab allows an administrator to configure the contents of each of the option menus that reside Event Details windows. (See Understanding Event Details for more information.)
This tab contains one pane:
Use this tab to perform the following tasks:
Event Details Options Pane
The Event Details Options pane allows you to add, edit, remove, and reorder the contents of each of the option menus that reside on the Event Details windows (see Understanding Event Details for details).
The Event Details Options pane displays the following fields and buttons:
• The Event Type allows you specify which event type configuration you want to modify the options of (for example, Outage, Non Outage, Planned Event, Switching Event).
• The Event Details Option Menus selection menu contains a list of the option menus that exist for the selected Event Type.
• The Options for Currently Selected Menu table populates with the currently configured options for the selected option menu and event types.
• The Add button allows you to add a new option or submenu to the selected option menu for the selected event type.
• The Remove button allows you to remove the selected option.
• The Edit button allows you to edit the selected option.
• The Refresh button refreshes the table with the current contents of the database.
• The Export Configuration... button generates SQL statements for the current state of the configuration associated with the Event Details Options tab. These SQL statements may then be saved to a file and/or printed.
Adding an Options Pane Submenu
Submenus allow you to create cascading groups of Event Details options that provide logical categories for the user to drill down to make their selection. To add a submenu to an option menu, complete the following steps:
1. Select the Event Type whose option menu you wish to change.
2. Select the option menu you wish to change from the Event Details Option Menus drop-down list.
3. Click Add. The Add/Edit Option dialog box appears.
4. Enter the new option name in the Option Name field.
5. Enter the same name in the Display Menu field.
6. If the new submenu is being added to another submenu, enter the name of the parent submenu in the Submenu field.
7. Click Save. The Options for Currently Selected Menu table updates with the new option.
Note: When changing an existing event details option to use cascading drop down menus, a configuration change to an Event Details XML file (EVENTDETAILS_PNL_ACTIONS.inc) is also needed. You will need to edit the ComboBoxBehavior element by adding the display_menu and submenu attributes. For more information, see the Event Details Configuration section of the Oracle Utilities Network Management System Configuration Guide.
Example: the Failure menu's Conductor option submenus Cable - UG (options shown) and OH: 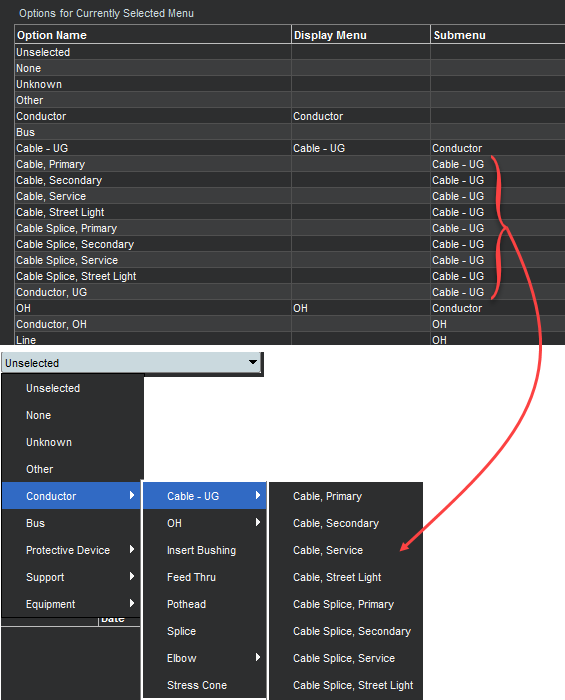
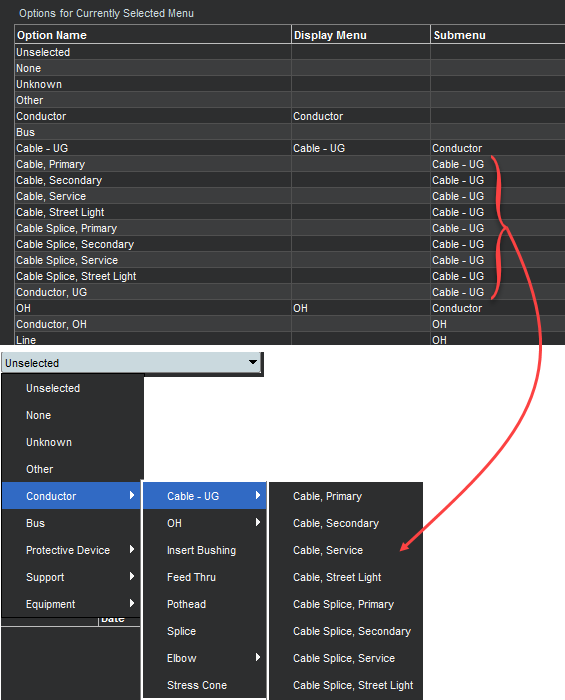
Adding an Option
To add a new option to an option menu, complete the following steps:
1. Select the Event Type whose option menu you wish to change.
2. Select the option menu you wish to change from the Event Details Option Menus drop-down list.
3. Click Add. The Add/Edit Option dialog box appears.
4. Enter the new option name in the Option Name field.
5. Leave the Display Menu field blank.
6. If the option is being added to a submenu, enter the name of the submenu in the Submenu field.
7. Click Save. The Options for Currently Selected Menu table updates with the new option.
Note: If the option name already exists, an error will appear and you will have to modify the name.
Removing an Option
To remove an option from an option menu, complete the following steps:
1. Display the Event Details Options tab on the Configuration Assistant window.
2. Select the Event Type whose option menu you wish to change.
3. Select the option menu you wish to change from the Event Details Option Menus drop-down list.
4. Select the option you wish to remove from the Options for Currently Selected Menu table.
5. Click the Remove button. A confirmation dialog box appears.
6. Click Yes to go ahead and remove the option. Click No to cancel the removal.
Editing an Option
To edit an existing option, complete the following steps:
1. Display the Event Details Options tab on the Configuration Assistant window.
2. Select the Event Type whose option menu you wish to change.
3. Select the option menu you wish to change from the Event Details Option Menus drop-down list.
4. Select the option you wish to edit from the Options for Currently Selected Menu table.
5. Click the Edit button. The Add/Edit Option dialog box appears.
6. Make the desired changes.
7. Click Save to save the new option. The Options for Currently Selected Menu table updates with the edited option.
Note: If you enter the name of an option that already exists, an error dialog box appears.
Saving Exported Event Details Configuration
To generate and save SQL statements for the current state of the configuration associated with the Event Details Options tab, complete the following steps:
1. Display the Event Details Options tab on the Configuration Assistant window.
2. Click the Export Configuration... button beneath the Options for Currently Selected Menu table. A dialog box appears indicating that the configuration is being generated.
3. Once the generation is finished, the Generated Configuration dialog box appears.
• To save the generated SQL statements to a file, click Save. The Save Configuration File dialog box appears. Type a name for the file into the File name field. The Save Configuration File dialog box disappears.
• To print out the generated SQL statements, click Print. The Print Preview dialog box appears.
• Click the Cancel button to close the Generated Configuration dialog box.
Reordering Options
To change the order of the options on an option menu, complete the following steps:
1. Select the Event Type whose option menu you wish to change.
2. Select the option menu you wish to change from the Event Details Option Menus drop-down list. The Options for Currently Selected Menu table populates with the options for the selected option menu and event type.
3. Select an option in the table that you wish to move in the list. The arrows to the right of the column are now sensitized.
4. Use the arrow buttons to rearrange options:
• Click the Move to top button () to move the selected user type up to the top of the list.
• Click the Move up button () to move the selected user type up one position in the list.
• Click the Move down button () to move the selected user type down one position in the list.
• Click the Move to bottom button () to move the selected user type to the bottom of the list.