Contextual Insights Configuration
Contextual Insights is a feature to allow for the configuration of widgets that highlight information that you want to bring to the attention of the user. The following information describes the configuration of BADGE insights for Asset Condition Score and Location Criticality information in the Asset portal.
To enable these two insights, you will need to take the following steps:
1. Configure Asset Condition Score Bucket if you haven't done so already.
- Navigate to Admin, select B, select Bucket Configuration, and then select Add.
- Select Asset Condition Score Bucket Configuration (W1–AssetConditionScoreBuckets) as the Bucket Configuration Business Object and enter the desired values.
Example:
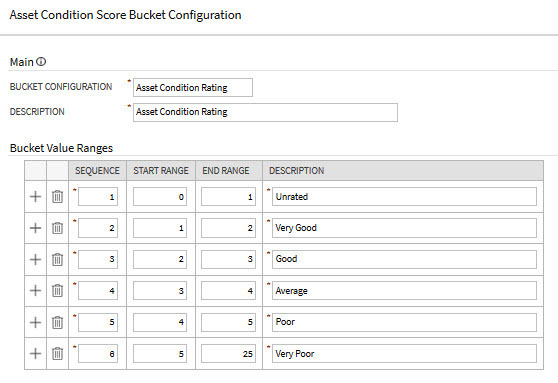
2. Configure Asset Location Criticality Bucket if you haven’t done so already.
- Navigate to Admin, select B, select Bucket Configuration, and then select Add.
- Select Asset Criticality Bucket Configuration (W1–AssetCriticalityBuckets) as the Bucket Configuration Business Object and enter the desired values.
Example:
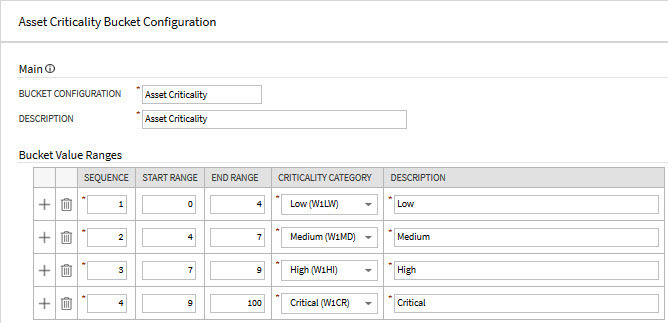
3. Configure the corresponding Insight Types and Insight Algorithms.
- Configure an insight type for asset condition and another for asset criticality by
navigating to Admin, select I, select Insight Type, and then select
Add.
- Select a Default Insight Color Option that displays the text and background in a color.
- Enter severity values and insight color options in the Override Visual Settings field if the insight algorithm is designed to return different severity values based on conditions.
- Configure an insight algorithm for asset condition and another for asset criticality
using the W1ASCNLOCCRT algorithm type.
- Select the appropriate algorithm for each insight type, either asset condition or asset criticality.
- Algorithm Parameter and Sequence values must match the Severity Values defined on the appropriate insight type in order to have the badge information display on the Asset portal.
4. Set up one Insight Group for asset condition as follows:
- Navigate to Admin, select I, select Insight Group, and then select Add.
- Select Asset Condition(W1AC) as the Insight Class.
- Select Badge Insight as the Valid Visual Structure and click Save.
- Click Edit in the Related Insight Types zone and add the asset condition insight type you just created to the Insight Type list on the insight group.
5. Set up one Insight Group for asset location criticality as follows:
- Navigate to Admin, select I, select Insight Group, and then select Add.
- Select Asset Location Criticality (W1LC) as the Insight Class.
- Select Badge Insight as the Valid Visual Structure and click Save.
- Click Edit in the Related Insight Types zone and add the asset location criticality insight type you just created to the Insight Type list on the insight group.
