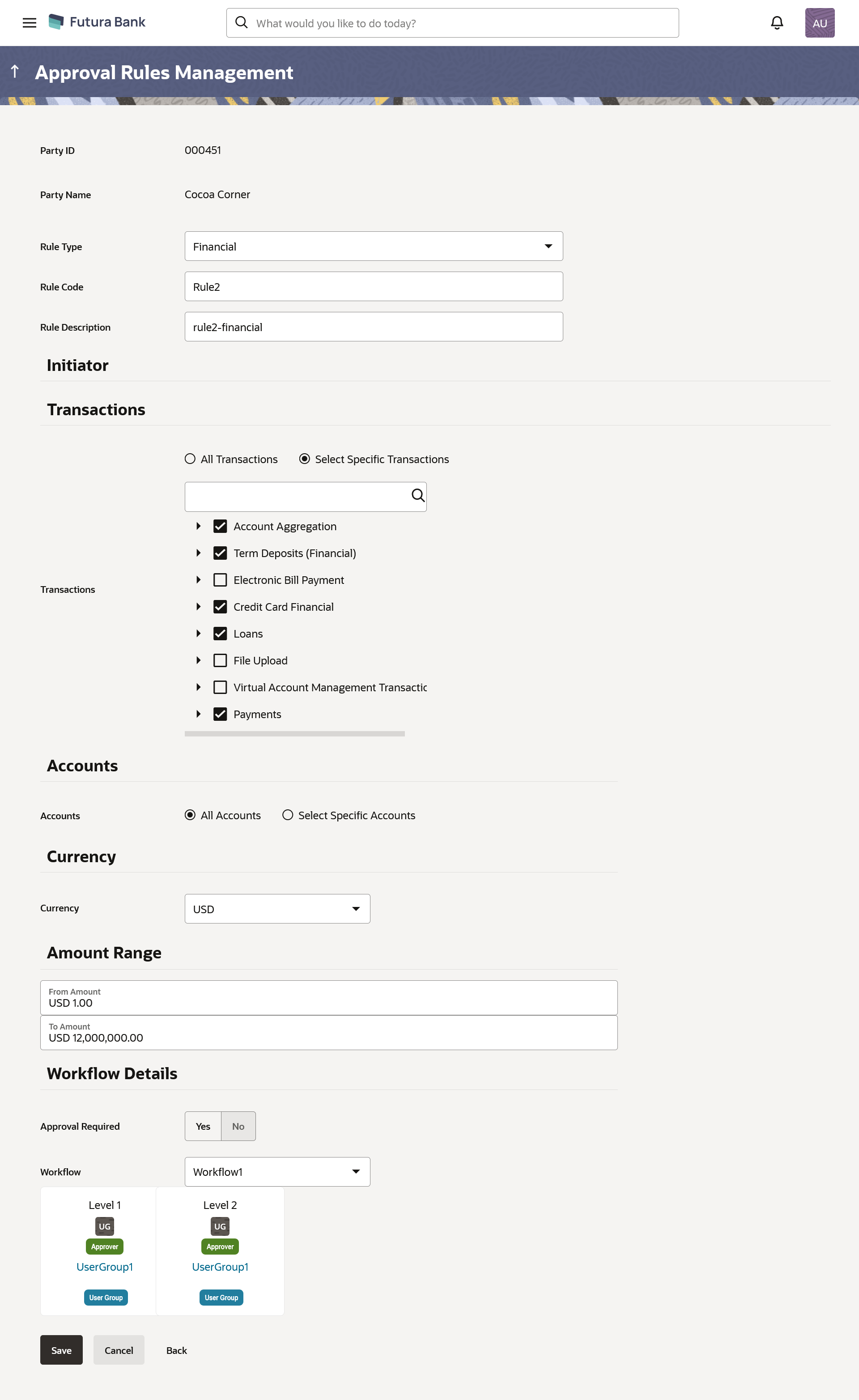15.2.3.2 Retail & Business Approval Rules – Create
Bank Administrator can create approval rules for the Retail & Business users. Administrator is allowed to create an approval rule only if the party preference is maintained and party is in active status.
Approval rules can be setup based on the following parameters.
- Type of Transaction
- Financial Transactions
This option is used to setup approval rules for the transactions, this involves exchange of money.
E.g. Money Transfer, Draft Issuance, Redeem Term Deposit etc.
- Non Financial Transactions
This option is used to setup approval rules for the transaction which are for an account, but does not involve exchange of money.
E.g. Cheque Book Request, Statement Request, Stop Cheque etc.
- Maintenance
This option is used to setup approval rules for the transaction which are at the party level and not for a specific account
E.g. Payee Maintenance, Biller Maintenance etc.
- Administration
Option is used to setup approval rules for the maintenances which corporate administrator can initiate. These are mainly configurations related transactions for that corporate
E.g. Account-Transaction mapping, Approval related maintenances etc.
- Non Account Financial Transactions:
This option is used to setup approval rules for the transaction with amount range and no debit account
E.g. Initiate LC, Supply Chain Finance related transactions like create Invoice.
- Initiator
- Specific User
- User Group
- All Users
- Accounts
- Transactions
- Currency
- Amount Range
- Financial Transactions
Administrator can create multiple approval rules for party users. In a scenario when a transaction is initiated and multiple rules are applicable as per set conditions, then the complex rule amongst all the applicable rules is applied for approval.
User can further define if for a condition, the transaction should be auto approved (which means there is no approval workflow and the transaction gets approved as soon as initiator submits the transaction) or should follow a set approval workflow and should get approved by the defined set of approvers. The same is achieved by attaching a workflow maintained for the Retail & Business party.
To create an approval rule for Retail & Business user:
Parent topic: Approval Rules - Retail & Business User