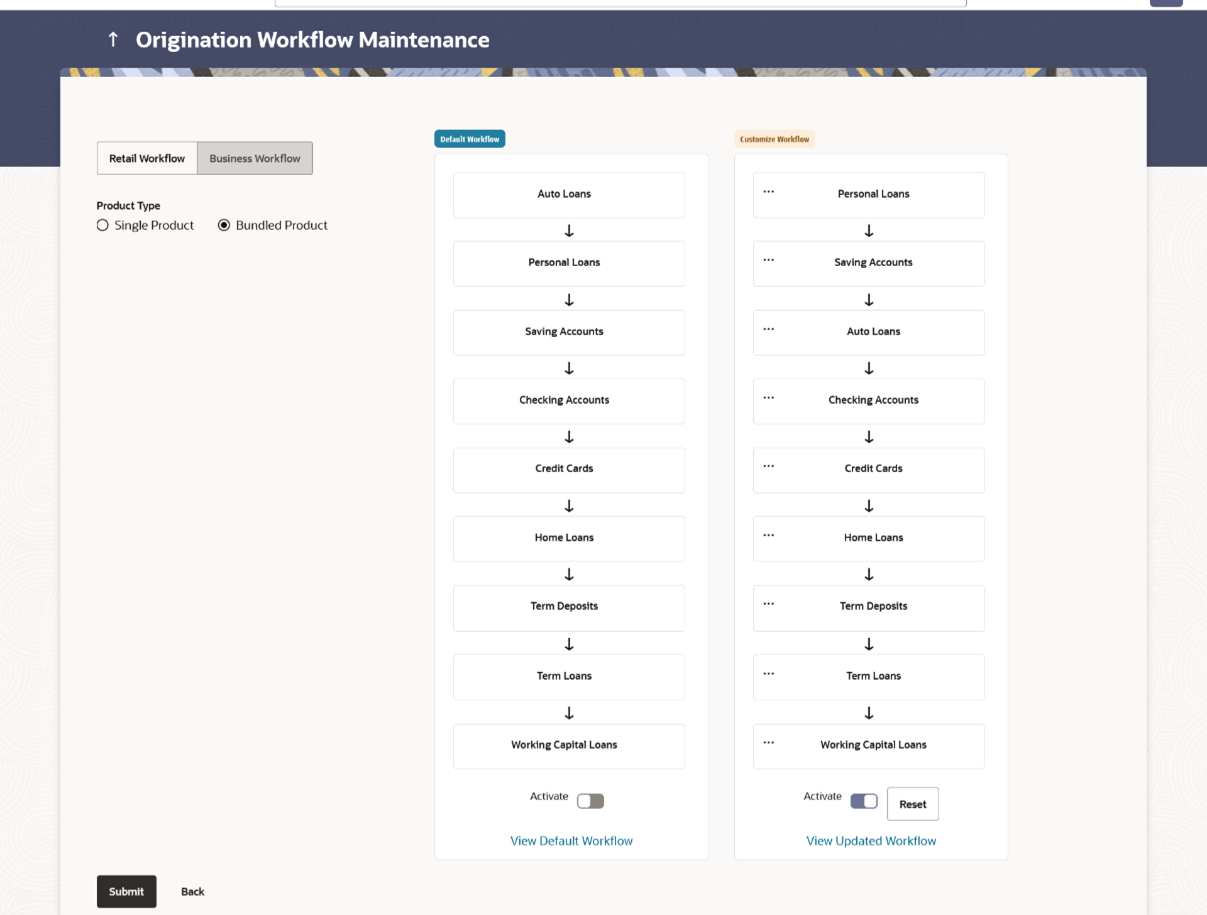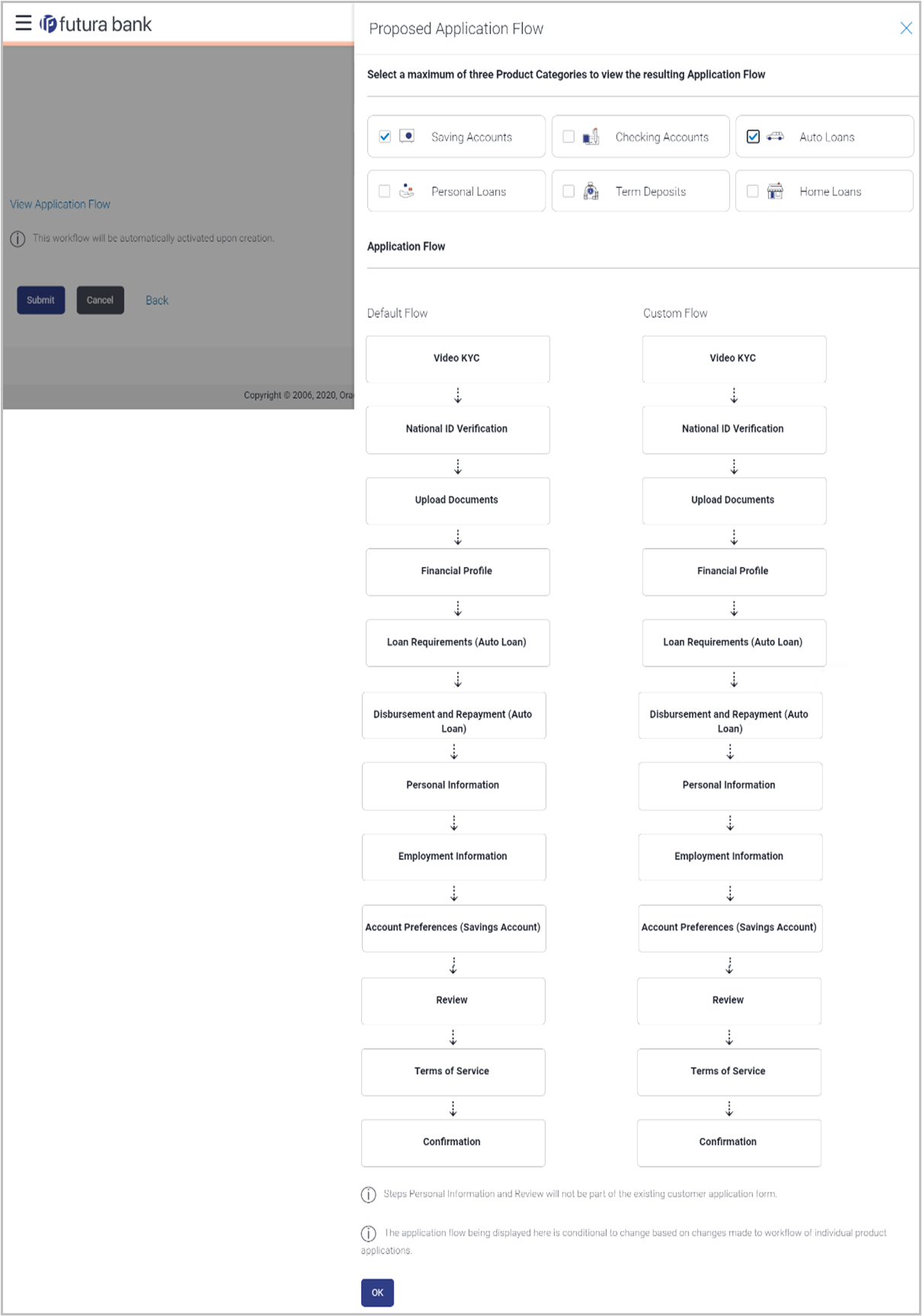17.3.2 Edit Custom Workflow
Using this option, bank administrator can edit the custom workflow for bundle application. The workflow will be automatically activated upon creation.
To edit the bundle application workflow:
Parent topic: Bundle Application