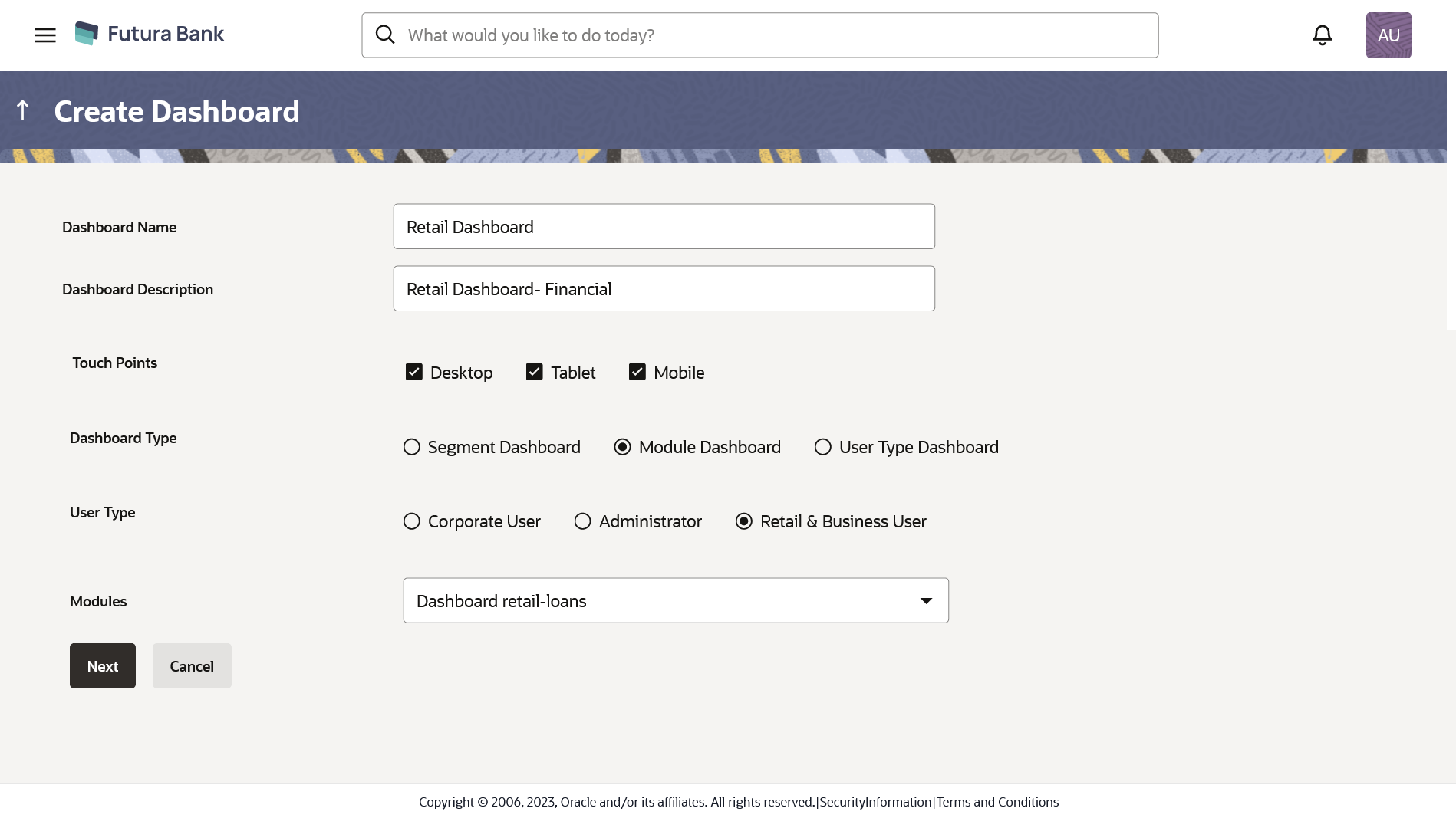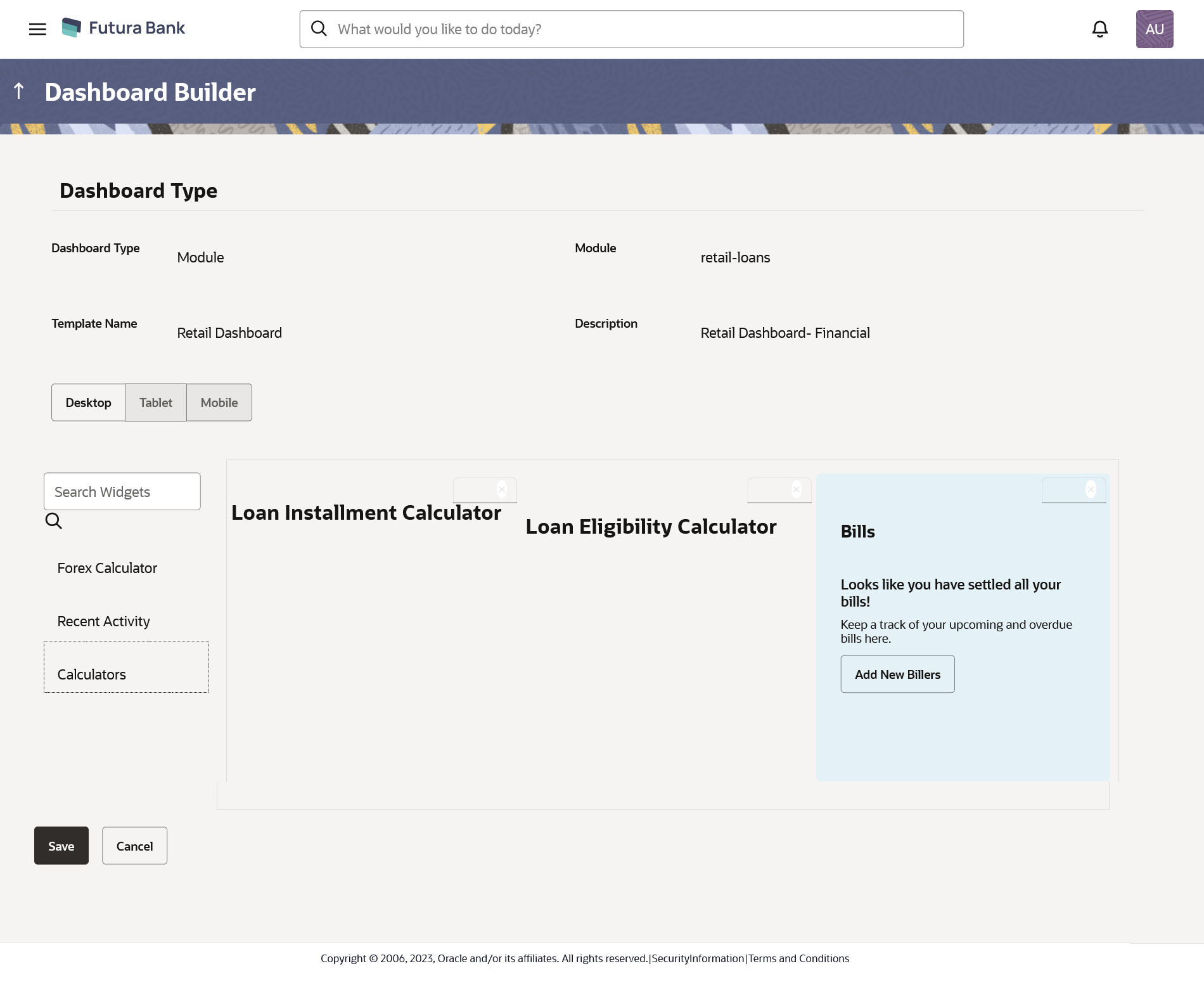47.3 Dashboard Overview – Create
System Administrator can create new custom dashboard template for Retail & Business, Corporate and Administrator user using this option.
As part of creation of custom dashboard, the administrator needs to select the appropriate tab for which the dashboard needs to be created/ designed i.e. user segment or module or user type.
System will facilitate the user with a default dashboard available and the administrator can decide to create a custom dashboard by dragging and dropping new widgets available from the list of widgets.
Following types of dashboard can be created:
- Segment Dashboard - Design dashboard for a user segment
- Application Role Dashboard - Design dashboard for an application role
- Module Dashboard - Design dashboard for the available application modules i.e. CASA, Term Deposit, Loans etc.
- User Type Dashboard - Design dashboard for a user type i.e. Retail & Business, Corporate or Administrator.
To create a new dashboard template:
Parent topic: Dashboard Overview