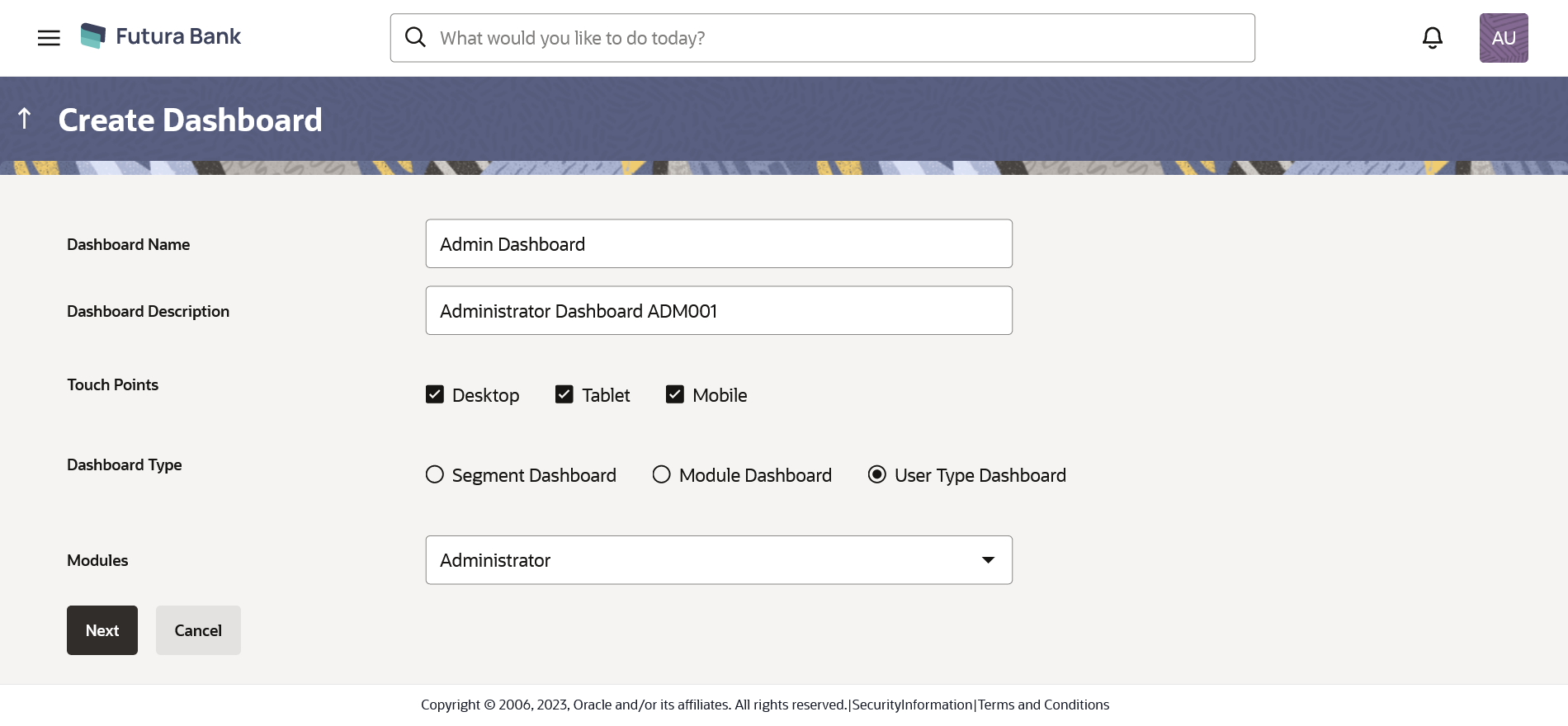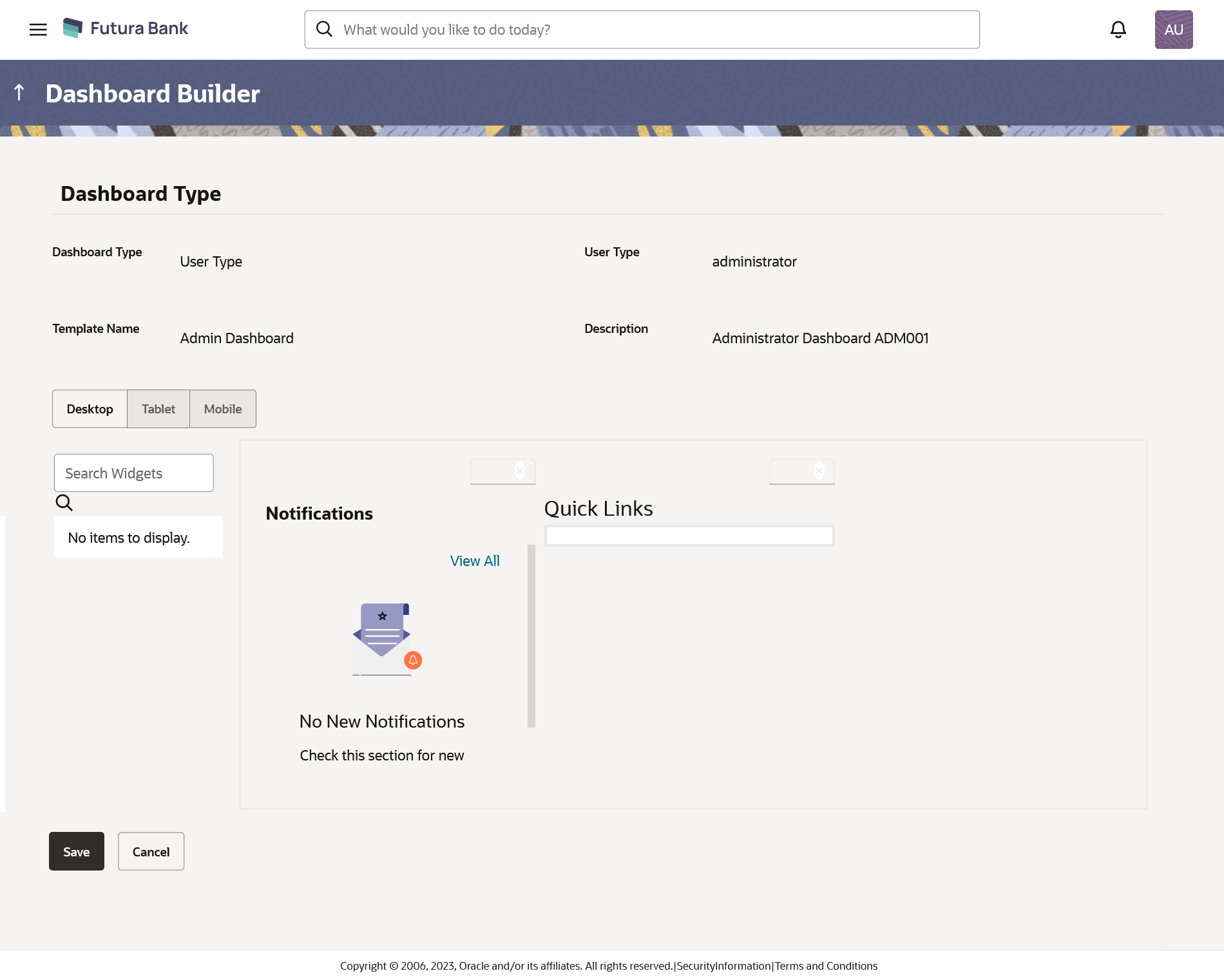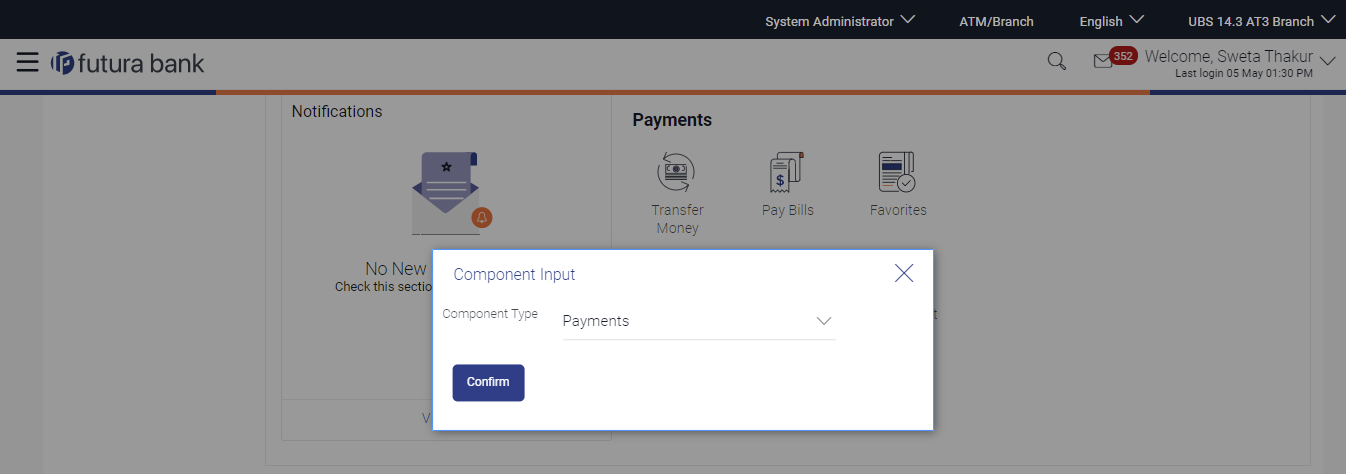47.4 Dashboard Overview – Design – Create Administrator Template
The system administrator can select a default dashboard available for administrator or can create a custom dashboard by dragging and dropping new widgets available from the list of components.
The administrator can create the administrator dashboard template either by selecting the administrative maintenance or group of administrative functions.
As part of administrative maintenances UI component, there are individual transaction quick links put in a single widget to component mapping available, the administrator user on actual login will be shown only those quick links that user has access to.
As part of system functions UI component, there is a logical group of transactions that can placed as a widget on the dashboard by selecting the administrative function from the group.
To create a new administrative dashboard template:
Parent topic: Dashboard Overview