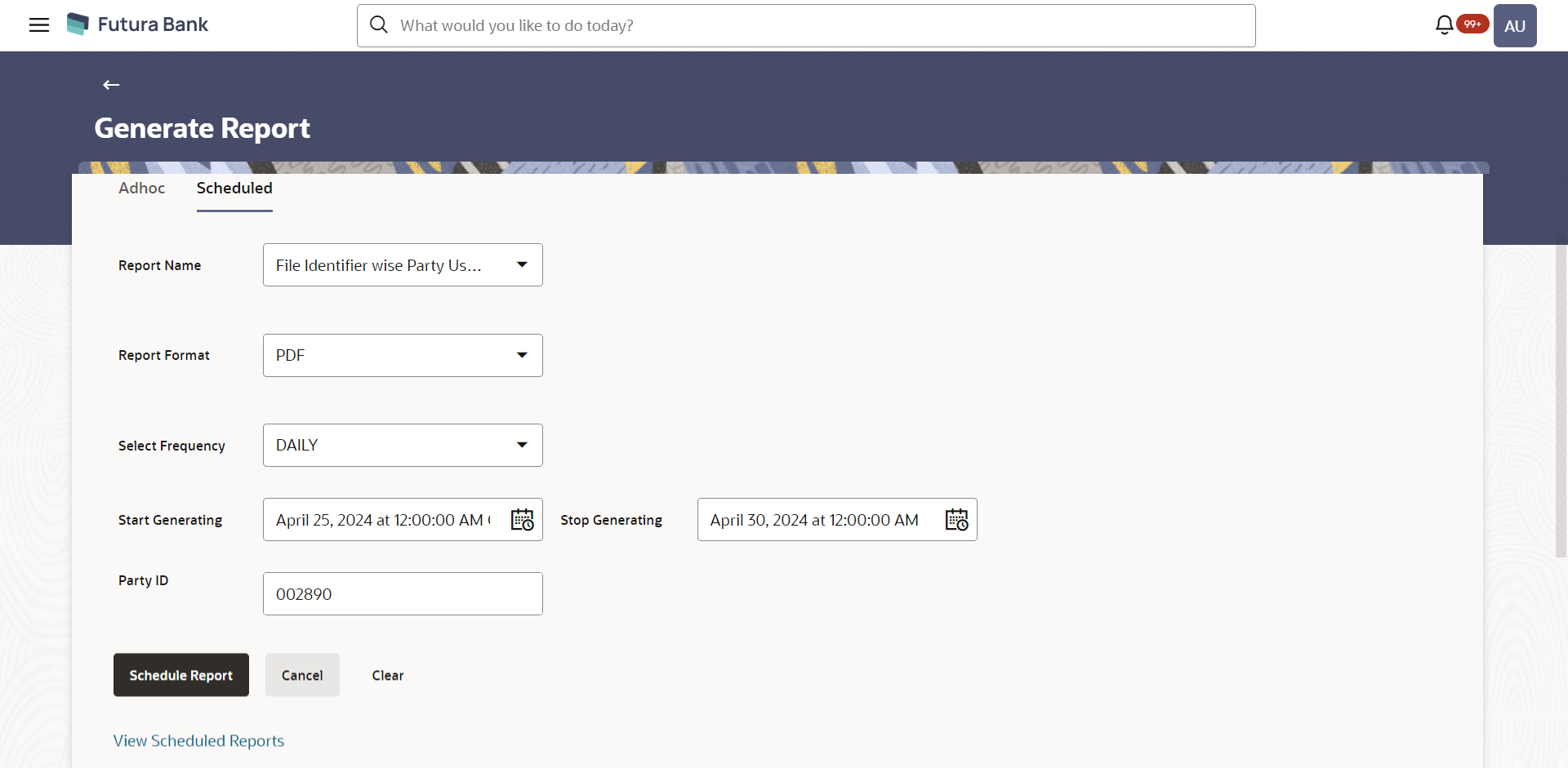- Core User Manual
- Reports
- File Identifier wise Party User Mapping Report
- File Identifier wise Party User Mapping - Schedule Report
61.10.2 File Identifier wise Party User Mapping - Schedule Report
To generate the File Identifier wise Party User Mapping scheduled report:
- Navigate to the above path.The Report Generation screen appears.
- Click the Schedule tab.The Scheduled Report Generation screen appears.
- From the Report Name list, select the appropriate report
to be generated.The respective report generation screen appears.
Figure 61-32 File Identifier wise Party User Mapping - Schedule Report
Table 61-31 Field Description
Field Name Description Report Name Select the type of report to be generated. Report Format Select the format in which the report is to be generated The options with Oracle Analytics Publisher are:- XLS
The options with Internal Reporting Application are:- CSV
Select Frequency Select the frequency at which the report is to be generated. The options are:- Once
- Daily
- Weekly
- Monthly
Start Generating Date from which the report is to be generated as per the frequency defined Stop Generating Date till which the report is to be generated as per the frequency defined. Party ID Party ID of whom the report is to be generated. View Scheduled Reports Link to view all the reports that are scheduled. - From the Report Format list, select the format in which the report is to be generated.
- From the Select Frequency list, select the appropriate option.
- From the Start Generating and Stop Generating list, select the appropriate duration.
- In the Party ID field, enter the party ID.
- From the Duration - From and Duration - To list, select the appropriate duration.
- Click Schedule Report to generate and view the
report.OR
Click the View Scheduled Reports link to view all the scheduled reports.
The Scheduled Reports screen appears.
OR
Click Cancel to cancel the transaction.
OR
Click Clear to reset the search parameters.
- The success message along with the reference number, status and
Report Request Id appears. Click Ok to close the screen and navigate to the dashboard.
OR
Click on the View Reports link to download the report.
The user is directed to the My Reports screen. The list of reports appears.
OR
Click Schedule another Report to generate another report.
- In the My Reports screen, click on desired
Report Sub ID to view and download the generated
report.A report will be generated in the format specified at the time of scheduling or generating an adhoc report.
Note:
You can also download the requested report from Administrator Dashboard, click Toggle Menu, then click Reports and then click My Reports, In the My Reports screen, click Scheduled Reports.
Parent topic: File Identifier wise Party User Mapping Report