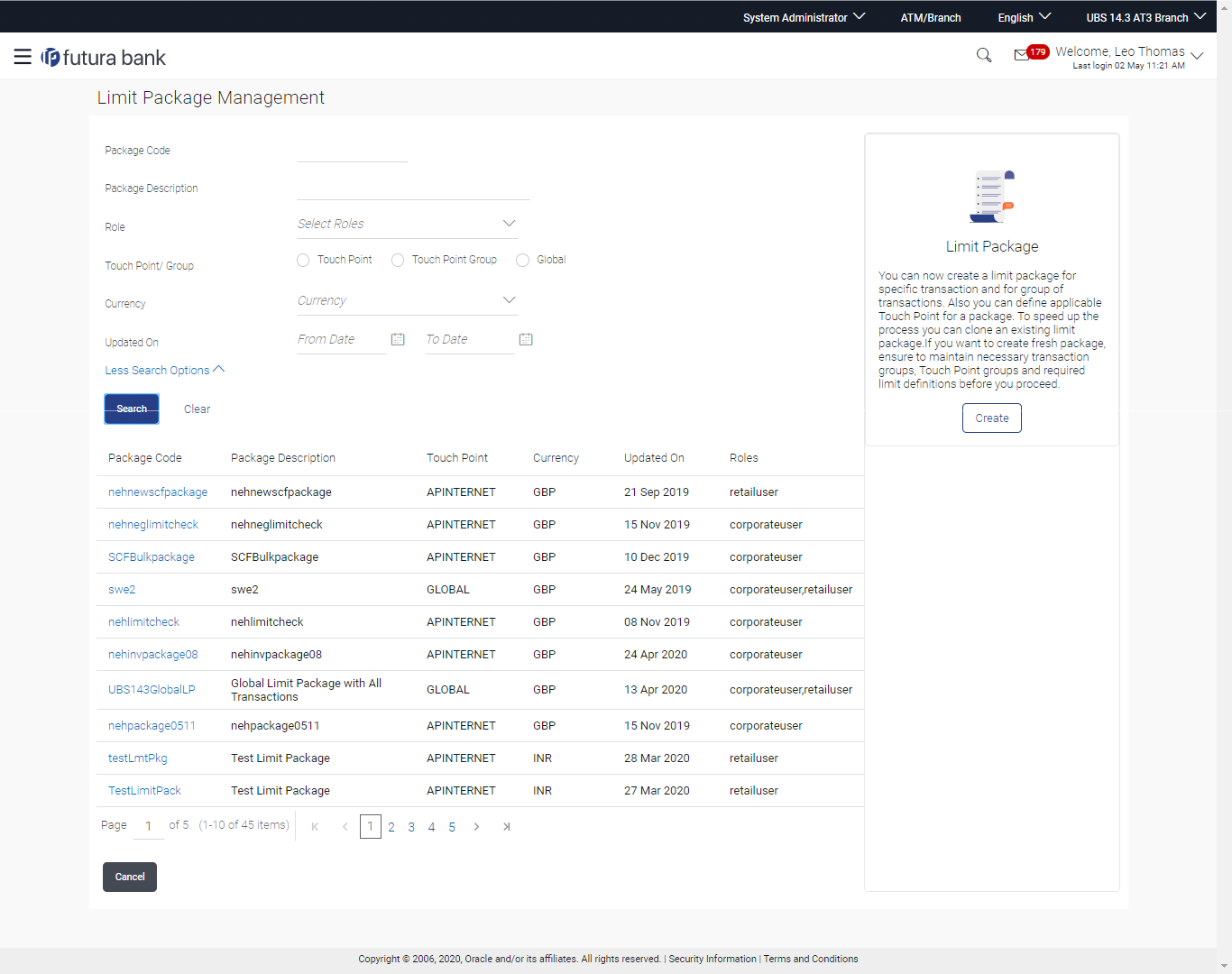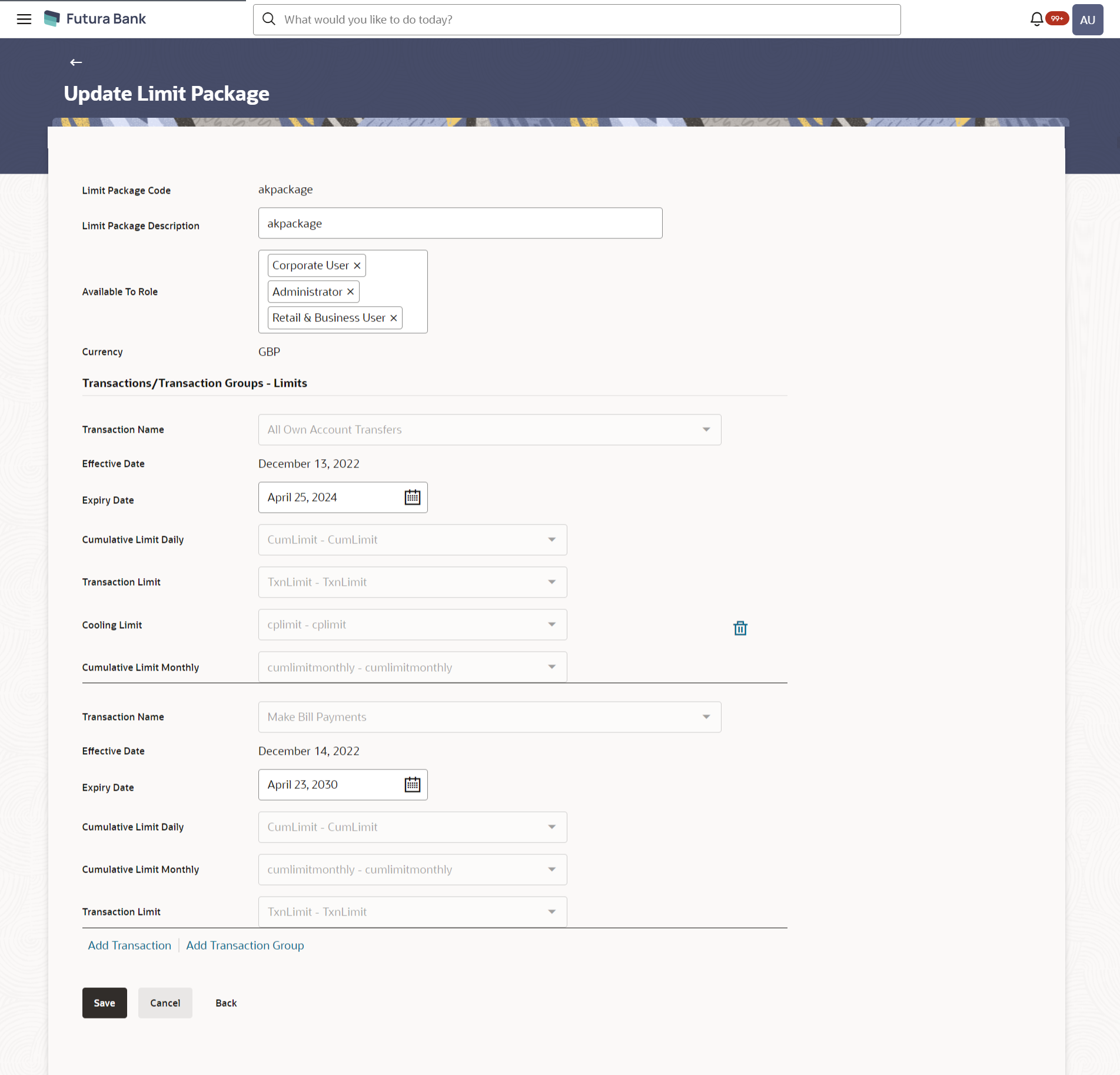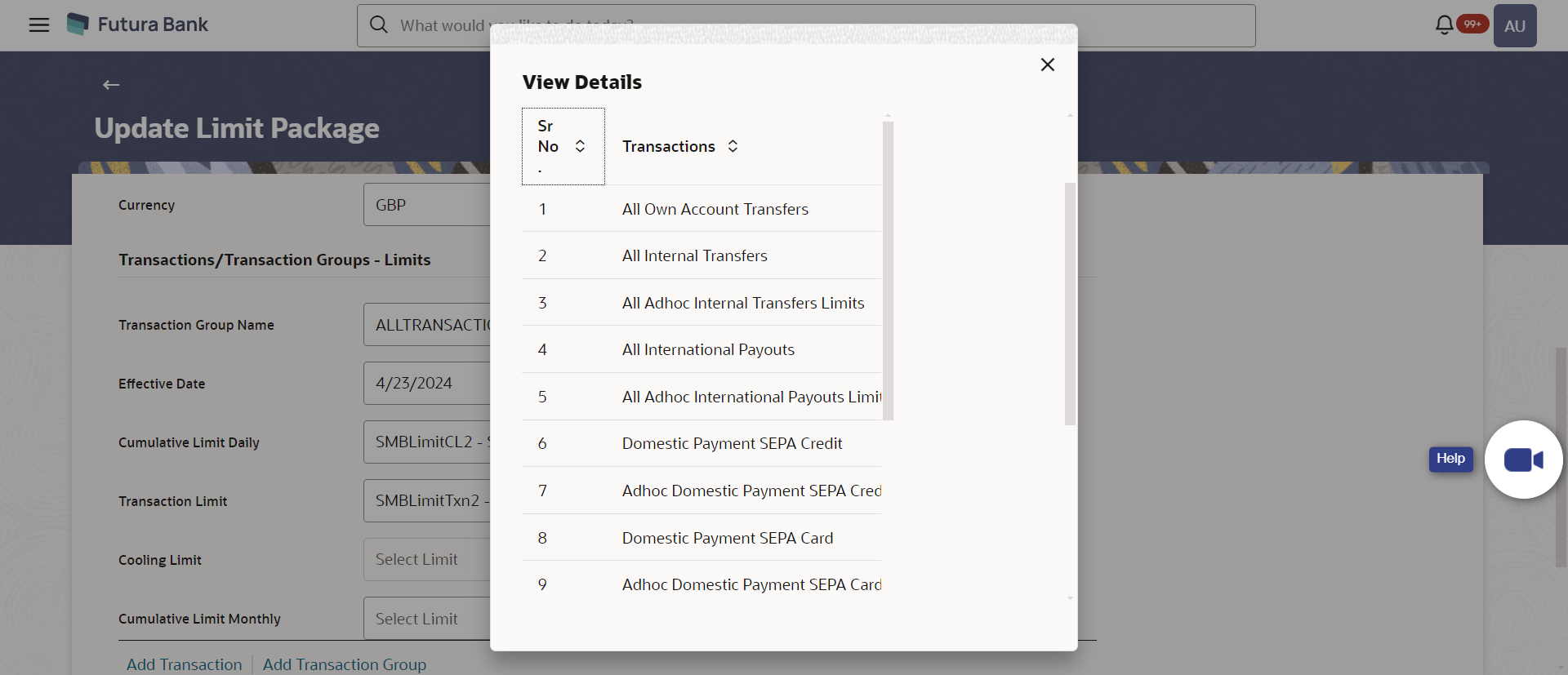- Core User Manual
- Limit Package Management
- Limit Package Management - Edit
8.3 Limit Package Management - Edit
To edit a limit package:
- Navigate to one of the above paths.The Limit Package Management screen appears.
- Click Search. The Limit Package Management screen with search results appears based on the searched criteria.
OR
Click Clear to reset the search parameters.
OR
Click Cancel to cancel the search process.
Figure 8-6 Limit Package Management - Search
- Click the Limit Package Code of the record for which you
want to modify the details.The Limits Management-View screen appears.
Figure 8-7 Limit Package Management – View
- Click Edit option available on the Merchant
Management– View screen to edit merchant details. The Limit Package Management - Edit screen appears.
Figure 8-8 Limit Package Management - Edit
Table 8-5 Field Description
Field Name Description Limit Package Code The unique code of the limit package. This information cannot be edited. Limit Package Description Description of the limit package. Details provided previously will be shown in an editable form.
Available To Role User segment/s for which a package is enabled for mapping. Details provided previously will be shown in an editable form.
Currency The currency which is set for the limit package. This information cannot be edited.
Transactions/ Transaction Group - Limits Transactions/ Transaction Group Name The transaction or transaction group name, to assign the limits to it. Effective Date Date from which the limits should be applied for a selected transaction or transaction group. Expiry Date Date from which the limits will be deactivated. Cumulative Limit Daily Cumulative transaction limits which are applicable for each day. Already assigned package if any is shown in an editable form. All the limit definitions maintained with cumulative – daily limit type and with the same currency as defined at package level are listed for selection.
Cumulative Limit Monthly Cumulative transaction limits which are applicable for each month. Already assigned limit definition if any is shown in an editable form. All the limit definitions maintained with cumulative – monthly limit type and with the same currency as defined at package level are listed for selection.
Transaction Limit Transaction minimum and maximum initiation limits. Already assigned definition if any is shown in an editable form. All the limit definitions maintained with transaction – limit type and with the same currency as defined at package level are listed for selection.
Cooling Limit Already assigned definition if any is shown in an editable form. All the limit definitions maintained with cooling period – limit type and with the same currency as defined at package level are listed for selection. - Edit the required details.
Note:
Click View Details link to view transaction group details.Figure 8-9 View Details -Transaction Group Details
Table 8-6 Field Description
Field Name Description Group Code Search the transaction groups with group code. Group Description Search the transaction groups with group description. No. of Transactions Number of transactions associated with the transaction groups. - Click Add Transaction, if you want to add a new
transaction.OR
Click Add Transaction Group, if you want to add a new transaction group.
OR
Click
 icon to navigate to the previous screen.
icon to navigate to the previous screen.
- Click Save to save the limit package.OR
Click Cancel to cancel the transaction.
OR
Click Back to navigate to the previous screen.
- The Review screen appears.Verify the details, and click Confirm.
OR
Click Cancel to cancel the transaction.
OR
Click Back to navigate to the previous screen.
- The success message of transaction submission appears.Click OK to complete the transaction.
Parent topic: Limit Package Management