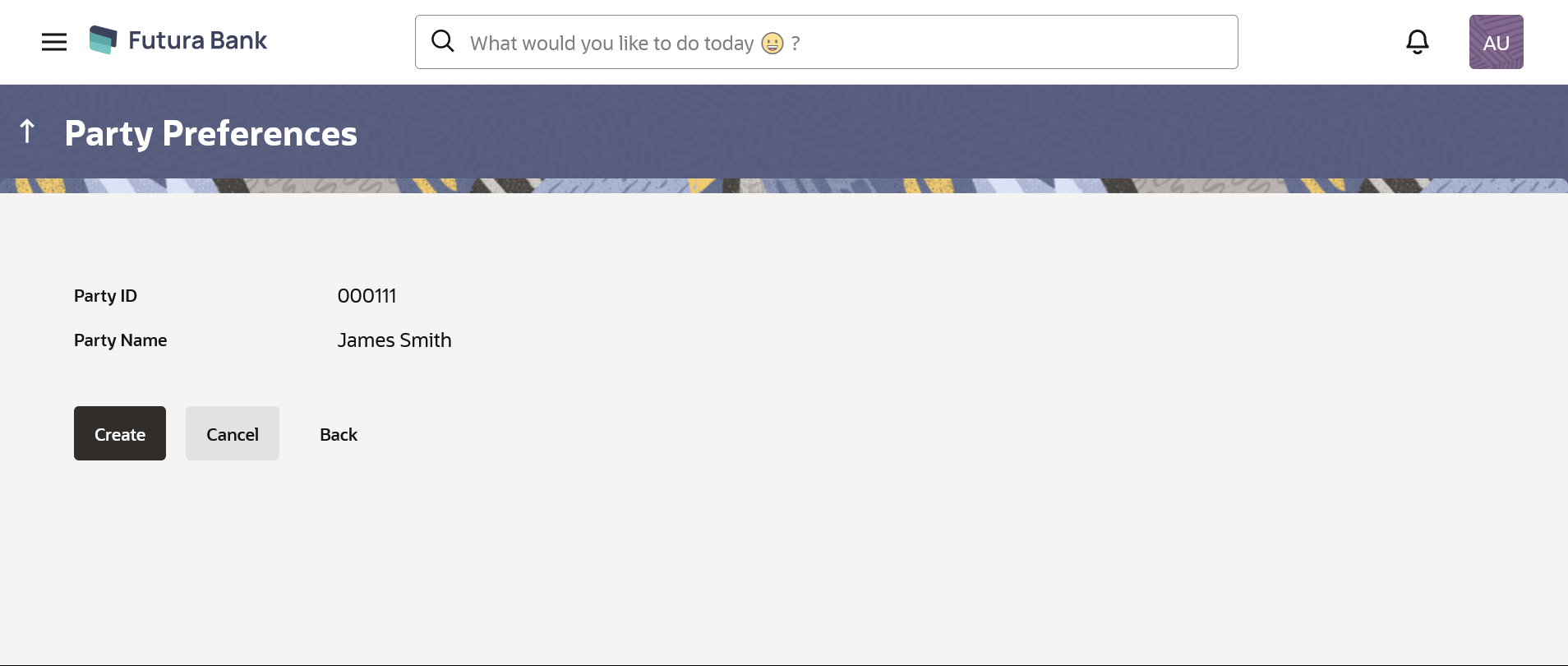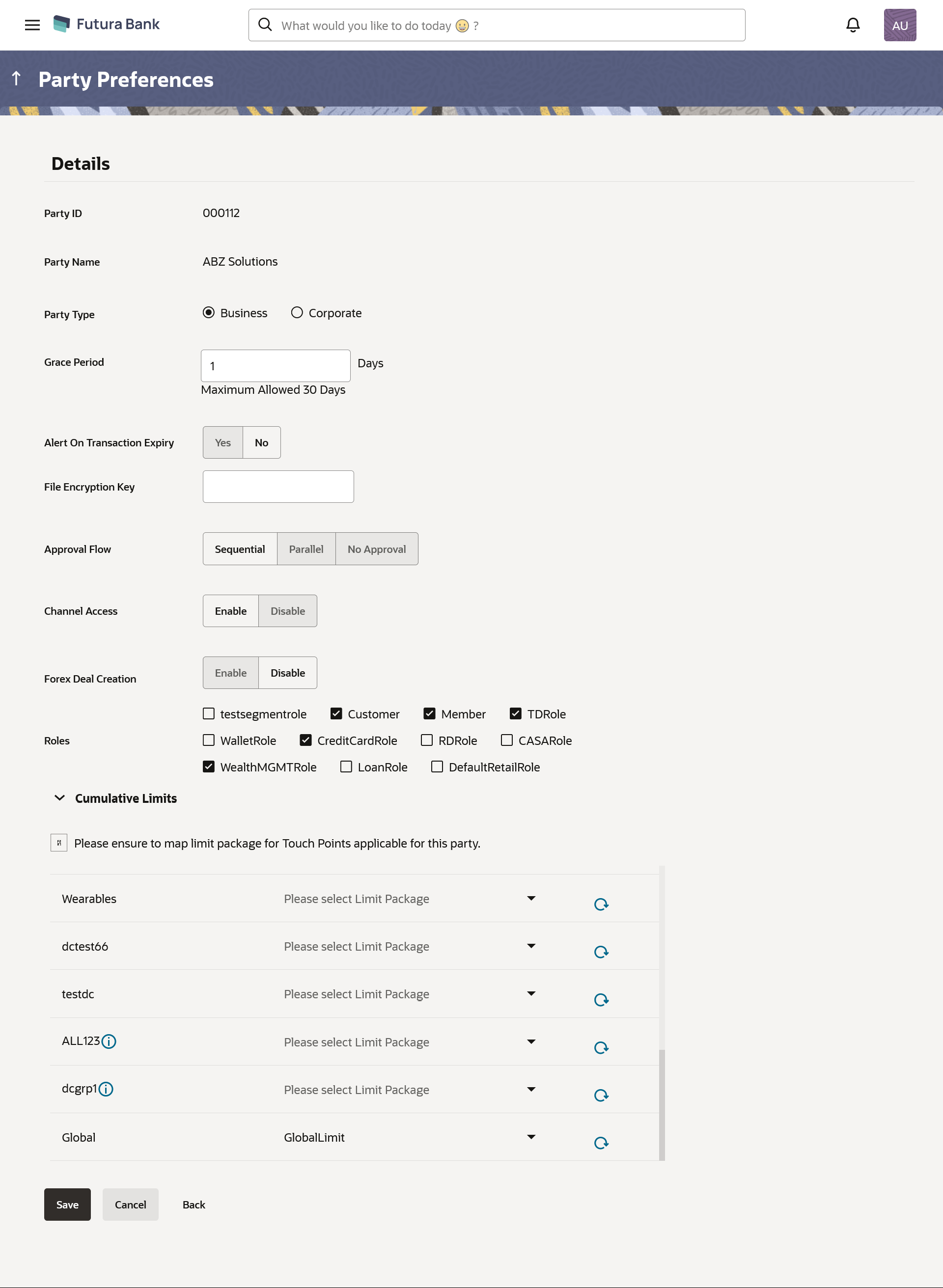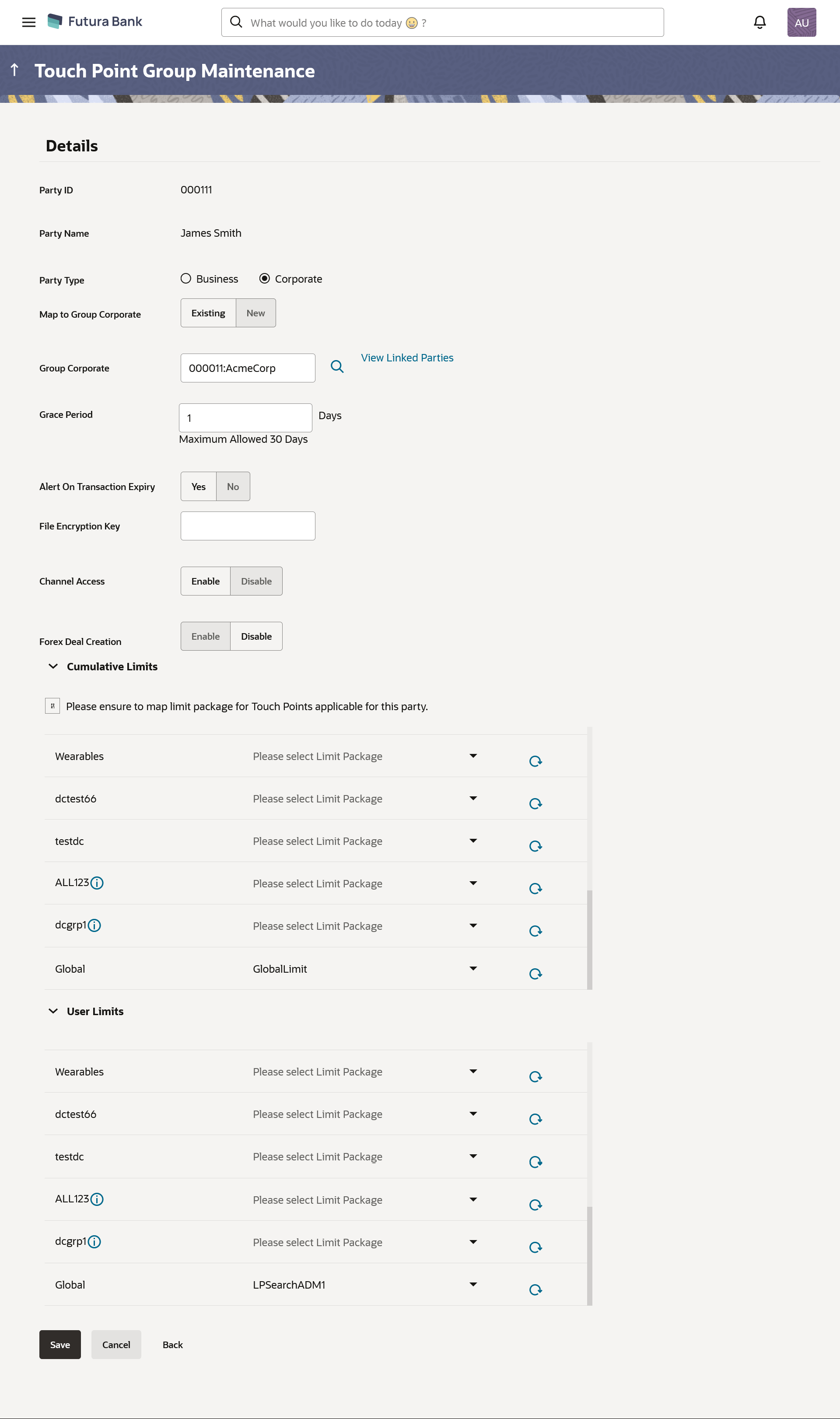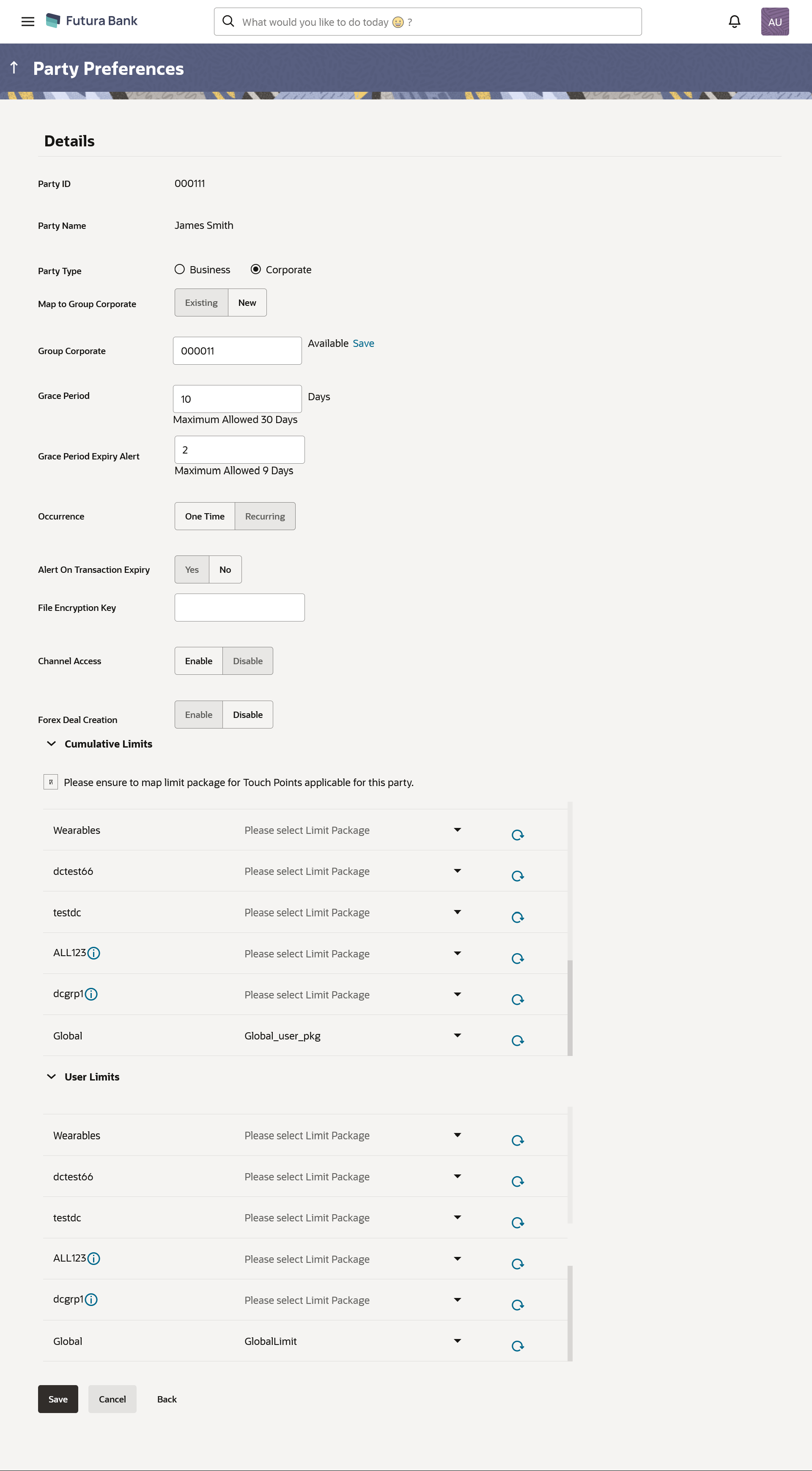- Core User Manual
- Party Preferences
- Party Preferences - Create
4.2 Party Preferences - Create
To create the party preferences:
- Navigate to one of the above paths.The Party Preferences screen appears.
- In the Party ID field, enter the party ID you want to
view the party preferences you want to view. Party ID entered by the user gets
validated from the core banking application. After the core banking application
validation is successful, a check is performed in application to verify if
preferences are already maintained for a party.If the preferences are already maintained then user is directed to Party Preference – View screen.
If party preference is not maintained, user is directed to Party Preference – Create screen. In case of invalid party, error message is shown on the screen.
- Click Search.The party preference maintained for the party ID appears based on the entered search parameters.
OR
Click Clear to reset the details.
OR
Click Cancel to cancel the transaction.
- Click the desired party ID link under the Party ID
column.The Party Preferences screen appears.
Table 4-2 Field Description
Field Name Description Search Party ID Party ID for which the party preference to be maintained or viewed. Party Name Name of a party for which the party preference to be maintained/ viewed. - Click Create to create party preference.The Create screen appears.
OR
Click Back to navigate to the previous screen.
OR
Click Cancel to cancel the transaction.
- In the Party Type field, select the party type for which
party preference is to be maintained.
Note:
When the party type is selected as ‘Corporate’, the fields relevant to Group Corporate are shown. The fields applicable for Business user will not be shown if ‘Business’ party type is selected.Figure 4-6 Party Preferences Maintenance – Create (Business Party)
Figure 4-7 Party Preferences Maintenance – Create (Corporate Party)
Table 4-3 Field Description
Field Name Description Create Party ID Party ID for which the party preference to be maintained.
Note:
For Non Customer Corporates (counterparties on boarded by Corporates) the system will look for the party ID in OBSCF/OBCMS.Party Name Party Name of a party for which the party preference to be maintained. Party Type Party type for which the party preference is to be maintained. The type can be:
- Business
- Corporate
Map to Group Corporate Select this to map corporate party to Group Corporate.
Note:
- Existing – Click this to map with existing Group Corporate maintained within system
- New –Click this to map corporate party with new Group Corporate
This field is enabled if Corporate is selected in Party Type field.
Group Corporate Group Corporate ID and Name with which the Corporate Party is to be mapped.
Note:
This field is enabled if Corporate is selected in Party Type field.View Linked Parties If an existing Group Corporate is selected, a link is available to view the linked parties. Click on the link to view the linked parties under a Group Corporate. Note:
This field is enabled if Corporate is selected in Party Type field.Grace Period Provision of time period is made to allow user to approve the transaction after the actual due date. Note:
The tooltip with information will appear on dashboard in the Pending for Approvals section only when the user hovers on grace period.Grace Period Expiry Alert Enter the number of days prior to Grace Period Expiry, before which the alert needs to be sent to Maker and Approver regarding transaction approval expiry period. For e.g. if the value is set as 1 in this field then the alert should be sent one day before the grace period expiry date.
Note:
- The value entered in this field should be less than the value entered in Grace Period field.
-
If there is no Grace Period present, then this field will not get enabled.
Occurrence Specify the alert preference. The options are:
- Recurring- an alert will be sent daily, starting from the number of days configured in the above field before the before the grace period expiry date till the transaction is approved or expired (whichever is earlier) .
- One Time- an alert would be sent only once with respect to value set in Grace Period
For eg. if the grace period is set as 5 days, and the days before the alert is required to be sent is set as 3 days and the alert preference is set as recurring then an alert will be sent for 3 days in a row (daily) before the grace period expiry date or until the transaction is approved (whichever is earlier) . if this parameter is set as ‘one time’ then the alert would be sent only once i.e. 3 days before the grace period expiry date.
Note:
- The field will become 'Mandatory' if the user inputs value in the Grace Period Expiry Alert field.
- If there is no Grace Period present, then this field will not get enabled.
Alert on Transaction Expiry Specify if the alert is required to be sent on the Transaction Expiry Date. The options are:
- Yes
- No
Note:
- The field will become 'Mandatory' if the user inputs value in the Grace Period Expiry Alert field.
- If there is no Grace Period present, then this field will not get enabled.
File Encryption Key File Encryption key is the unique key provided to the corporate for encrypting/decrypting the bulk files that he is uploading. Note:
This field is enabled if Corporate is selected in Party Type field.Approval Flow The approval type for the party. The options are:
- Sequential
- Parallel
- No Approval
Channel Access Whether users associated with a party can start transacting through the channel. The options are:
- Enable : Allows bank administrator to enable the party for channel access
- Disable: Allows bank administrator to disable the party for channel access
Forex Deal Creation Whether users associated with a party can create forex deals. The options are:
- Enable: If this option is enabled, corporate user associated with this party can create forex deals.
- Disable: If this option is disabled, corporate user associated with this party cannot create forex deals.
Roles Application roles mapped to the user. In case of multi entity setup, these roles will be for the default/home entity of the user. These roles are applicable only for a Business Party Type.
Cumulative Limit Note:
These limits are applicable for a Business and Corporate Party Type.It allows Bank Administrator to map customer cumulative daily limits to the party. All the touch points and touch point groups maintained the system are listed on the screen. Administrator needs to ensure that the relevant packages are mapped to all the touch points/groups accessible by the party users. Also an option is provided to map the limit package at Global level (a group created with all internal and external touch points)
All the touch points and touch point groups maintained in the system are listed under each entity. Packages can be mapped for each touch point and for a group. For Business Party transactions, the limit package maintained at the party level (as a part of party preference) shall be considered and utilized.
Touch Points/ Group Name of touch points/ groups maintained under a specific entity for which the limit packages are to be mapped. Package List of the packages available for mapping to touch points/ group are listed here. Limit packages maintained for the selected touch point will get here. Actions Click  to refresh the option.
to refresh the option.
User Limits This field allows the Bank Administrator to map customer user level limits (CUL) to the party. All the touch points and touch point groups maintained the system are listed on the screen. Administrator needs to ensure that the relevant packages are mapped to all the touch points/groups accessible by the selected party users. Also an option is provided to map the limit package at Global level (a group created with all internal and external touch points).
Note:
These limits are applicable only for a Corporate Party type.Touch Points/ Group Name of touch points/group maintained under a specific entity for which the user limit packages are to be mapped. Package List of the packages available for mapping to touch points/ group are listed Actions Click  to refresh the option.
to refresh the option.
- If you select the Businessoption in the
Party Type field;
- Follow the steps from 6.
- If you select the Corporate option in the
Party Type
field;
Admin can map a party to an existing Group Corporate or can create a new Group Corporate by providing a new name:
- In the Map to Group Corporate field,
select the option to map corporate party to Group Corporate.
- If you select New option, the new Group Corporate is created and mapped to party,
Admin will provide a Group Corporate name and click on ‘check availability’ to check if the Group Corporate name entered is available in the application (as the name has to be unique). If the Group Corporate name is available, admin can click on save and system will show the Group corporate ID and name on the screen.
Figure 4-8 Corporate Party Map with New Group Corporate
Table 4-4 Field Description
Field Name Description Search Group Corporate Name Enter the new Group Corporate Name to map with the Corporate party whose preferences is being setup Search Result Group Corporate ID The Group Corporate ID will be fetched from the application and will be assigned to the new Group Corporate Group Corporate Name List of Corporate Name that can be mapped with the Corporate party OR
If you select Existing option, the party is mapped to the existing Group Corporate.
Admin can search an existing Group Corporate ID with the help of search panel provided to map with corporate party.
Figure 4-9 Corporate Party Map with Existing Group Corporate
- In the Group Corporate field,
enter the existing group corporate ID, and click on the
 icon.
icon.
The Search Group Corporate popup appears.
Figure 4-10 Search Group Corporate to Map with Existing Group Corporate
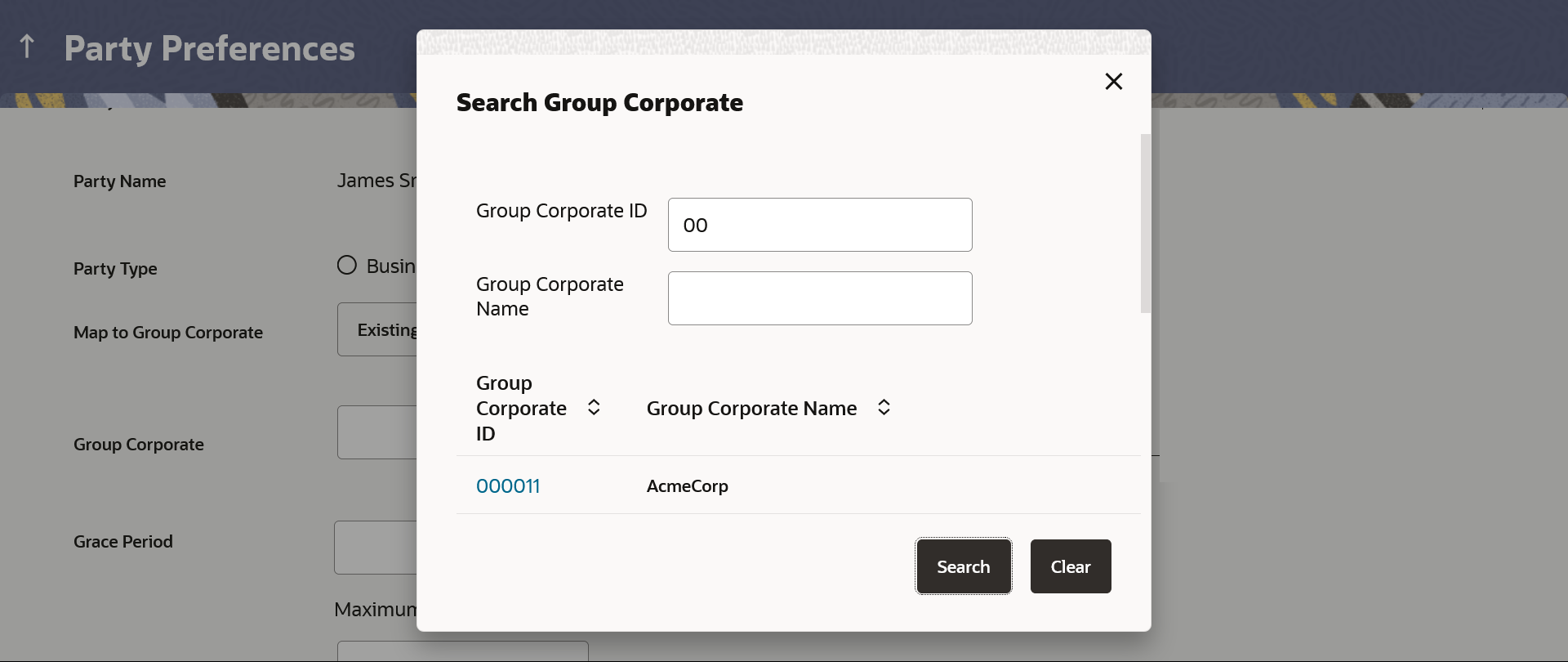
Table 4-5 Field Description
Field Name Description Search Group Corporate ID Search Group Corporate ID to map with the Corporate party whose preferences are being setup Group Corporate Name Search Group Corporate Name to map with the Corporate party whose preferences are being setup Search Result Group Corporate ID List of Group Corporate ID that can be mapped with the Corporate party Group Corporate Name List of Corporate Name that can be mapped with the Corporate party - Click on the View Linked Parties
link to view the parties linked to selected Group
Corporate.
Figure 4-11 View Linked Parties
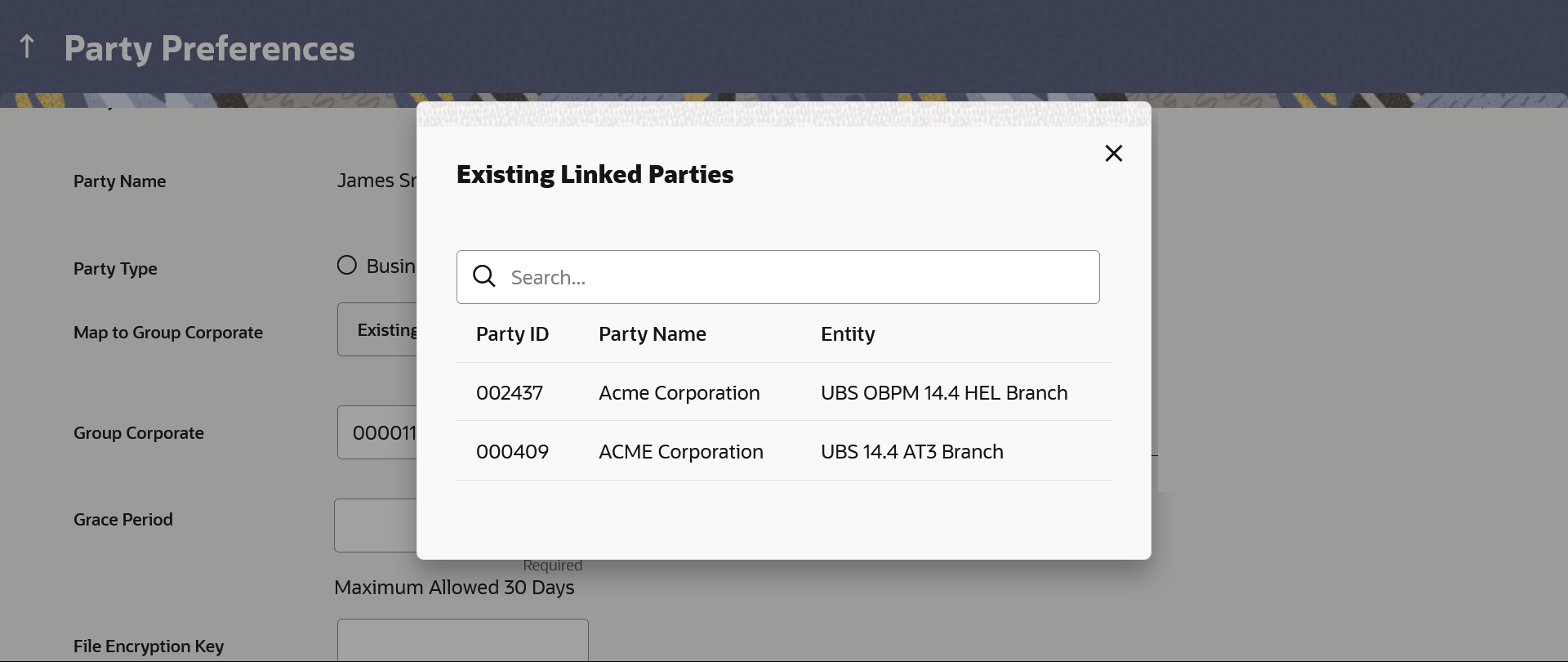
Note:
If Group Corporate flag is set as ‘On’ in system rules then,- It is mandatory to map a Group Corporate ID In Party Preferences
- Even if it is a single party onboarding , it has to be mapped to a Group Corporate ID
- In the Map to Group Corporate field,
select the option to map corporate party to Group Corporate.
- In the Grace Period field, enter the number of grace period.
- In the Grace Period Alert field, enter the days prior to Grace Period Expiry, to alert Maker and Approver regarding transaction approval expiry period.
- In the Occurrence field, specify the alert preference.
- In the Alert On Transaction Expiry field, specify whether to sent alert on the transaction expiry date or not.
- In the File Encryption Key field, enter the unique File
Encryption key provided to the corporate for encrypting/decrypting the bulk
files that he is uploading.
Note:
This field is enabled if the Corporate option selected in Party Type field. - In the Approval Flow field, select the appropriate option.
- In the Channel Access field, select the appropriate option.
- In the Forex Deal Creation field, select the appropriate option.
- Select the checkbox (s) against the Roles, to map to the
selected party.
Note:
Roles field is enabled only for Business type of party. - From the Cumulative Daily Limits list, select the appropriate option to map limit package for Touch Points applicable for this party.
- From the User Limit list, select the appropriate
option.
Note:
- Click
 icon to refresh the option.
icon to refresh the option.
- This field is enabled if the Corporate option selected in Party Type field.
- Click
- Click
 icon to view the details of touch points group.The View Details popup window appears.
icon to view the details of touch points group.The View Details popup window appears.Figure 4-12 View Details- Touch Point Group
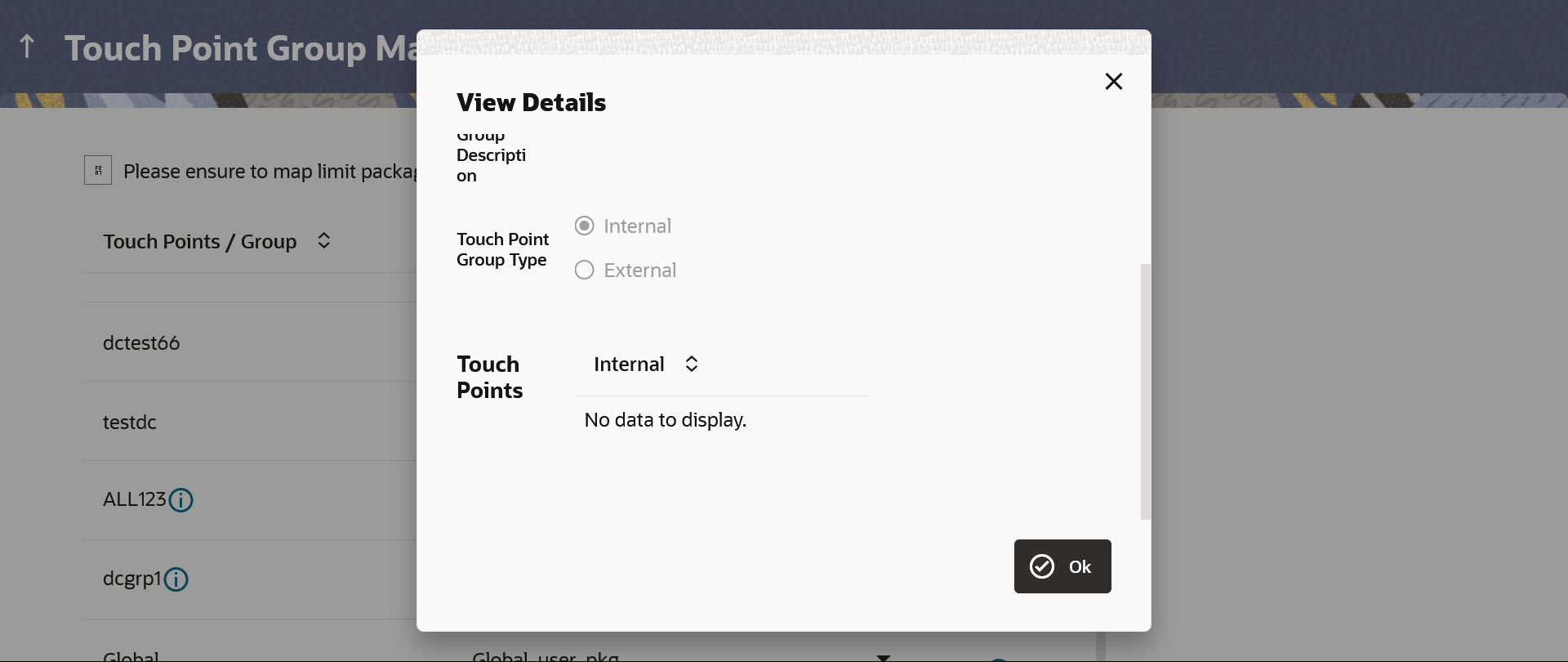
Table 4-6 Field Description
Field Name Description Group Code Group code defined for touch point group. Group Description Group description defined for touch point groups. Touch Point / Group Type Type of touch point i.e. whether touch point is of type internal or external. Touch Points List of the internal or external touch points. - Click Save to Save the party preferences.OR
Click Cancel to cancel the transaction.
OR
Click Back to navigate to the previous screen.
- The Review screen appears.Verify the details, and click Confirm.
OR
Click Cancel to cancel the transaction.
OR
Click Back to navigate to the previous screen.
- The success message of party preference creation appears.Click OK to complete the transaction.
Parent topic: Party Preferences