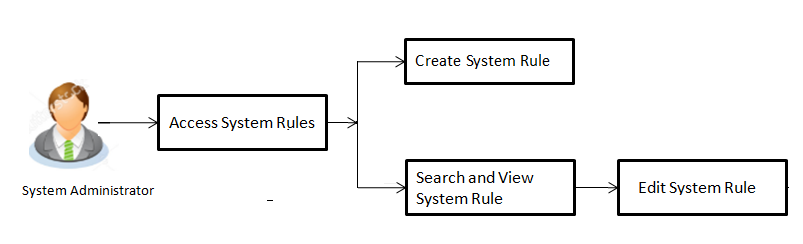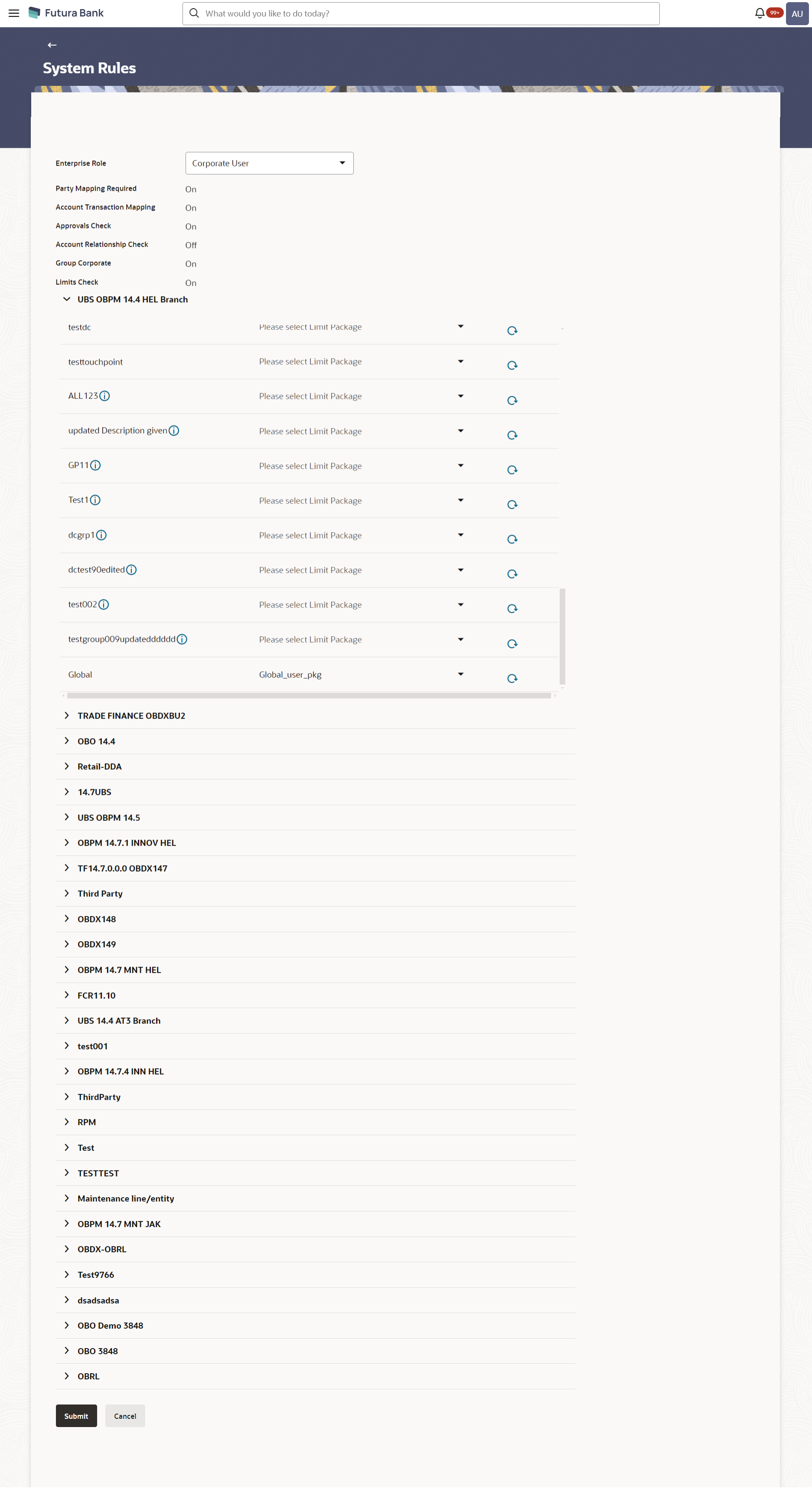21 System Rules
E.g. if Approval check flag is enabled for ‘Corporate User’ type of enterprise role; then transactions initiated by corporate type of users will follow the approval maintenance for a party mapped to user and vice versa.
The flag ‘Group Corporate’ is applicable only for ‘Corporate User’ type of enterprise role. This flag in System Rules screen defines the mode of corporate onboarding.
If Group Corporate flag is set ‘ON’ then Bank administration will be able to onboard Group Corporate. The Group Corporate flag is enabled by default and always “ON”.
When in the Enterprise Role field user type is selected as Corporate User, then the Group Corporate flag will get displayed in non-editable mode.
This screen allows the System Administrator to search and view existing system rules, and create new system rule.
- Transaction access is provided to System Administrator.
- Approval rule set up for System Administrator to perform the actions.
- Enterprise roles are maintained in application.
- Touch point groups are maintained, if required.
- Limit packages are maintained.
Features Supported In Application
- Maintain system rules
- View system rules
- Edit system rules
Navigation Path:
OR
From System/ Bank Administrator Dashboard, click Toggle menu, then click Menu and then click Configuration, Under Configuration , click System Rules.Table 21-1 Field Description
| Field Name | Description |
|---|---|
| Enterprise Role | Name of enterprise roles set in application.
The options can be:
On selecting an application role, system rules maintained if any, are shown in editable form. |
| Party Mapping Required | Party mapping check is required for a particular enterprise role or not. |
| Party Preferences Check | Party preferences check is required or not. |
| Account Transaction Mapping | Account transaction mapping check is required or not. |
| Approvals Check | Approvals check is required or not. |
| Account Relationship Check | Account Relationship check is required or not.
Note: The Account relationship check has to be disabled for the corporate user. |
| Group Corporate Check |
Group Corporate onboarding is required for corporate or not Note:
|
| Limits Check | Limits check is required or not. |
| Limits - Entity
Level Configuration If limit check is required, assign a limit package. In case of multi entity set up, limit packages needs to be mapped at each entity level. |
|
| Name of the entity | Name of entity under which limit packages are to be mapped is shown in the header. |
| Touch Points/ Group | Name of touch points/ groups under a specific entity to whom the limit packages are to be mapped. Also an option is provided to map the limit package at Global level (a group created with all internal and external touch points) |
| Package | List of the packages which are to be mapped to a touch points/ groups. Only limit packages maintained for the selected touch point will get listed here. |
To set the system rules: