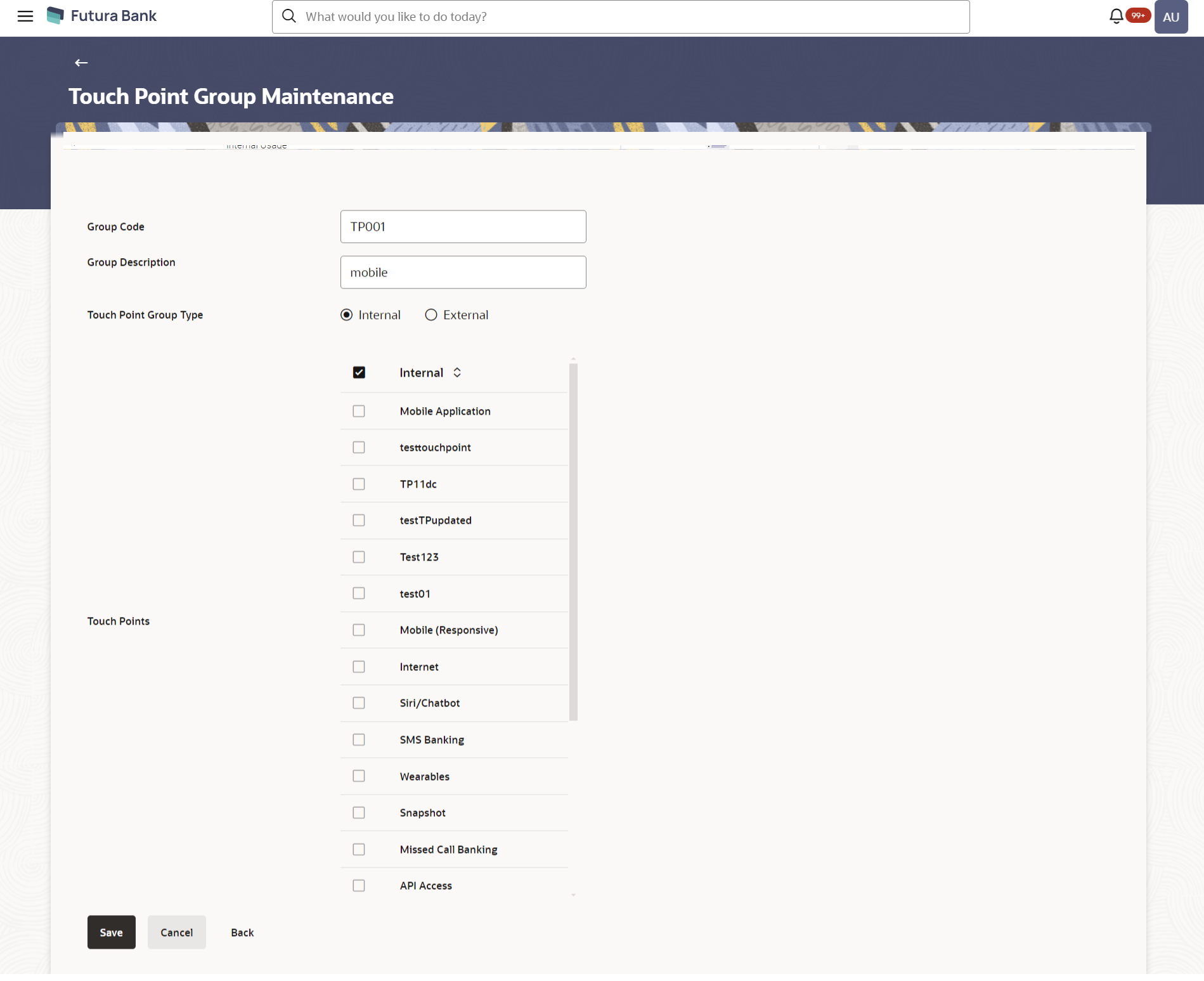31.3 Touch Point Group Maintenance - Create
Using this option, System Administrator can create a new touch point
group and add touch points to a group.
Note:
System Administrator cannot club one touch point as part of multiple groups. While creating group, touch points which are already part of a group will not be available for selection.To create a touch point group:
Parent topic: Touch Point Group Maintenance