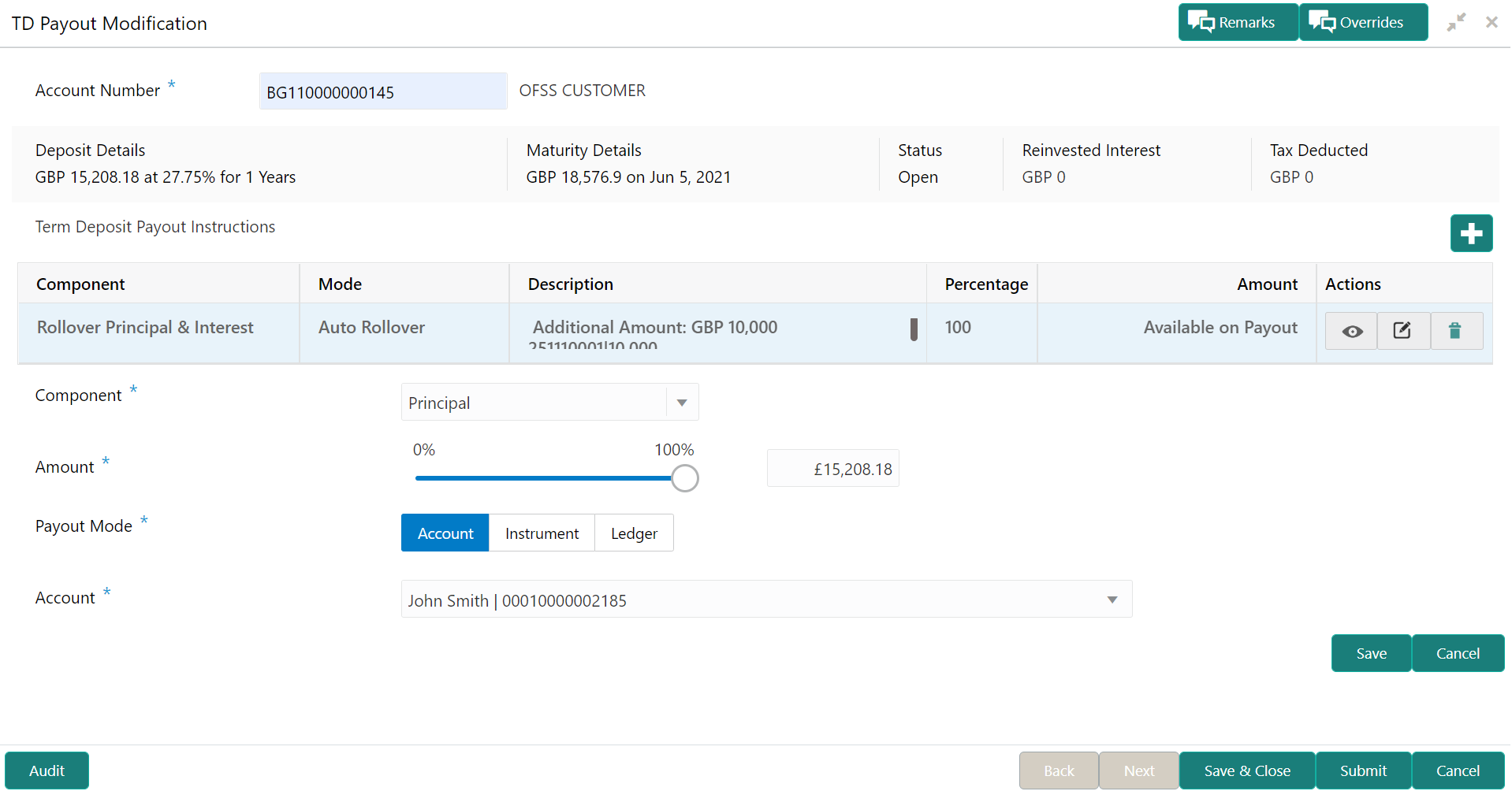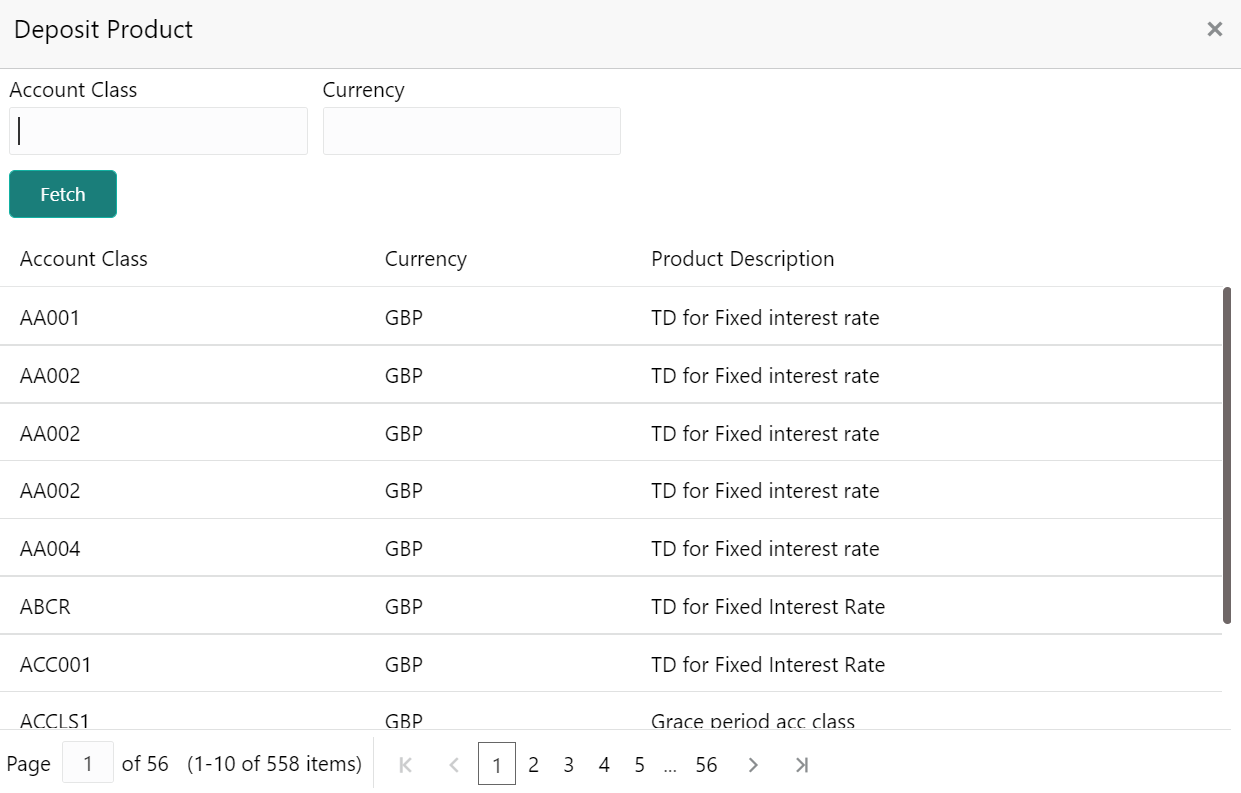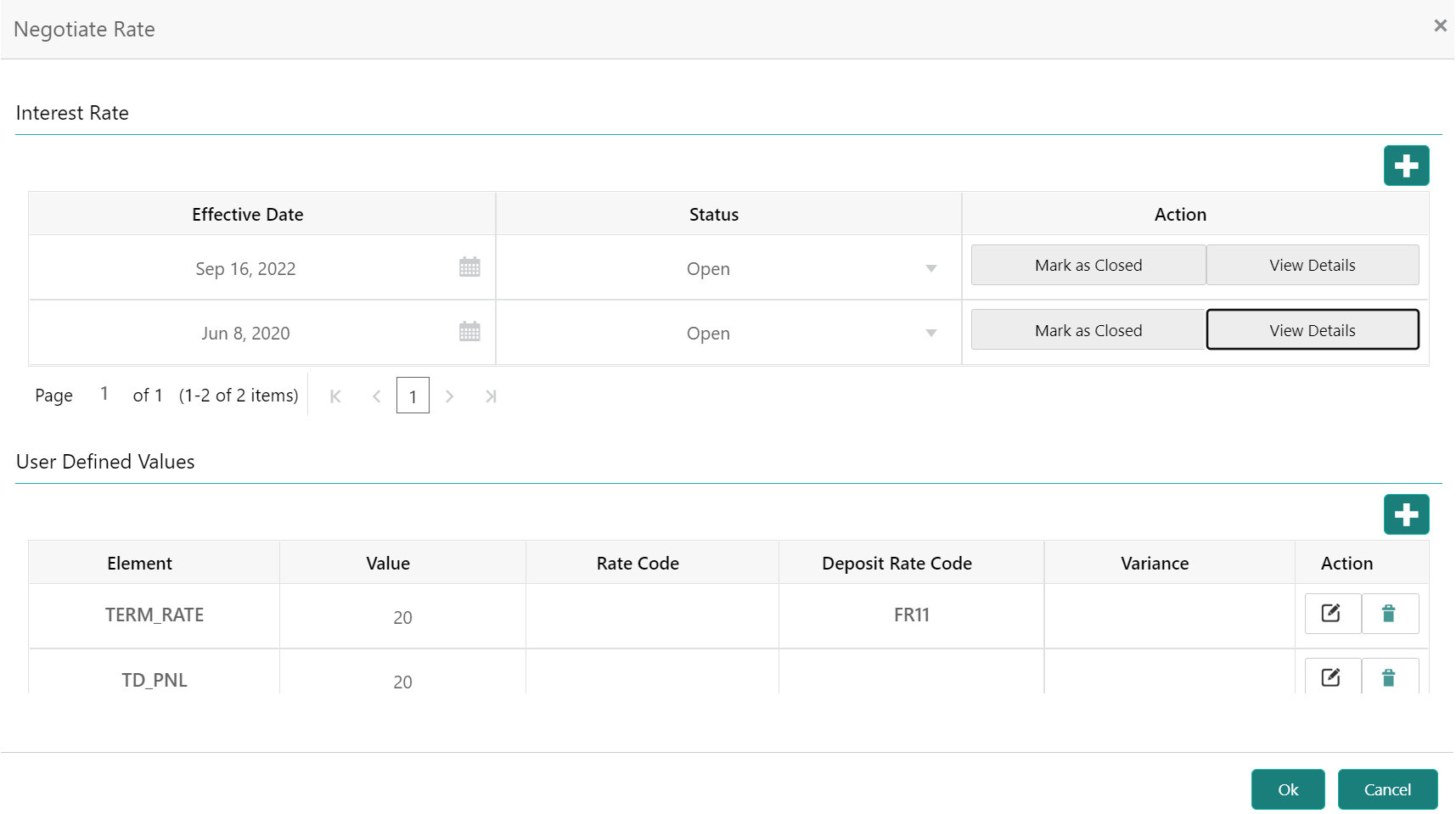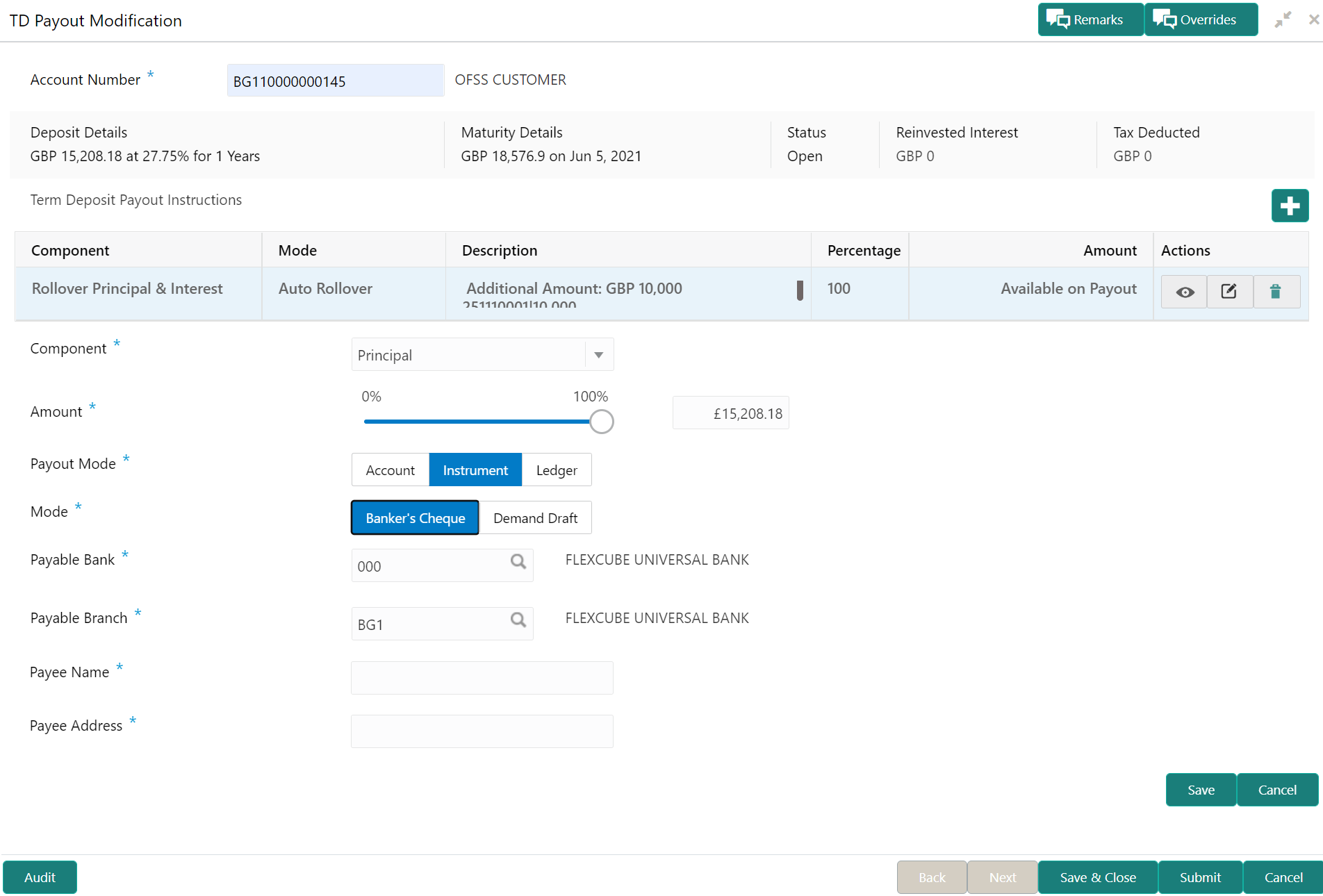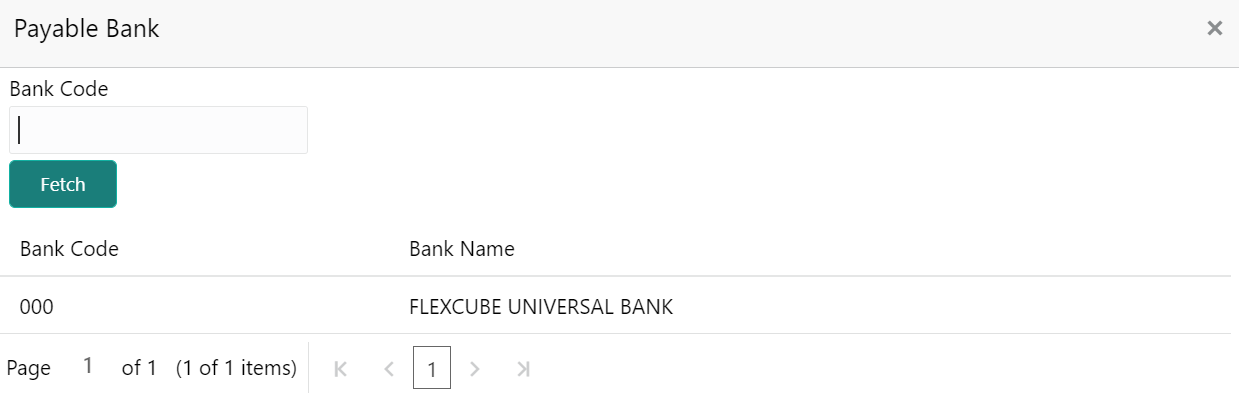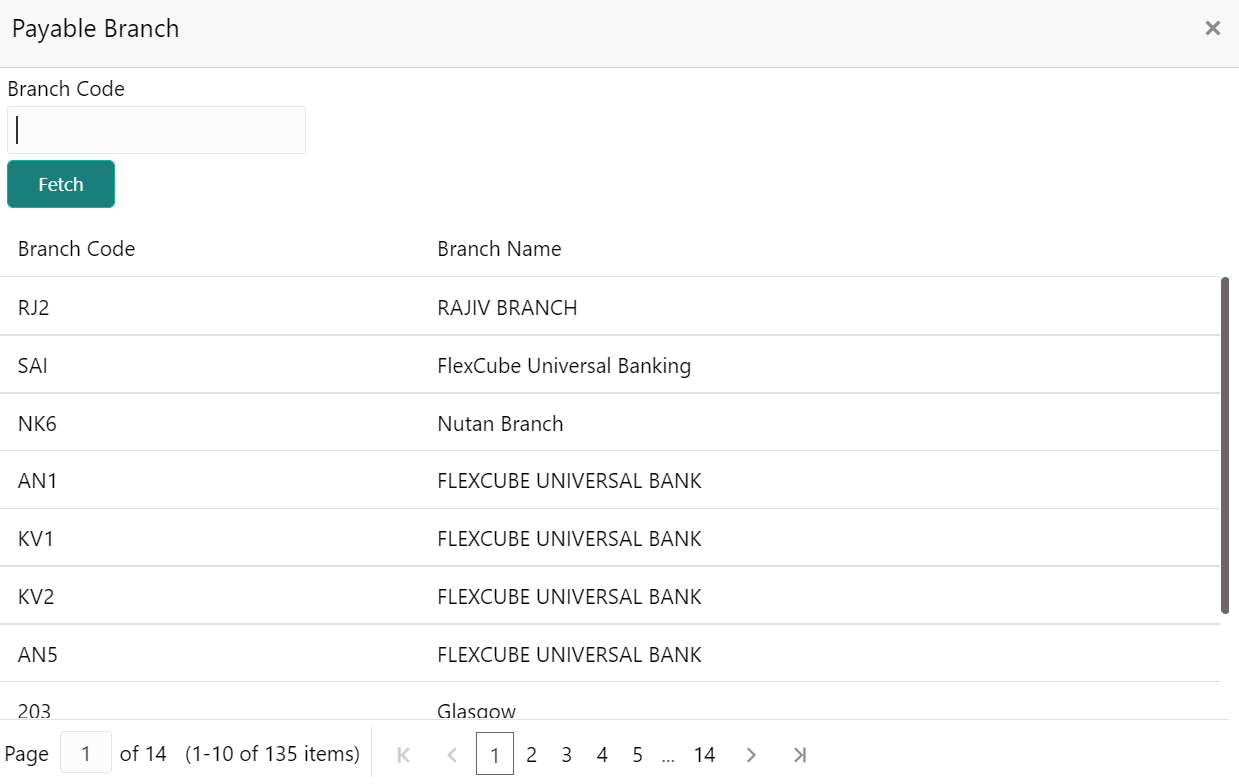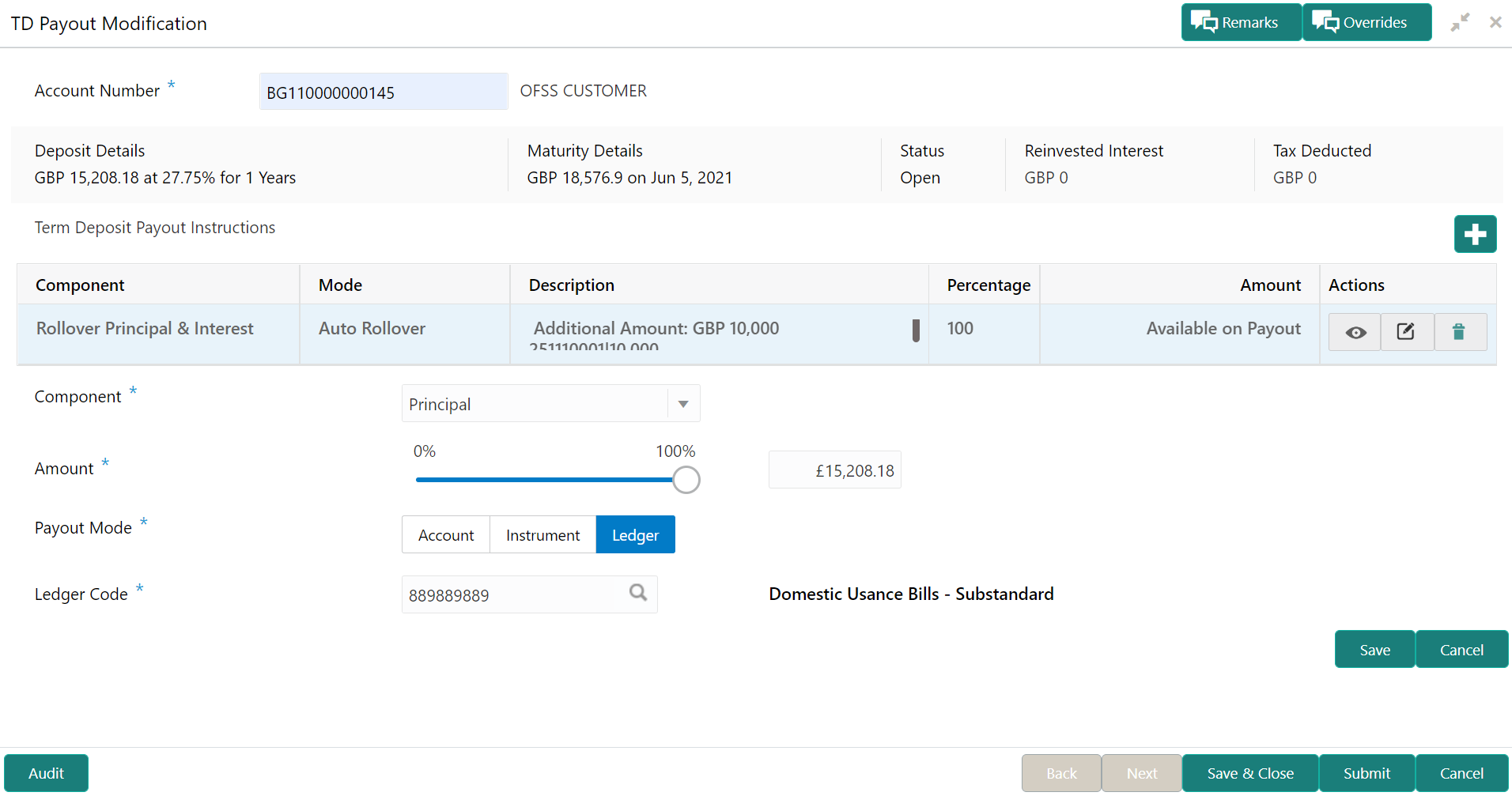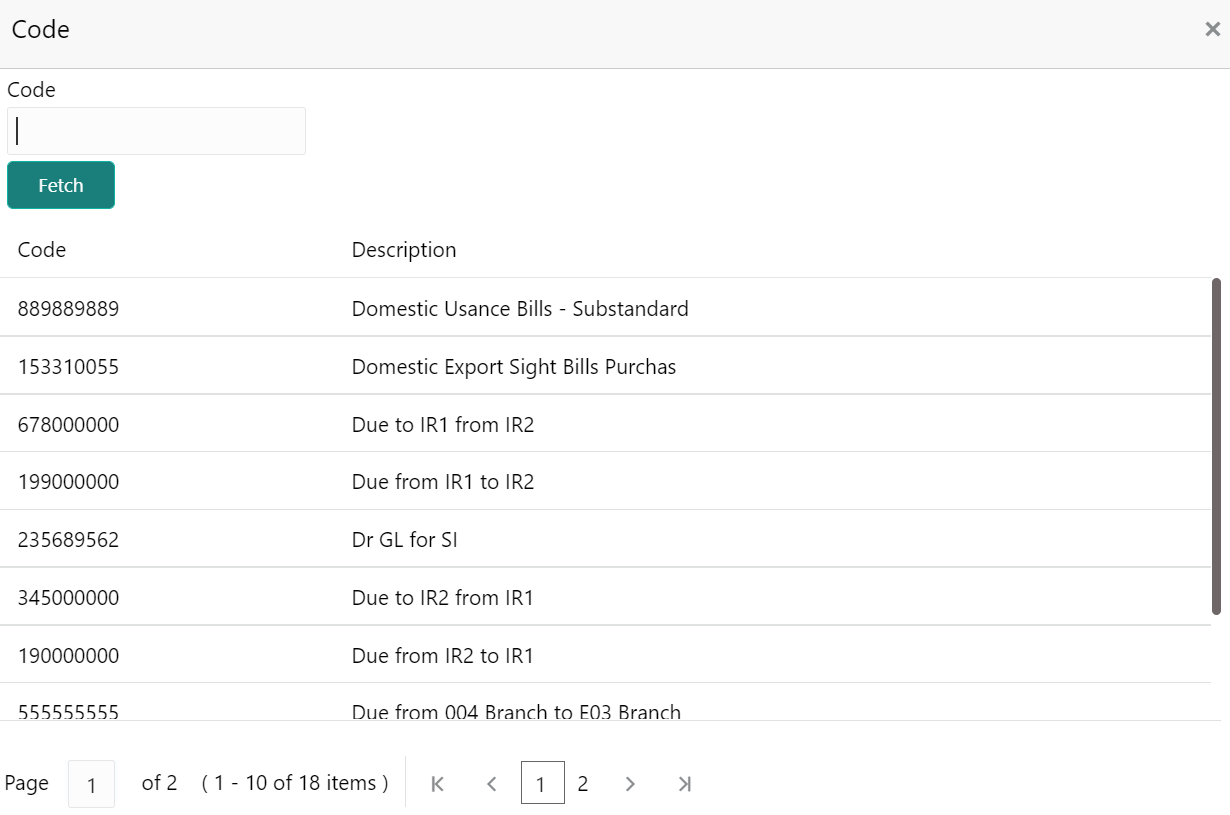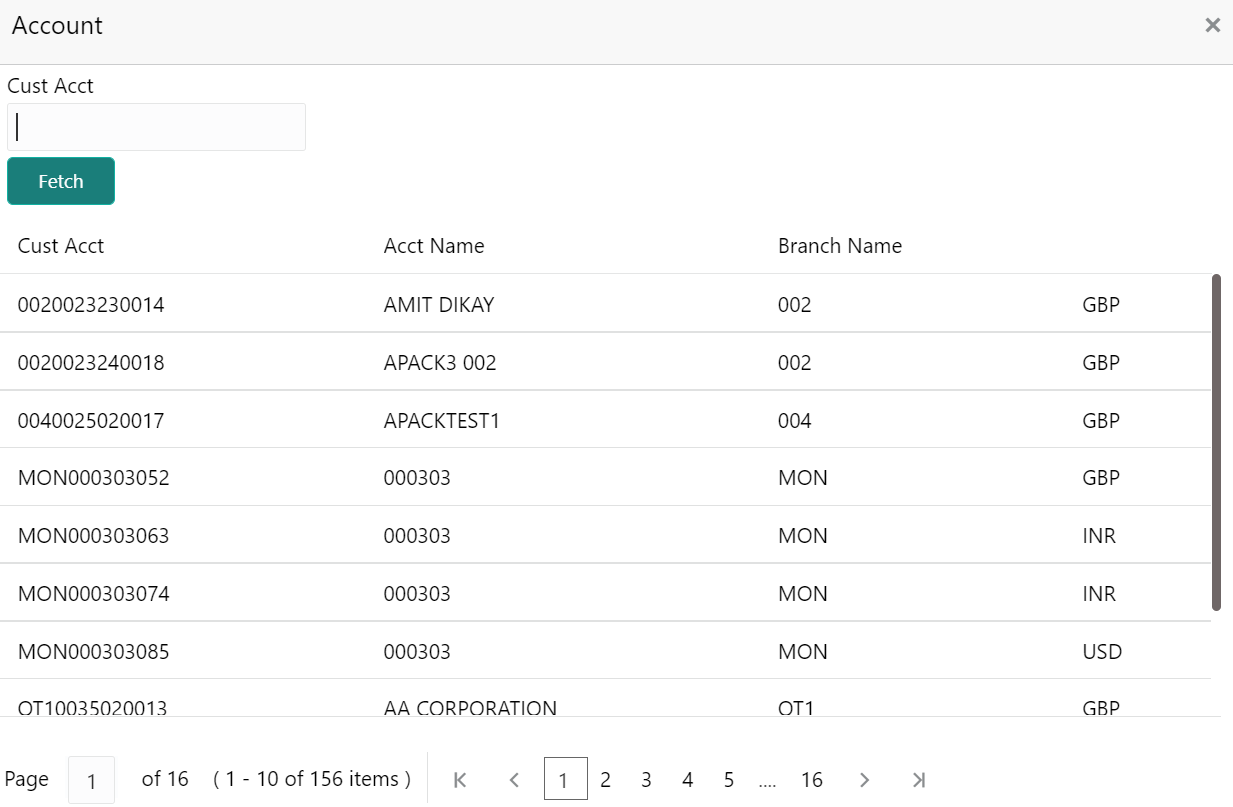- Deposit Services User Guide
- TD Maintenances
- TD Payout Modification
- Modify TD Payout Modification
3.3.2 Modify TD Payout Modification
You can modify the TD payout details.
To modify TD payout simulation:
Note:
The fields, which are marked with an asterisk, are mandatory.- Click the
 icon from the Actions field.The details of the payout are displayed.
icon from the Actions field.The details of the payout are displayed. - You can modify the details by performing any of the following actions:
- For Component selected as Principal, Interest, or Principal & Interest
- For Component selected as Rollover Principal, Rollover Interest, or Rollover Principal & Interest
Below are the details of the actions:
- For Component selected as
Principal, Interest,
or Principal & Interest
- Payout as Own Account
- Modify the required details.
For more information on fields, refer to the field description table.
Table 3-6 Payout by own account – Field Description
Field Description Component Select the Principal, Interest, or Principal & Interest component for payout. Note:
For information on Rollover Principal, Rollover Interest, or Rollover Principal or Interest, refer For Component selected as Rollover Principal, Rollover Interest, or Rollover Principal & Interest.Amount in Percentage Specify the amount in percentage for payout. Note:
You can increase or decrease the amount by dragging the slider to right or left. If you have specified the amount, then accordingly the slider is adjusted automatically.Payout Mode Select the payout mode as Account. Note:
For information on payout mode as Instrument or Ledger, refer Payout through Instrument and Payout through Ledger.Account Select the own account for performing the payout. - Click Save.
- Modify the required details.
- Payout through Other Account
and Type as Account within Bank
- Maintain the required details based on the
option selected.
Figure 3-11 Payout through Other Account and Type as Account within Bank
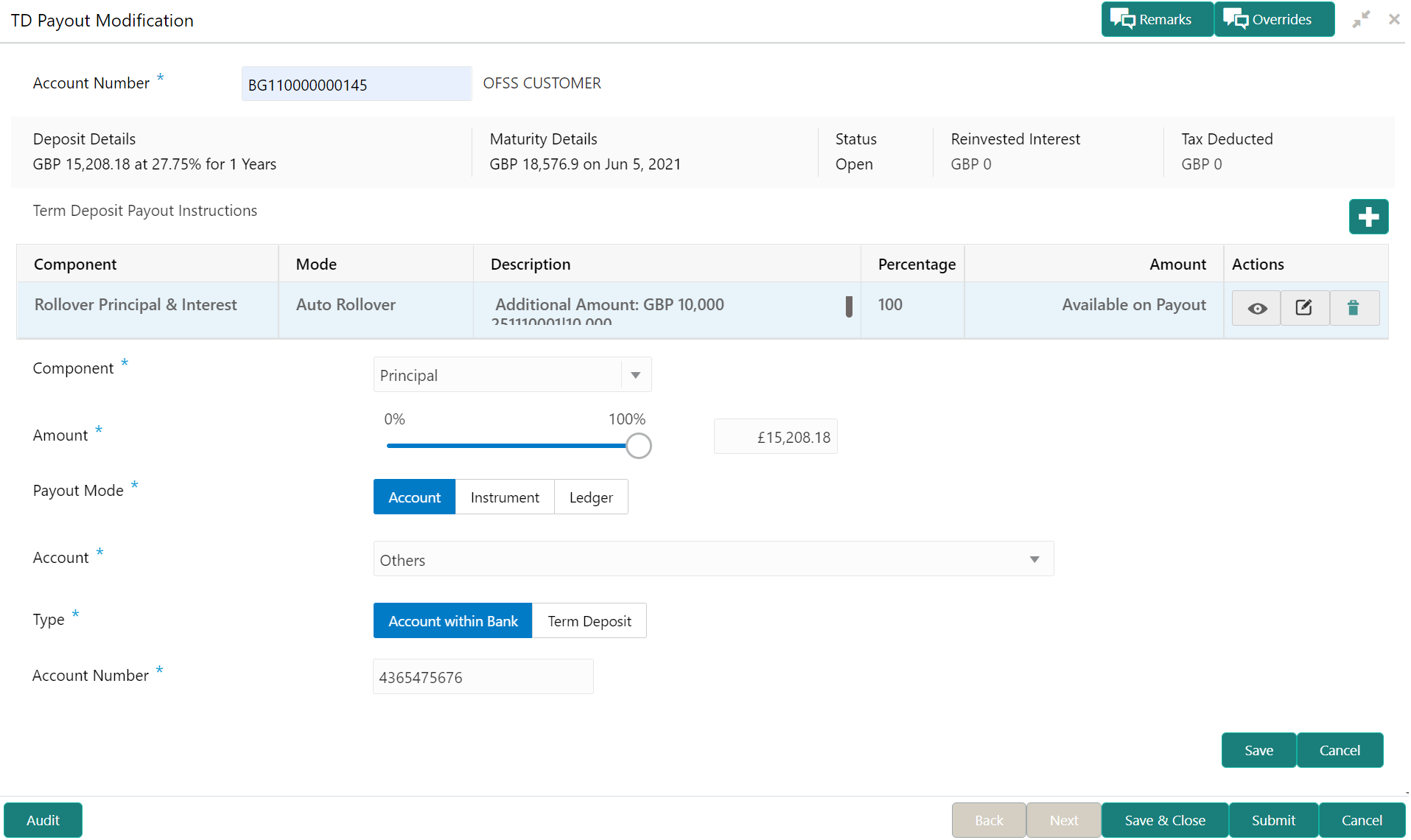
Description of "Figure 3-11 Payout through Other Account and Type as Account within Bank"For more information on fields, refer to the field description table.
Table 3-7 Payout by other account within bank – Field Description
Field Description Component Select the Principal, Interest, or Principal & Interest component for payout. Note:
For information on Rollover Principal, Rollover Interest, or Rollover Principal or Interest, refer For Component selected as Rollover Principal, Rollover Interest, or Rollover Principal & Interest.Amount in Percentage Specify the amount in percentage for payout. Note:
You can increase or decrease the amount by dragging the slider to right or left. If you have specified the amount, then accordingly the slider is adjusted automatically.Payout Mode Select the payout mode as Account. Note:
For information on payout mode as Instrument or Ledger, refer Payout through Instrument and Payout through Ledger.Account Select the Other account for performing the payout. Note:
For information on own accounts, refer Payout through Own Account.Type Select the Account Within Bank type. Note:
For information on New Term Deposit, refer Payout through Other Account, Type as Term Deposit, and Create as New Term Deposit.Account Number Specify the account number which is within the same bank for performing the payout. - Click Save.
- Maintain the required details based on the
option selected.
- Payout through Other
Account, Type as Term Deposit, and Create as Auto
Rollover
- Maintain the required details based on the
option selected.
Figure 3-12 Payout through Other Account, Type as Term Deposit, and Create as Auto Rollover
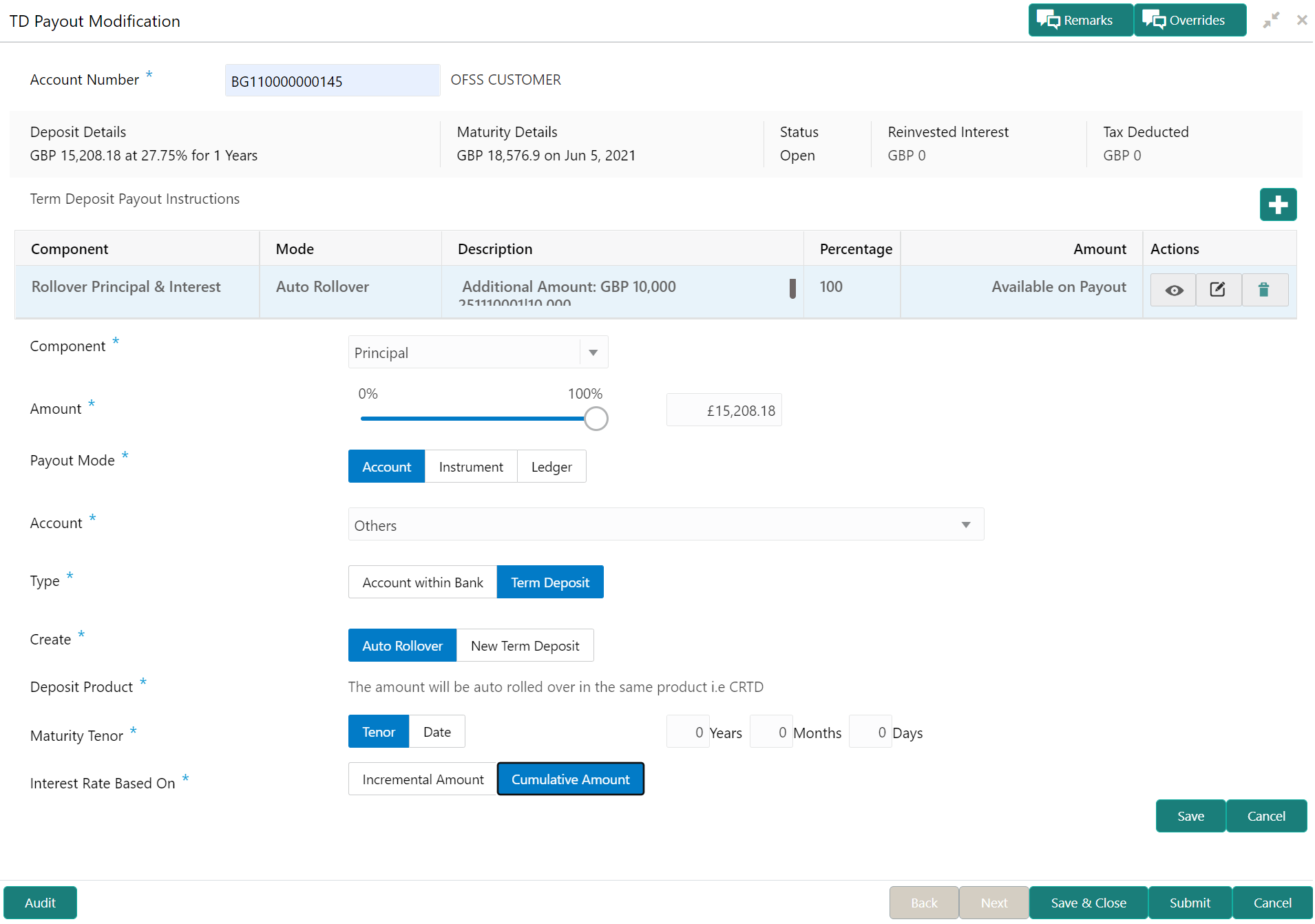
Description of "Figure 3-12 Payout through Other Account, Type as Term Deposit, and Create as Auto Rollover"For more information on fields, refer to the field description table.
Table 3-8 TD Type - Auto Rollover – Field Description
Field Description Component Select the Principal, Interest, or Principal & Interest component for payout. Note:
For information on Rollover Principal, Rollover Interest, or Rollover Principal or Interest, refer For Component selected as Rollover Principal, Rollover Interest, or Rollover Principal & Interest.Amount in Percentage Specify the amount in percentage for payout. Note:
You can increase or decrease the amount by dragging the slider to right or left. If you have specified the amount, then accordingly the slider is adjusted automatically.Payout Mode Select the payout mode as Account. Note:
For information on payout mode as Instrument or Ledger, refer Payout through Instrument and Payout through Ledger.Account Select the Other account for performing the payout. Note:
For information on own accounts, refer Payout through Own Account.Type Select the Term Deposit type. Note:
For information on Account Within Bank, refer Payout through Other Account and Type as Account within Bank.Create Select the Auto Rollover option for creating the payout. Note:
For information on New Term Deposit, refer Payout through Other Account, Type as Term Deposit, and Create as New Term Deposit.Deposit Product Displays the text as The amount will be auto rolled over in the same product i.e. <productname> Maturity Tenor Select and specify the maturity tenor for the payout. - Tenure: If you select this option, then specify the tenure for maturity in year, months, and days in the fields displayed adjacent.
- Date: If you select this option, then specify or select the date.
Interest Rate Based On Select the basis for the interest rate calculation. The options are: - Incremental Amount
- Cumulative Amount
- Click Save.
- Maintain the required details based on the
option selected.
- Payout through Other
Account, Type as Term Deposit, and Create as New Term
Deposit
- Maintain the required details based on the
option selected.
Figure 3-13 Payout through Other Account, Type as Term Deposit, and Create as New Term Deposit
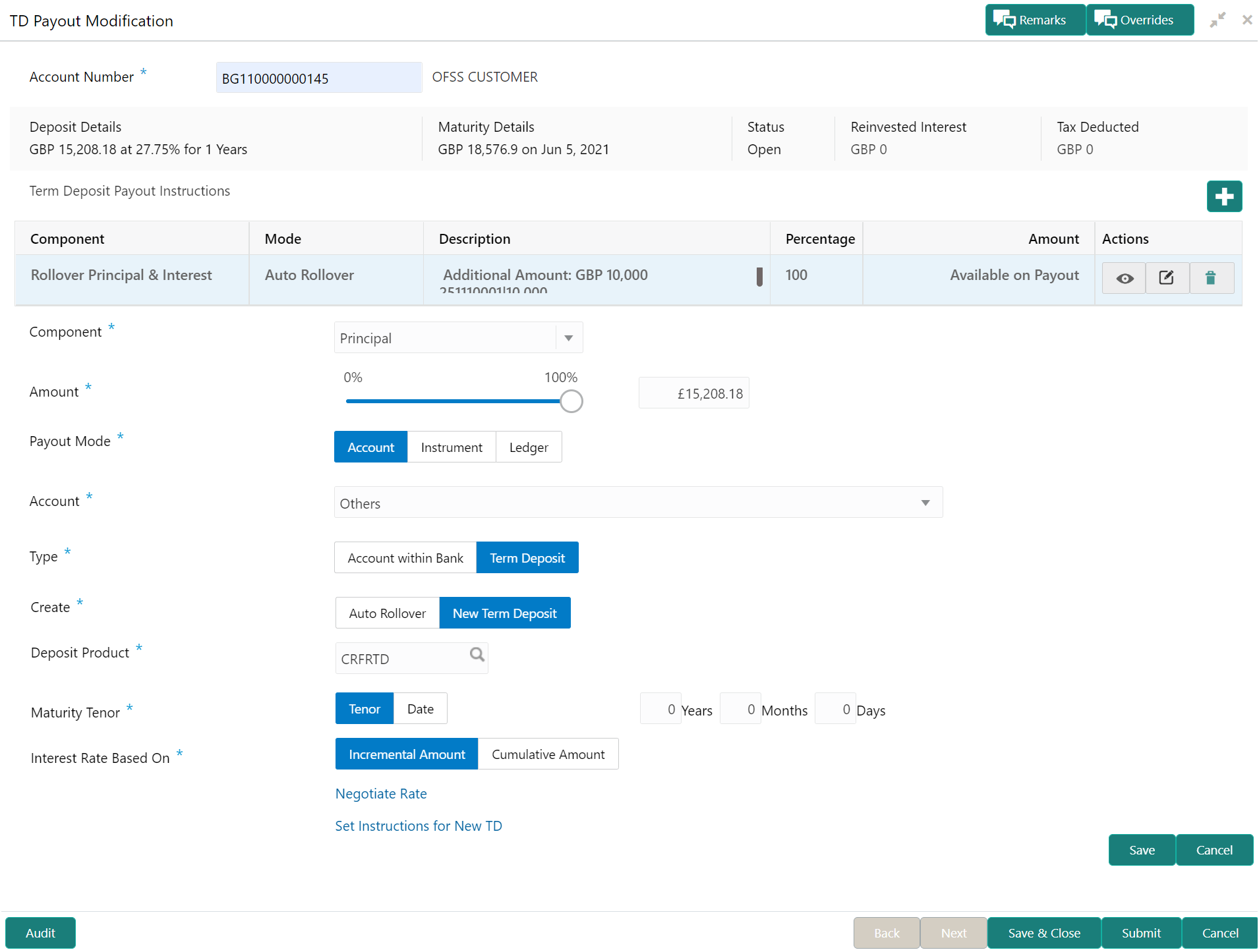
Description of "Figure 3-13 Payout through Other Account, Type as Term Deposit, and Create as New Term Deposit"For more information on fields, refer to the field description table.
Table 3-9 TD Type - Create New TD - Field Description
Field Description Component Select the Principal, Interest, or Principal & Interest component for payout. Note:
For information on Rollover Principal, Rollover Interest, or Rollover Principal or Interest, refer For Component selected as Rollover Principal, Rollover Interest, or Rollover Principal & Interest.Amount in Percentage Specify the amount in percentage for payout. Note:
You can increase or decrease the amount by dragging the slider to right or left. If you have specified the amount, then accordingly the slider is adjusted automatically.Payout Mode Select the payout mode as Account. Note:
For information on payout mode as Instrument or Ledger, refer Payout through Instrument and Payout through Ledger.Account Select the Other account for performing the payout. Note:
For information on own accounts, refer Payout through Own Account.Type Select the Term Deposit type. Note:
For information on Account Within Bank, refer Payout through Other Account and Type as Account within Bank.Create Select the New Term Deposit option for creating the payout. Note:
For information on Auto Rollover, refer Payout through Other Account, Type as Term Deposit, and Create as Auto Rollover.Deposit Product Select the deposit product for the payout. Maturity Tenor Select and specify the maturity tenor for the payout. - Tenure: If you select this option, then specify the tenure for maturity in year, months, and days in the fields displayed adjacent.
- Date: If you select this option, then specify or select the date.
Interest Rate Based On Select the basis for the interest rate calculation. The options are: - Incremental Amount
- Cumulative Amount
- To fetch deposit product:
- Click the
 icon from the Deposit
Product
field.
icon from the Deposit
Product
field.
The Deposit Product section is
displayed. - Specify the class or currency in the Account Class and Currency field and click Fetch.
- Select the option displayed in the table.
- Click the
- To negotiate rate:
- Click the Negotiate
Rate
link.
The Negotiate Rate section is displayed.
For more information on fields, refer to the field description table.
Table 3-10 Negotiate Rate – Field Description
Field Description Interest Rate This section displays the interest rate details. Effective Date Displays the date from which the interest rate is effective. Status Displays the status of the interest. Action Click Mark as Closed, to close the interest rate.
Click View Details, to view the user defined values.
User Defined Values This section displays the user defined values details. Note:
This section is displayed if you click View Details from the Action field.Element Displays the element details. Value Displays the user defined value. Rate Code Displays the rate code for the user defined value. Deposit Rate Code Displays the deposit rate code for the user defined value. Variance Displays the variance for the user defined value. Action Click the
 icon, to edit the user defined value
details.
icon, to edit the user defined value
details.
Click the
 icon, to delete the user defined value
entry.
icon, to delete the user defined value
entry.
Click the
 icon, to confirm the edited details. This
icon is displayed, only after you click the edit
icon.
icon, to confirm the edited details. This
icon is displayed, only after you click the edit
icon.
- Click OK.
- Click the Negotiate
Rate
link.
- Click Save.
Note:
You can also set instructions for the new TD created, by clicking the Set Instructions for New TD link. For more information, refer Payout through Own Account, Payout through Other Account and Type as Account within Bank, Payout through Other Account, Type as Term Deposit, and Create as Auto Rollover, Payout through Other Account, Type as Term Deposit, and Create as New Term Deposit, Payout through Instrument, and Payout through Ledger. - Maintain the required details based on the
option selected.
- Payout through
Instrument
- Maintain the required details based on the
option selected.
For more information on fields, refer to the field description table.
Table 3-11 Pay through Instrument - Own Bank Cheque – Field Description
Field Description Component Select the Principal, Interest, or Principal & Interest component for payout. Note:
For information on Rollover Principal, Rollover Interest, or Rollover Principal or Interest, refer For Component selected as Rollover Principal, Rollover Interest, or Rollover Principal & Interest.Amount in Percentage Specify the amount in percentage for payout. Note:
You can increase or decrease the amount by dragging the slider to right or left. If you have specified the amount, then accordingly the slider is adjusted automatically.Payout Mode Select the payout mode as Instrument. Note:
For information on payout mode as Account or Ledger, refer Payout through Own Account, Payout through Other Account and Type as Account within Bank, Payout through Other Account, Type as Term Deposit, and Create as Auto Rollover, Payout through Other Account, Type as Term Deposit, and Create as New Term Deposit, and Payout through Ledger.Mode Select the mode of instrument for payout. The options are: - Banker's Cheque
- Demand Draft
Payable Bank Specify the bank at which the TD is payable. Payable Branch Specify the branch at which the BC or DD is payable. Payee Name Specify the payee name for the payout. Payee Address Specify the payee address for the payout. - To fetch the payable
bank:
- From the Payable
Bank field, click the
 icon from the first
field.
icon from the first
field.
The Payable Bank section is
displayed. - Specify the code in the Bank Code field and click Fetch.
- Select the code displayed in the table.
- From the Payable
Bank field, click the
- To fetch the payable
branch:
- From the Payable
Branch field, click the
 icon
field.
icon
field.
The Payable Branch section is
displayed. - Specify the code in the Branch Code field and click Fetch.
- Select the code displayed in the table.
- From the Payable
Branch field, click the
- Click Save.
- Maintain the required details based on the
option selected.
- Payout through Ledger
- Maintain the required details based on the
option selected.
For more information on fields, refer to the field description table.
Table 3-12 Pay through Ledger – Field Description
Field Description Component Select the Principal, Interest, or Principal & Interest component for payout. Note:
For information on Rollover Principal, Rollover Interest, or Rollover Principal or Interest, refer For Component selected as Rollover Principal, Rollover Interest, or Rollover Principal & Interest.Amount in Percentage Specify the amount in percentage for payout. Note:
You can increase or decrease the amount by dragging the slider to right or left. If you have specified the amount, then accordingly the slider is adjusted automatically.Payout Mode Select the payout mode as Ledger. Note:
For information on payout mode as Account or Instrument, refer Payout as Own Account, xtd-payout-modification-modify.html#GUID-49B021AF-45F0-4FA8-86A9-A2E566890218__LI_UCC_Y4Q_BVB, Payout as Other Account, Type as Term Deposit, and Create as Auto Rollover, Payout as Other Account, Type as Term Deposit, and Create as New Term Deposit, and Payout as Instrument.Ledger Code Select the ledger code for the payout. - To fetch the ledger
code:
- From the Ledger
Code field, click the
 icon from the first
field.
icon from the first
field.
The Code section is
displayed. - Specify the code in the Code field and click Fetch.
- Select the code displayed in the table.
- From the Ledger
Code field, click the
- To fetch the ledger
code:
- Click Save.
- Maintain the required details based on the
option selected.
- Payout as Own Account
- For Component
selected as Rollover Principal,
Rollover Interest, or Rollover
Principal & Interest
- Maintain the required details for the option
selected.
Figure 3-21 Rollover Principal, Rollover Interest, or Rollover Principal & Interest
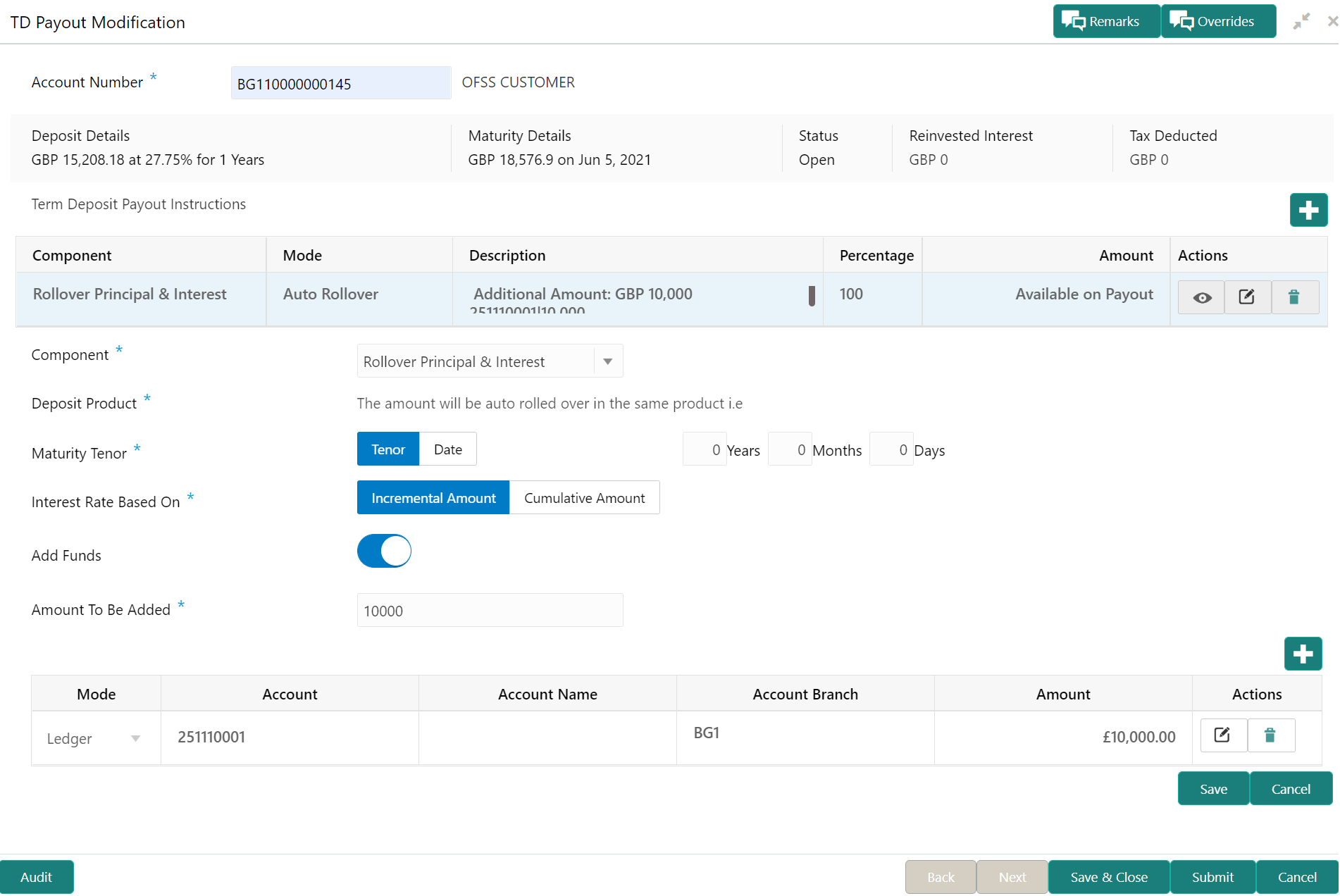
Description of "Figure 3-21 Rollover Principal, Rollover Interest, or Rollover Principal & Interest"For more information on fields, refer to the field description table.
Table 3-13 View Deposit Details after Redemption - Field Description
Field Description Component
Select the Rollover Principal, Rollover Interest, or Rollover Principal or Interest component for payout. Note:
For information Principal, Interest, or Principal & Interest, refer For Component selected as Principal, Interest, or Principal & Interest.Deposit Product
Displays the text as The amount will be auto rolled over in the same product i.e. <productname>
Maturity Tenor
Select and specify the maturity tenor for the payout. - Tenure: If you select this option, then specify the tenure for maturity in year, months, and days in the fields displayed adjacent.
- Date: If you select this option, then specify or select the date.
Interest Rate Based On
Select the basis for the interest rate calculation. The options are: - Incremental Amount
- Cumulative Amount
Add Funds
Switch to
 to add additional funds for payout.
to add additional funds for payout.
Switch to
 to not to add additonal funds for
payout.
to not to add additonal funds for
payout.
Amount To Be Added
Specify the additional amount for payout.Note:
This field is displayed if you switch to from the Add Funds
field.
from the Add Funds
field.
Mode
Displays the mode of payout.Note:
- This field is displayed if you
switch to
 from the Add Funds
field.
from the Add Funds
field.
- This field is enabled if you
click the
 icon from the
Actions field.
icon from the
Actions field.
Account
Displays the account number.- This field is displayed if you
switch to
 from the Add Funds
field.
from the Add Funds
field.
- This field is enabled if you
click the
 icon from the
Actions field.
icon from the
Actions field.
- For information on the fiels
displayed as you click the
 icon, refer Fetch Account Number.
icon, refer Fetch Account Number.
Account Name
Displays the account name.- This field is displayed if you
switch to
 from the Add Funds
field.
from the Add Funds
field.
- This field is enabled if you
click the
 icon from the
Actions field.
icon from the
Actions field.
Account Branch Displays the branch of the account.- This field is displayed if you
switch to
 from the Add Funds
field.
from the Add Funds
field.
- This field is enabled if you
click the
 icon from the
Actions field.
icon from the
Actions field.
Amount Displays the payout amount.- This field is displayed if you
switch to
 from the Add Funds
field.
from the Add Funds
field.
- This field is enabled if you click
the
 icon from the
Actions field.
icon from the
Actions field.
Actions Click the
 icon to edit the details.
icon to edit the details.
Click the
 icon to delete the entry.
icon to delete the entry.
Click the
 icon to confirm the updates.
icon to confirm the updates.
- To fetch account number:
- From the
Account field, click the
 icon from the first
field.
icon from the first
field.
The Account section is
displayed. - Specify the code in the Cust Acct or Ledger Code field and click Fetch.
- Select the code displayed in the table.
- From the
Account field, click the
- Maintain the required details for the option
selected.
- Click Submit.The screen is successfully submitted for authorization.
Parent topic: TD Payout Modification